 Tutoriel logiciel
Tutoriel logiciel
 Logiciel de bureau
Logiciel de bureau
 Le processus opérationnel d'affichage de plusieurs feuilles de calcul Excel dans une fenêtre Excel
Le processus opérationnel d'affichage de plusieurs feuilles de calcul Excel dans une fenêtre Excel
Le processus opérationnel d'affichage de plusieurs feuilles de calcul Excel dans une fenêtre Excel
PHP Editor Strawberry présente : Dans Excel, le processus opérationnel d'affichage de plusieurs feuilles de calcul dans une seule fenêtre Excel. Tout d’abord, ouvrez Excel et créez ou ouvrez un classeur. Ensuite, basculez entre les différentes feuilles de calcul en cliquant sur l'onglet de la feuille de calcul. Les utilisateurs peuvent également afficher plusieurs feuilles de calcul dans une fenêtre Excel en même temps grâce à des fonctions telles que le fractionnement des fenêtres et de nouvelles fenêtres pour faciliter la comparaison et le traitement des données.
1. Démarrez Excel. Par défaut, un classeur ouvert est affiché. Les feuilles de calcul du classeur sont disposées dans le coin inférieur gauche de la fenêtre sous la forme d'une seule feuille de calcul à la fois. Maintenant, cliquez sur l'onglet [Affichage].
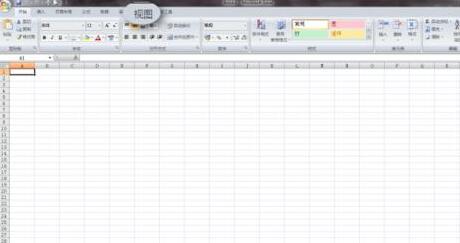
2. L'onglet d'affichage est divisé en plusieurs groupes fonctionnels tels que [Vue du classeur], [Afficher/Masquer], [Taux d'affichage] et [Fenêtre]. Cette expérience utilise principalement les boutons de [Fenêtre]. Cliquez d'abord sur le bouton [Nouvelle fenêtre] et Excel ouvrira une nouvelle fenêtre pour le classeur actuel, c'est-à-dire que les deux fenêtres affichent le même classeur.
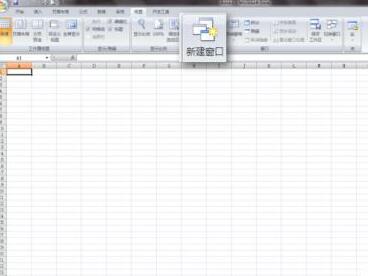
3. Ensuite, cliquez sur le bouton [Réorganiser tout] pour faire apparaître la boîte de dialogue [Réorganiser la fenêtre], qui propose quatre méthodes d'arrangement : [Carrelage], [Côte à côte horizontal], [Côte à côte vertical], et [En cascade]. Étant donné que le monde actuel des moniteurs est un écran large, sélectionnez [Vertical Side by Side] ici.

4. Vous pouvez maintenant voir que dans la grande fenêtre Excel, deux petites fenêtres sont apparues. Le contenu de ces deux fenêtres est exactement le même : elles appartiennent au même classeur et toutes deux se trouvent dans la première feuille de calcul sélectionnée. État.
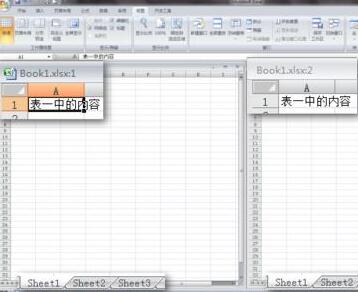
5. Afin de distinguer les différentes feuilles de calcul ouvertes, saisissez un contenu différent dans les deux feuilles de calcul. Maintenant, cliquez sur la deuxième feuille (Sheet2) dans la fenêtre de droite et elle devient active. De cette manière, l'objectif consistant à afficher simultanément différentes feuilles de calcul dans le même classeur est atteint.

6. Si le contenu des deux feuilles de calcul est lié (par exemple, le tableau de gauche est l'ID et le tableau de droite est le texte correspondant à l'ID), vous pouvez utiliser le [Défilement synchronisé] fonction pour faciliter davantage la visualisation. Cliquez sur les boutons [Afficher côte à côte] et [Synchroniser le défilement], et le défilement vers le haut et vers le bas d'une feuille de calcul sera synchronisé avec l'autre.
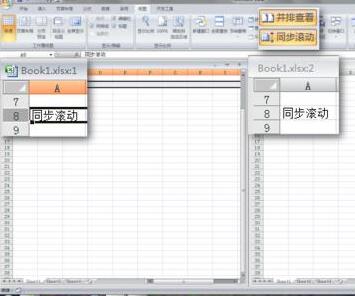
2. Ouvrez la deuxième fenêtre en mode lecture seule
1 Vous pouvez également ouvrir le même classeur une deuxième fois pour l'afficher côte à côte. Une fois un classeur ouvert, double-cliquez à nouveau sur le classeur, Excel ouvrira une nouvelle fenêtre et une invite apparaîtra.
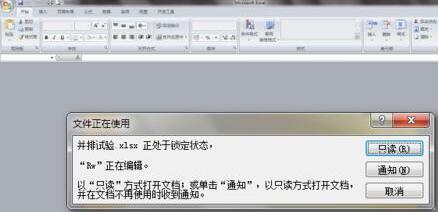
2. Cliquez sur le bouton [Lecture seule] et le classeur sera à nouveau ouvert dans une nouvelle fenêtre. Il est uniquement en mode lecture seule et ne peut pas être modifié. Pour les scénarios de travail nécessitant une visualisation simultanée, cette méthode en lecture seule peut répondre aux exigences.

3. Cliquez et maintenez une fenêtre avec la souris et faites-la glisser vers le bord droit de l'écran ; utilisez la même méthode pour faire glisser une autre fenêtre vers le bord gauche de l'écran.

4. À ce stade, les deux fenêtres occupent chacune les moitiés gauche et droite de l'écran. Il est possible de cliquer sur chaque fenêtre pour l'activer, ce qui signifie que différentes feuilles de calcul du même classeur peuvent être visualisées sur le même écran. en même temps.

Ce qui précède est le contenu détaillé de. pour plus d'informations, suivez d'autres articles connexes sur le site Web de PHP en chinois!

Outils d'IA chauds

Undresser.AI Undress
Application basée sur l'IA pour créer des photos de nu réalistes

AI Clothes Remover
Outil d'IA en ligne pour supprimer les vêtements des photos.

Undress AI Tool
Images de déshabillage gratuites

Clothoff.io
Dissolvant de vêtements AI

Video Face Swap
Échangez les visages dans n'importe quelle vidéo sans effort grâce à notre outil d'échange de visage AI entièrement gratuit !

Article chaud

Outils chauds

Bloc-notes++7.3.1
Éditeur de code facile à utiliser et gratuit

SublimeText3 version chinoise
Version chinoise, très simple à utiliser

Envoyer Studio 13.0.1
Puissant environnement de développement intégré PHP

Dreamweaver CS6
Outils de développement Web visuel

SublimeText3 version Mac
Logiciel d'édition de code au niveau de Dieu (SublimeText3)

Sujets chauds
 Dois-je utiliser Flexbox au centre de l'image bootstrap?
Apr 07, 2025 am 09:06 AM
Dois-je utiliser Flexbox au centre de l'image bootstrap?
Apr 07, 2025 am 09:06 AM
Il existe de nombreuses façons de centrer des photos de bootstrap, et vous n'avez pas à utiliser Flexbox. Si vous avez seulement besoin de centrer horizontalement, la classe de cent texte est suffisante; Si vous devez centrer verticalement ou plusieurs éléments, Flexbox ou Grid convient plus. Flexbox est moins compatible et peut augmenter la complexité, tandis que Grid est plus puissant et a un coût d'enseignement supérieur. Lorsque vous choisissez une méthode, vous devez peser les avantages et les inconvénients et choisir la méthode la plus appropriée en fonction de vos besoins et préférences.
 Quelles sont les dix principales plateformes de trading de devises virtuelles?
Feb 20, 2025 pm 02:15 PM
Quelles sont les dix principales plateformes de trading de devises virtuelles?
Feb 20, 2025 pm 02:15 PM
Avec la popularité des crypto-monnaies, des plateformes de trading de devises virtuelles ont émergé. Les dix principales plateformes de trading de devises virtuelles au monde sont classées comme suit selon le volume des transactions et la part de marché: Binance, Coinbase, FTX, Kucoin, Crypto.com, Kraken, Huobi, Gate.io, Bitfinex, Gemini. Ces plateformes offrent un large éventail de services, allant d'un large éventail de choix de crypto-monnaie à la négociation des dérivés, adapté aux commerçants de niveaux différents.
 Top 10 des plates-formes de trading de crypto-monnaie, les dix principales applications de plate-forme de trading de devises recommandées
Mar 17, 2025 pm 06:03 PM
Top 10 des plates-formes de trading de crypto-monnaie, les dix principales applications de plate-forme de trading de devises recommandées
Mar 17, 2025 pm 06:03 PM
Les dix principales plates-formes de trading de crypto-monnaie comprennent: 1. Okx, 2. Binance, 3. Gate.io, 4. Kraken, 5. Huobi, 6. Coinbase, 7. Kucoin, 8. Crypto.com, 9. BitFinex, 10. Gemini. La sécurité, la liquidité, les frais de traitement, la sélection des devises, l'interface utilisateur et le support client doivent être pris en compte lors du choix d'une plate-forme.
 Comment ajuster l'échange ouvert en sésame en chinois
Mar 04, 2025 pm 11:51 PM
Comment ajuster l'échange ouvert en sésame en chinois
Mar 04, 2025 pm 11:51 PM
Comment ajuster l'échange ouvert en sésame en chinois? Ce didacticiel couvre des étapes détaillées sur les ordinateurs et les téléphones mobiles Android, de la préparation préliminaire aux processus opérationnels, puis à la résolution de problèmes communs, vous aidant à changer facilement l'interface d'échange Open Sesame aux chinois et à démarrer rapidement avec la plate-forme de trading.
 Top 10 des plates-formes de trading de devises virtuelles 2025 Applications de trading de crypto-monnaie classée top dix
Mar 17, 2025 pm 05:54 PM
Top 10 des plates-formes de trading de devises virtuelles 2025 Applications de trading de crypto-monnaie classée top dix
Mar 17, 2025 pm 05:54 PM
Top dix plates-formes de trading de devises virtuelles 2025: 1. Okx, 2. Binance, 3. Gate.io, 4. Kraken, 5. Huobi, 6. Coinbase, 7. Kucoin, 8. Crypto.com, 9. BitFinex, 10. Gemini. La sécurité, la liquidité, les frais de traitement, la sélection des devises, l'interface utilisateur et le support client doivent être pris en compte lors du choix d'une plate-forme.
 Comment calculer C-SUBScript 3 Indice 5 C-SUBScript 3 Indice Indice 5 Tutoriel d'algorithme
Apr 03, 2025 pm 10:33 PM
Comment calculer C-SUBScript 3 Indice 5 C-SUBScript 3 Indice Indice 5 Tutoriel d'algorithme
Apr 03, 2025 pm 10:33 PM
Le calcul de C35 est essentiellement des mathématiques combinatoires, représentant le nombre de combinaisons sélectionnées parmi 3 des 5 éléments. La formule de calcul est C53 = 5! / (3! * 2!), Qui peut être directement calculé par des boucles pour améliorer l'efficacité et éviter le débordement. De plus, la compréhension de la nature des combinaisons et la maîtrise des méthodes de calcul efficaces est cruciale pour résoudre de nombreux problèmes dans les domaines des statistiques de probabilité, de la cryptographie, de la conception d'algorithmes, etc.
 Comment implémenter la disposition adaptative de la position de l'axe y dans l'annotation Web?
Apr 04, 2025 pm 11:30 PM
Comment implémenter la disposition adaptative de la position de l'axe y dans l'annotation Web?
Apr 04, 2025 pm 11:30 PM
L'algorithme adaptatif de la position de l'axe y pour la fonction d'annotation Web Cet article explorera comment implémenter des fonctions d'annotation similaires aux documents de mots, en particulier comment gérer l'intervalle entre les annotations ...
 Quelles sont les plates-formes de monnaie numérique sûres et fiables?
Mar 17, 2025 pm 05:42 PM
Quelles sont les plates-formes de monnaie numérique sûres et fiables?
Mar 17, 2025 pm 05:42 PM
Une plate-forme de monnaie numérique sûre et fiable: 1. Okx, 2. Binance, 3. Gate.io, 4. Kraken, 5. Huobi, 6. Coinbase, 7. Kucoin, 8. Crypto.com, 9. Bitfinex, 10. Gemini. La sécurité, la liquidité, les frais de traitement, la sélection des devises, l'interface utilisateur et le support client doivent être pris en compte lors du choix d'une plate-forme.





