
La méthode de fonctionnement détaillée pour insérer un graphique avec des coordonnées horizontales et verticales dans un tableau Excel vous sera présentée en détail par l'éditeur PHP Banana. L'insertion de graphiques avec des coordonnées horizontales et verticales dans Excel peut communiquer les données aux autres plus clairement et améliorer l'efficacité de l'analyse des données. Grâce à des étapes simples, vous pouvez facilement insérer divers graphiques dans des tableaux Excel et optimiser l'effet d'affichage des données. Découvrons ensuite les étapes spécifiques !
1. Il existe désormais une fiche de salaire à titre d'exemple. La figure 1 est le tableau des salaires existant, la figure 2 est l'opération cible. Ici, utilisez les données des zones B3:B15 et J3:J15 pour créer un graphique, c'est-à-dire le nom de l'employé et son salaire total. Ces deux ensembles de données sont placés dans le graphique.
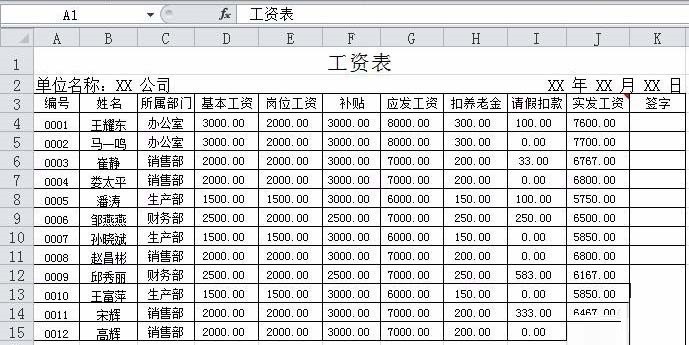

2. Cliquez sur une cellule vide. Cliquez sur Insérer - Graphique. Ce qui est requis ici est un histogramme groupé bidimensionnel. Veuillez lire attentivement les exigences de la question. Dès que nous appuyons sur l'histogramme groupé bidimensionnel, le graphique apparaîtra, mais nous constaterons que le graphique est vide car nous devons sélectionner les données nous-mêmes.
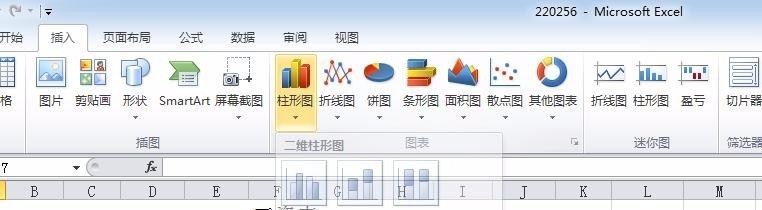
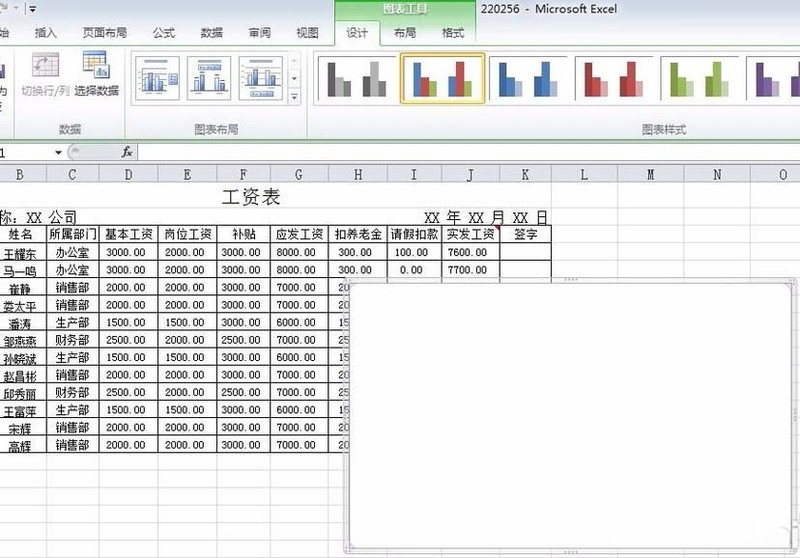
3. Lorsque le formulaire vierge sortira, nous constaterons que la barre de fonctions change également en conséquence. C'est un logiciel super facile à utiliser ~ La figure 2 est ce que nous utiliserons : Data-Select Data. Écoutez, nous devons saisir les données.

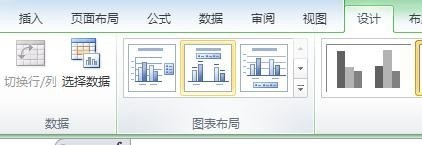
4. Une boîte de dialogue apparaîtra. Dans des circonstances normales, les éléments de légende (séries) sont tous des ordonnées. Ensuite, nous extrayons d'abord les données des ordonnées, cliquons sur l'espace vide de la zone de données du graphique et obtenons J3: J15, qui est le salaire, comme indiqué dans le Figure ci-dessous. Extrayez ensuite les données de l'abscisse, cliquez sur Modifier dans la boîte de dialogue et obtenez B3:B15, qui est le nom. Attention à ne pas y mettre le nom. Pour correspondre un à un.
5. Nous constaterons que le tableau précédent n'a pas été perfectionné avec succès. L'abscisse n'a pas de titre, le tableau n'a pas de titre, et la position de la légende semble pouvoir être modifiée. À ce stade, basculez la zone fonctionnelle sur Mise en page. Il y a beaucoup de nouvelles choses dans l'onglet Mise en page, vous pouvez trouver les éléments que nous souhaitons modifier : le titre du graphique, le titre de l'axe, la légende.

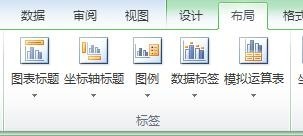
6. Cliquez sur le titre du graphique et vous trouverez trois options parmi lesquelles choisir. Ici, nous choisissons la troisième : Au-dessus du graphique. Cela signifie que le titre du graphique souhaité apparaîtra ultérieurement au-dessus du graphique et pourra être modifié.
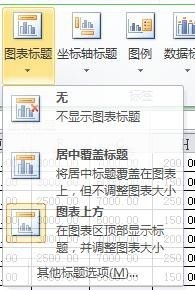

7. Cliquez sur le titre de l'axe et vous constaterez qu'il y a deux options, et il suffit de changer l'abscisse. Ici, nous choisissons la première, le titre de l'axe des abscisses principal, et nous choisissons en dessous. axe de coordonnées et modifiez le titre de l’abscisse si nécessaire.
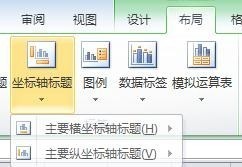
8. Cliquez sur la légende et vous constaterez qu'il existe de nombreuses positions parmi lesquelles choisir. Ici, choisissez de l'afficher en bas.
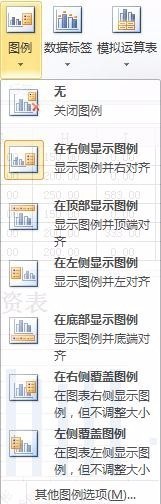
Ce qui précède est le contenu détaillé de. pour plus d'informations, suivez d'autres articles connexes sur le site Web de PHP en chinois!