 tutoriels informatiques
tutoriels informatiques
 connaissances en informatique
connaissances en informatique
 Comment prendre des captures d'écran sur les ordinateurs Lenovo
Comment prendre des captures d'écran sur les ordinateurs Lenovo
Comment prendre des captures d'écran sur les ordinateurs Lenovo
Touches de raccourci de capture d'écran : Capture d'écran plein écran : Touche PrtScn pour sélectionner librement la zone de capture d'écran : Utilisez la capture d'écran de la fenêtre de l'application Snip & Sketch ou la capture d'écran plein écran : Utilisez l'outil de capture d'écran

Méthode de capture d'écran de l'ordinateur Lenovo
Touche de raccourci capture d'écran
Utilisez la combinaison de touches "PrtScn" du clavier pour prendre une capture d'écran en plein écran. L'image capturée sera automatiquement enregistrée dans le presse-papiers.
Prenez des captures d'écran avec Snip & Sketch
- Ouvrez l'application "Snip & Sketch".
- Sélectionnez le type de capture d'écran : sélection rectangulaire, sélection de forme libre, capture d'écran de fenêtre ou capture d'écran plein écran.
- Sélectionnez la zone que vous souhaitez capturer.
- L'image capturée sera automatiquement enregistrée dans le presse-papiers ou dans l'application "Snip & Sketch".
Utilisez "Snipping Tool" pour prendre des captures d'écran
- Ouvrez le menu "Démarrer", tapez "Snipping Tool" dans la barre de recherche et appuyez sur Entrée.
- Sélectionnez le type de capture d'écran : sélection rectangulaire, sélection de forme libre, capture d'écran de fenêtre ou capture d'écran plein écran.
- Sélectionnez la zone que vous souhaitez capturer.
- Les images capturées seront automatiquement enregistrées dans le fichier ou le presse-papiers.
Enregistrer la capture d'écran
- Coller du presse-papiers dans un logiciel ou un document de retouche d'image.
- Enregistrez en tant que fichier dans l'application "Snip & Sketch" ou "Snipping Tool".
Conseils
- Maintenez enfoncées la touche "Alt" et la touche "PrtScn" pour prendre une capture d'écran de la fenêtre actuellement active.
- Installez des outils de capture d'écran tiers pour plus d'options et de fonctionnalités de personnalisation.
Ce qui précède est le contenu détaillé de. pour plus d'informations, suivez d'autres articles connexes sur le site Web de PHP en chinois!

Outils d'IA chauds

Undresser.AI Undress
Application basée sur l'IA pour créer des photos de nu réalistes

AI Clothes Remover
Outil d'IA en ligne pour supprimer les vêtements des photos.

Undress AI Tool
Images de déshabillage gratuites

Clothoff.io
Dissolvant de vêtements AI

AI Hentai Generator
Générez AI Hentai gratuitement.

Article chaud

Outils chauds

Bloc-notes++7.3.1
Éditeur de code facile à utiliser et gratuit

SublimeText3 version chinoise
Version chinoise, très simple à utiliser

Envoyer Studio 13.0.1
Puissant environnement de développement intégré PHP

Dreamweaver CS6
Outils de développement Web visuel

SublimeText3 version Mac
Logiciel d'édition de code au niveau de Dieu (SublimeText3)
 L'ordinateur portable a des flèches de souris mais un écran noir
Apr 10, 2024 pm 01:20 PM
L'ordinateur portable a des flèches de souris mais un écran noir
Apr 10, 2024 pm 01:20 PM
Après avoir allumé l'ordinateur portable, l'écran devient noir et il n'y a rien sur le bureau. Il n'y a pas d'icône, seulement une flèche de souris... Des dommages au tube image ou au circuit de sortie de ligne provoqueront également un écran noir sans trame lorsque le moniteur est allumé. principale cause d'un écran noir après la mise sous tension de l'ordinateur portable. Parfois, l'incapacité de démarrer est causée par un court-circuit dans certains composants, tels que des périphériques USB externes, des claviers, des souris ou des adaptateurs secteur. Essayez de débrancher ces périphériques et de démarrer avec uniquement la batterie installée pour voir si vous pouvez accéder au BIOS. Type de. Un écran noir peut apparaître au démarrage de l'ordinateur car la carte mère, le moniteur et la carte graphique de l'ordinateur sont endommagés ou la configuration de l'ordinateur est trop ancienne. Ce phénomène peut également se produire. La plupart des raisons sont dues à des erreurs de processus.
 L'ordinateur portable Lenovo garde un écran noir
Mar 19, 2024 am 11:20 AM
L'ordinateur portable Lenovo garde un écran noir
Mar 19, 2024 am 11:20 AM
Que faire si votre ordinateur portable Lenovo a un écran noir 1. Lorsque votre ordinateur portable Lenovo a un problème d'écran noir, vous pouvez essayer les solutions suivantes : Vérifiez l'adaptateur secteur et la batterie : Assurez-vous que l'adaptateur secteur est correctement connecté et que la batterie n'est pas branchée. épuisé. Essayez de retirer la batterie et de vous fier uniquement à l'adaptateur secteur pour l'alimentation, puis réessayez. 2. La raison et la solution à l'écran noir de l'ordinateur portable Lenovo qui ne peut pas être allumé : La carte mère n'est pas sous tension. 3. Le bouton d'alimentation de l'ordinateur portable Lenovo est allumé mais l'écran est noir. Si vous rencontrez une situation dans laquelle le bouton d'alimentation de l'ordinateur portable Lenovo est allumé mais l'écran est noir, vous pouvez retirer la batterie à l'arrière de l'ordinateur portable. connectez l'ordinateur à l'adaptateur secteur uniquement et essayez de l'allumer une fois. S'il démarre normalement, la batterie est en contact en raison d'un défaut ou d'une panne de batterie. 4. La première raison est que l’adaptateur secteur de l’ordinateur portable est endommagé et ne peut pas être connecté.
 Puis-je me connecter à deux comptes WeChat sur mon ordinateur ?
Feb 18, 2024 am 09:54 AM
Puis-je me connecter à deux comptes WeChat sur mon ordinateur ?
Feb 18, 2024 am 09:54 AM
Un ordinateur peut-il se connecter à deux identifiants WeChat ? 1. Un ordinateur peut se connecter à deux identifiants WeChat. Vous pouvez utiliser la version Web et la version PC pour vous connecter. La méthode de fonctionnement est la suivante. Équipement : ordinateur Lenovo Système : Windows 10 Logiciel : Google Chrome, WeChat version 51 Ouvrez d'abord le navigateur, puis recherchez sur Baidu et cliquez pour entrer. 2. Vous pouvez vous connecter à deux identifiants WeChat sur votre ordinateur. Téléchargez d’abord la version PC de WeChat et installez-la. Recherchez l'icône de raccourci « WeChat » sur le bureau, cliquez avec le bouton droit pour afficher le « Menu » et sélectionnez la dernière option « Propriétés ». 3. L'ordinateur peut se connecter à deux identifiants WeChat. Prenons l'exemple du système d'exploitation Windows 7 et de WeChat version 0.0.47. 4. Plus tard, WeChat est devenu disponible sur l'ordinateur, et de nombreux amis ont découvert qu'ils ne pouvaient se connecter qu'à un seul compte WeChat sur leur ordinateur, ce qui était très inconfortable.
 Réseau de partage USB de téléphone portable Huawei vers ordinateur
May 08, 2024 am 08:25 AM
Réseau de partage USB de téléphone portable Huawei vers ordinateur
May 08, 2024 am 08:25 AM
Comment connecter un téléphone mobile Huawei à un ordinateur via USB pour accéder à Internet Tout d'abord, nous ouvrons les paramètres du téléphone et recherchons « HDB ». Ensuite, nous cliquons pour ouvrir « Partage de réseau mobile » dans Plus. Ensuite, nous pouvons cliquer pour ouvrir « Réseau de partage USB » dans la fenêtre contextuelle. Résumé Tout d'abord, connectez le téléphone mobile Huawei à l'ordinateur via le câble de données. Ouvrez « Paramètres » sur votre téléphone et entrez dans l'interface des paramètres. Cliquez sur « Point d'accès personnel », sélectionnez « Partage de connexion USB » et cliquez sur le bouton interrupteur à l'arrière pour l'activer. Cliquez d'abord sur « Paramètres à propos du téléphone », puis cliquez sur « Numéro de version ». " 7 fois de suite. Vous serez invité à entrer en mode développeur. Revenez ensuite à la liste "Paramètres", "Options du développeur" apparaîtra, puis cliquez pour entrer "Options du développeur", activez le commutateur "Débogage USB" et Cliquez sur
 Comment éteindre le moniteur sur un ordinateur portable
Mar 24, 2024 am 10:01 AM
Comment éteindre le moniteur sur un ordinateur portable
Mar 24, 2024 am 10:01 AM
Comment éteindre l'écran de l'ordinateur portable et accéder à l'ordinateur, sélectionnez l'icône de démarrage dans le coin inférieur gauche. Recherchez et cliquez pour accéder à l’option de paramètres. Dans l'interface des paramètres, sélectionnez le premier et accédez aux options système. Cliquez pour accéder aux options d'alimentation et de veille, puis allumez l'écran de veille et réglez l'heure. Question 1 : Comment éteindre l'écran d'un ordinateur portable ? Cliquez avec le bouton droit sur l'icône d'alimentation dans le coin inférieur droit de l'écran, puis sélectionnez « Options d'alimentation » pour accéder à la fenêtre de configuration des options d'alimentation. (La fenêtre des paramètres peut également être ouverte via « Panneau de configuration → Options d'alimentation »), puis cliquez sur « Choisir quand éteindre l'écran ». Quelle touche de l'ordinateur doit mettre l'écran en pause : La touche de raccourci pour mettre l'écran en pause est "Win+L". Lorsqu'elle est enfoncée, l'ordinateur met l'écran en pause. Comment éteindre l'écran de l'ordinateur portable Lenovo thinkpad 1. La touche de raccourci pour éteindre l'écran de l'ordinateur consiste à appuyer simultanément sur Windows.
 Comment accéder au bios de la carte mère
Feb 22, 2024 am 09:01 AM
Comment accéder au bios de la carte mère
Feb 22, 2024 am 09:01 AM
Comment entrer les paramètres du BIOS de l'ordinateur : La méthode pour entrer les paramètres du BIOS de l'ordinateur est la suivante : appuyez sur la touche F2 lorsque l'ordinateur est allumé. Le processus de fonctionnement spécifique est le suivant : Recherchez le bouton d'alimentation sur le clavier de l'ordinateur et appuyez dessus pour allumer. sur l'ordinateur. Cliquez ensuite pour accéder au programme de démarrage et charger l'animation de démarrage. Après cela, recherchez la touche F2 du clavier et appuyez sur la touche F2. Vous pouvez accéder à l'interface du BIOS en appuyant sur la touche SUPPR ou sur la touche F1F2 lors de la mise sous tension de l'ordinateur. En prenant un ordinateur Lenovo comme exemple, la méthode de fonctionnement est la suivante : Lors de la mise sous tension de l'ordinateur, appuyez et maintenez la touche F2. sur l'ordinateur Lenovo. À ce stade, vous pouvez voir sur l'écran de l'ordinateur que vous êtes entré dans l'interface du BIOS, et tout ce que vous pouvez voir sont des lettres anglaises. Une invite s'affichera peu de temps après le démarrage, puis appuyez sur F2 lorsque vous y êtes invité.
 Mot de passe universel du bios de l'ordinateur Lenovo
Apr 30, 2024 am 10:49 AM
Mot de passe universel du bios de l'ordinateur Lenovo
Apr 30, 2024 am 10:49 AM
Comment définir le mot de passe du BIOS de l'ordinateur Lenovo 1. Tout d'abord, nous appuyons sur f2 pour entrer dans le BIOS et passer à l'élément de menu de sécurité. Ensuite, nous utilisons les touches fléchées haut et bas pour sélectionner l'option de mot de passe et appuyons sur la touche Entrée pour entrer. Désactivé signifie que le mot de passe du super administrateur du BIOS n'est pas actuellement défini. S'il est activé, cela signifie que le mot de passe du bios a été défini. 2. La première étape consiste à accéder à l'interface du BIOS. Après le démarrage, appuyez immédiatement sur F12 pour accéder à l'interface de démarrage du BIOS. Dans cette barre de menu d'informations sur l'ordinateur, vous pouvez voir les principales informations sur le matériel telles que le modèle d'ordinateur, la version du BIOS, le processeur, la mémoire, le disque dur, le lecteur optique, etc. Étape 2 : Appuyez sur la touche fléchée droite → sur le clavier pour saisir les paramètres de configuration matérielle. 3. Insérez la clé USB dans l'ordinateur, puis
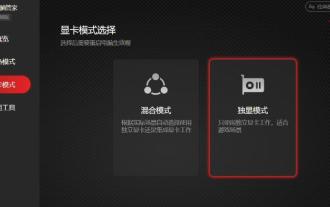 Comment changer le mode carte graphique sur Lenovo Rescuer ? Comment passer en mode graphique indépendant sur Lenovo Savior
Mar 16, 2024 pm 04:37 PM
Comment changer le mode carte graphique sur Lenovo Rescuer ? Comment passer en mode graphique indépendant sur Lenovo Savior
Mar 16, 2024 pm 04:37 PM
Lenovo Savior est un ordinateur portable très puissant. Cet ordinateur est équipé de deux processeurs graphiques. De nombreux joueurs passent en mode carte graphique indépendante afin d'avoir de meilleures performances lorsqu'ils jouent à des jeux. Les utilisateurs peuvent ouvrir directement Lenovo Computer Manager pour procéder à la configuration. Laissez ce site présenter soigneusement aux utilisateurs la méthode de commutation du mode graphique indépendant de Lenovo Savior. Comment changer le mode graphique indépendant de Lenovo Savior Pour changer le mode de la carte graphique, vous devez redémarrer l'ordinateur après chaque changement sous le système. 1. Lenovo Computer Manager : ouvrez Lenovo Computer Manager (passez en mode jeu dans le coin supérieur droit) → sélectionnez le mode de la carte graphique → vous pouvez effectuer un mode mixte (commutation de deux cartes graphiques) et un mode graphique indépendant (connexion directe de la carte graphique). 2.Leno





