 Tutoriel logiciel
Tutoriel logiciel
 application mobile
application mobile
 Comment supprimer les suggestions de Xiaoyi. Méthode recommandée pour fermer les suggestions de Xiaoyi.
Comment supprimer les suggestions de Xiaoyi. Méthode recommandée pour fermer les suggestions de Xiaoyi.
Comment supprimer les suggestions de Xiaoyi. Méthode recommandée pour fermer les suggestions de Xiaoyi.
L'éditeur php Youzi s'est engagé à partager la technologie de programmation et l'expérience en matière de développement de sites Web, et à fournir les ressources d'apprentissage les plus complètes et des suggestions pratiques à la majorité des passionnés de programmation. Si vous souhaitez savoir comment supprimer les suggestions Xiaoyi et recommander des moyens de désactiver les suggestions Xiaoyi, nous partagerons des étapes et des conseils détaillés dans cet article pour vous aider à résoudre facilement ce problème.
Tout le monde connaît l'assistant vocal Xiaoyi Aujourd'hui, je vais vous présenter les suggestions de Xiaoyi sur HarmonyOS 2. De nos jours, les téléphones mobiles sont de plus en plus performants et de plus en plus d'applications sont installées. Avez-vous trouvé qu'il devient de plus en plus difficile de les trouver ? La suggestion d'HarmonyOS 2 Xiaoyi est de fournir aux utilisateurs un assistant intelligent qui recommande de manière proactive les services et les applications dont ils ont besoin, et recommande rapidement les applications qu'ils souhaitent utiliser pour le moment.
Sur la base de l'expérience de son utilisation pendant cette période, je vais vous présenter ce que Xiaoyi recommande, comment le configurer, modifier le contenu, ajouter des applications, etc. Personnellement, je pense que c'est assez pratique. Cela réduit le nombre de diapositives et de clics de copie, permet de gagner du temps de recherche et le rend plus précis au fur et à mesure de son utilisation.
1. À quoi sert la suggestion de Xiaoyi ?
Xiaoyi Suggestion est un assistant intelligent fourni avec HarmonyOS 2. Il recommandera dynamiquement des applications en fonction de vos scénarios d'utilisation et de vos habitudes. Par exemple, si vous faites souvent de l'exercice vers 19 heures, il vous recommandera des services sportifs pendant cette période. Au fur et à mesure que vous l’utiliserez plus longtemps et plus souvent, il continuera à apprendre et à vous comprendre de mieux en mieux. En fonction de la durée et de la fréquence de votre utilisation, la durée et la fréquence des services sportifs recommandés continueront d’augmenter. Il continue d'apprendre, de vous comprendre de mieux en mieux, de vous aider à mieux utiliser votre temps et à améliorer votre efficacité.
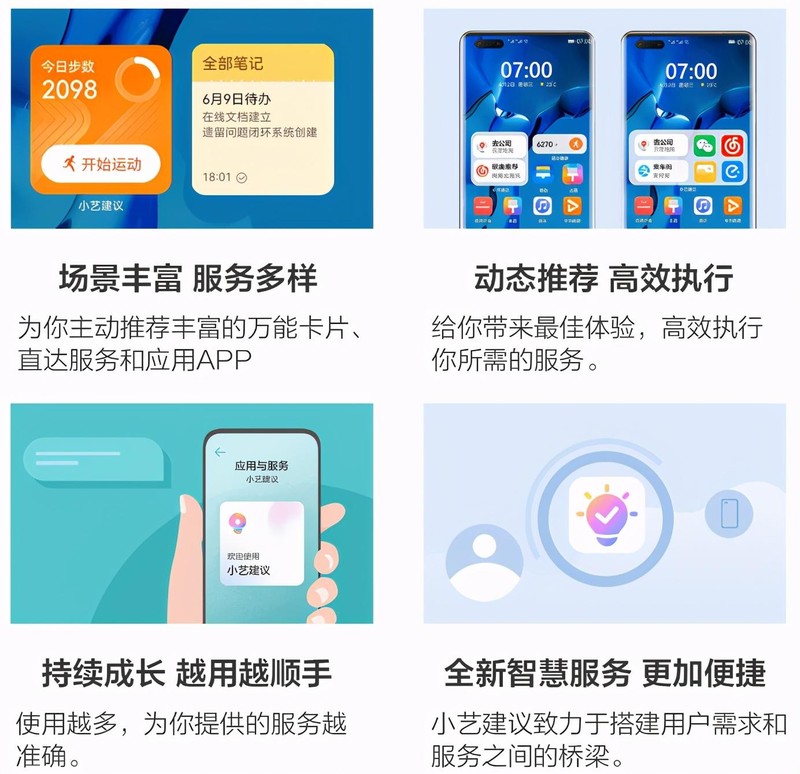
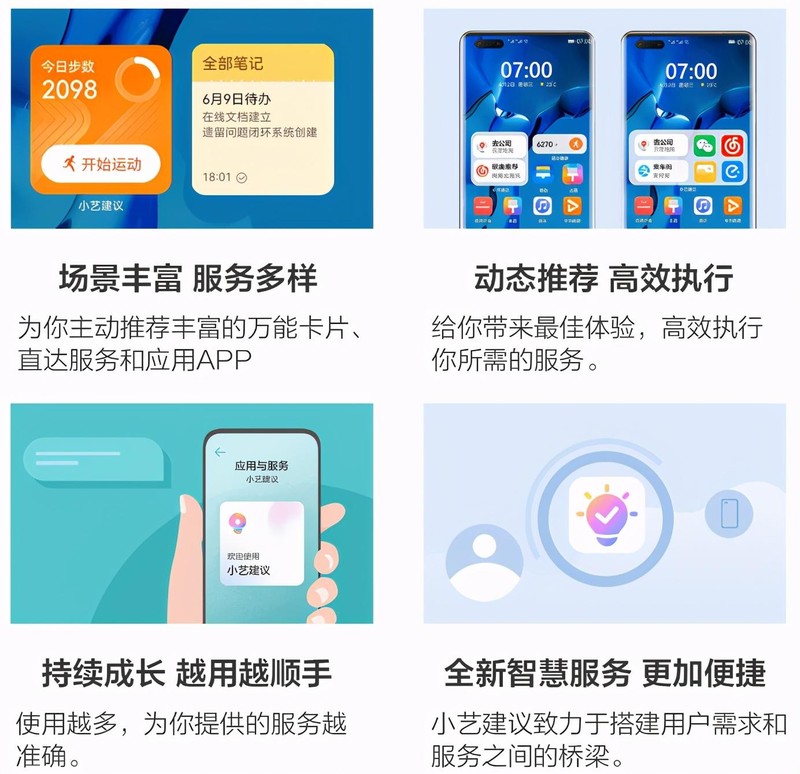
2. Quelles fonctions Xiaoyi suggère-t-il ?
Xiaoyi recommande du contenu comprenant : des cartes universelles (telles que les compétences de jeu), des services directs (tels que des codes de paiement, de la musique récemment écoutée, etc.), des applications APP, etc., couvrant plus de 10 scénarios tels que la vie, le travail et la conduite. autour de l'horloge.
Par exemple : dans la scène du matin, les suggestions de Xiaoyi recommanderont des actualités, des horaires, la météo et d'autres services ; dans la scène de midi, les suggestions de Xiaoyi recommanderont de la nourriture, des paiements et d'autres services ; dans la scène du soir, les suggestions de Xiaoyi recommanderont des vidéos ; lecture et autres services.
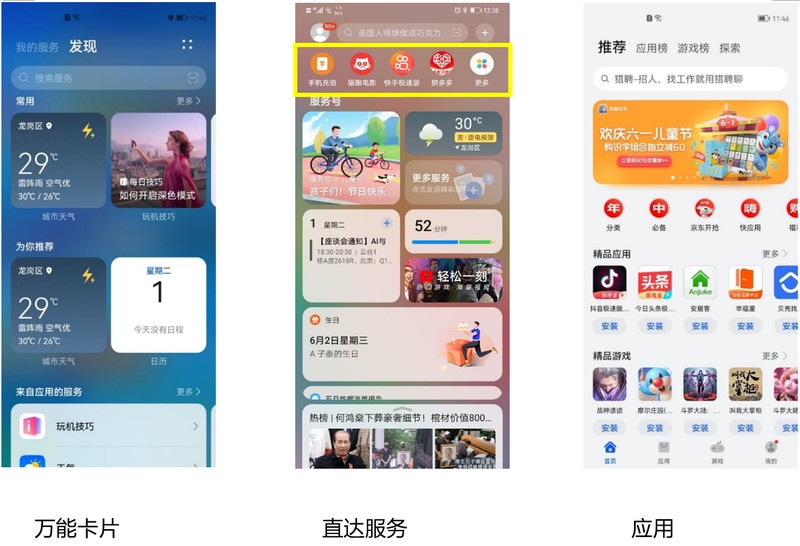
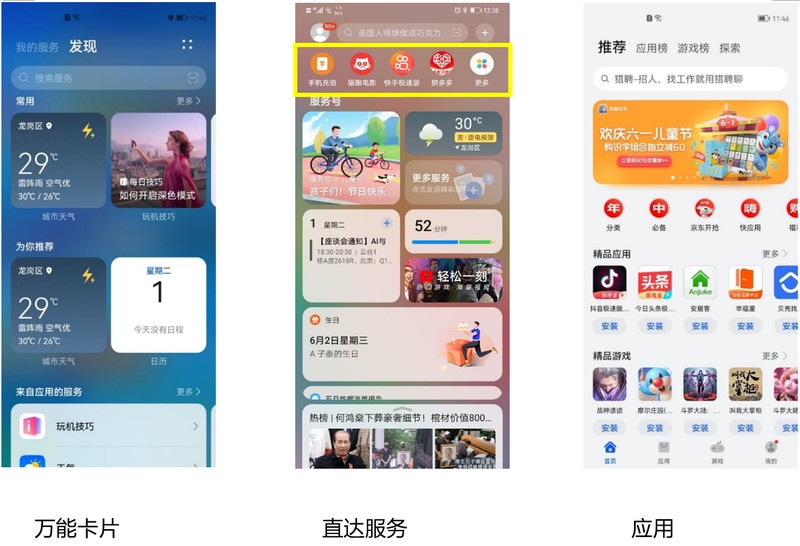
3. Introduction des étapes de fonctionnement courantes recommandées par Xiaoyi
1 Comment le supprimer recommandé par Xiaoyi ?
Méthode 1 : Appuyez longuement sur la zone vide entre l'icône et le cadre, le menu "Supprimer" apparaîtra puis supprimez.
Méthode 2 : appuyez sur le bureau avec deux doigts pour entrer dans l'état d'édition du bureau, faites glisser la suggestion de Xiaoyi vers le bouton "Supprimer" dans le coin supérieur droit.
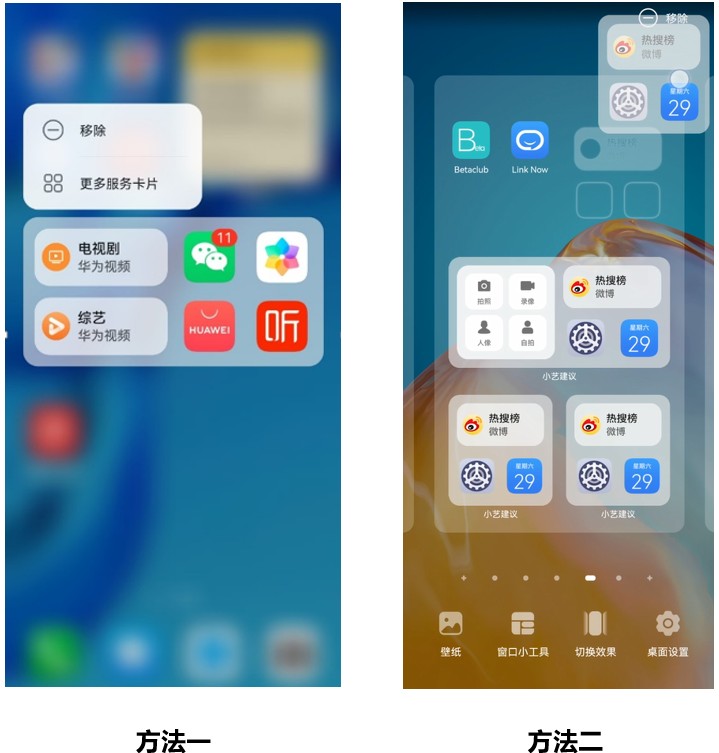
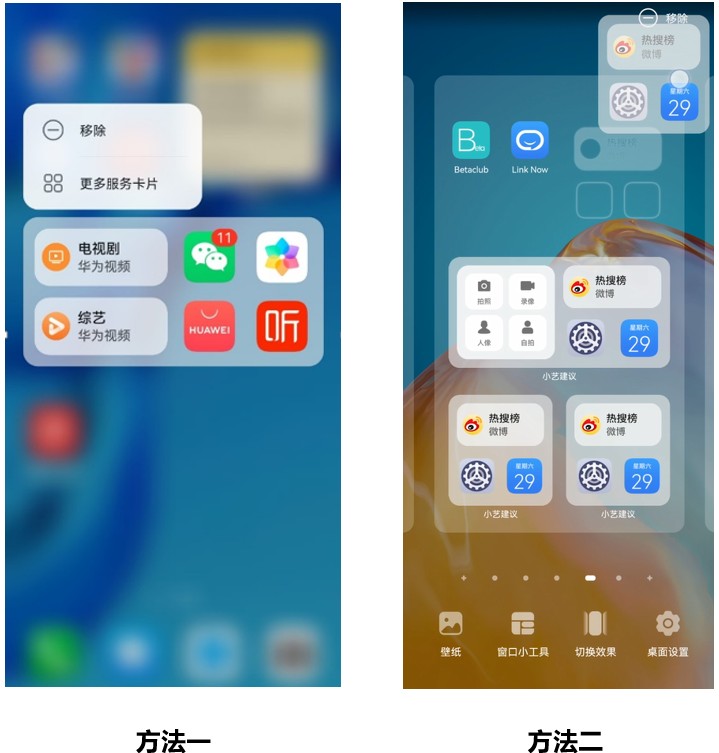
Remarque : Si les deux méthodes ci-dessus ne fonctionnent pas, cela signifie que la disposition du bureau est verrouillée. Désactivez d'abord « Verrouiller la disposition », puis utilisez-la.
Méthode : appuyez sur le bureau avec deux doigts pour accéder à l'état d'édition du bureau>Cliquez sur "Paramètres du bureau" dans le coin inférieur droit>Désactivez "Verrouiller la mise en page">Retournez au bureau.
2. Comment Xiaoyi recommande-t-il de récupérer ?
Méthode 1 : faites glisser votre doigt depuis le coin inférieur gauche/inférieur droit du bureau > Via « Centre de service » > « Découvrir » > « Services des applications » > « Suggestions Xiaoyi » > « Ajouter au bureau » et ajoutez-le à nouveau.
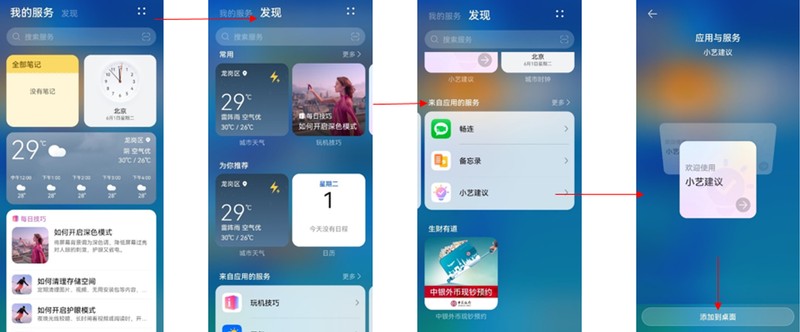
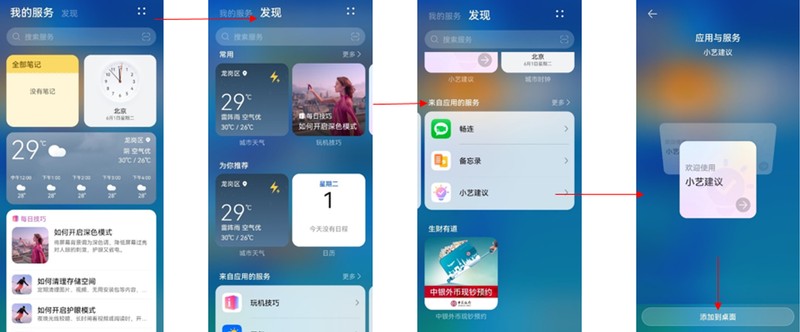
Méthode 2 : liste déroulante du bureau>Recherche globale>Entrez "Suggestions Xiaoyi">Cliquez sur l'icône pour entrer les paramètres>Cliquez sur "Plus de cartes de service">"Ajouter au bureau", re-Ajouter à .
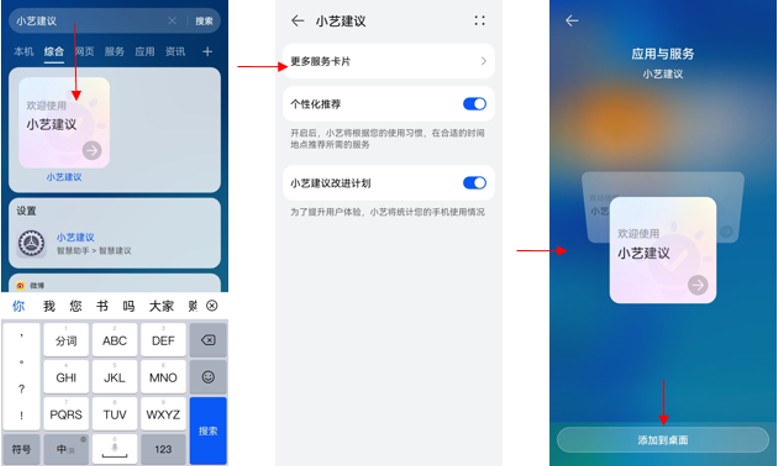
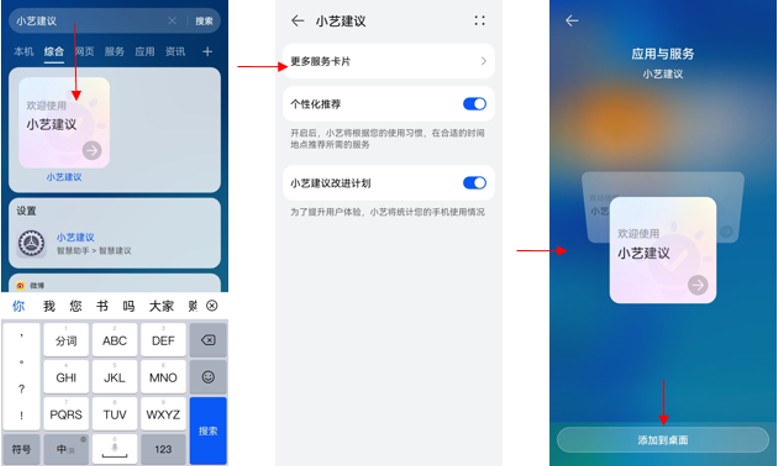
3. Xiaoyi suggère comment modifier le contenu et supprimer les applications recommandées ?
S'il y a une application qui ne vous intéresse pas, appuyez longuement et cliquez sur "Pas intéressé". Lorsque le premier clic ne vous intéresse pas, « Suggestions Xiaoyi » vous informera que la fréquence des recommandations sera réduite.
Remarque : Xiaoyi suggère que vous ne pouvez pas supprimer l'application directement. Si vous cliquez sur "Pas intéressé", elle sera automatiquement remplacée. Après plusieurs fois, l'application sera ajoutée à la liste noire et ne sera plus. recommandé.
4. Quels paramètres/dispositions Xiaoyi recommande-t-il ?
Xiaoyi recommande qu'il existe actuellement deux paramètres de mise en page : 2×2 et 2×4. En prenant comme exemple le bureau 4×6 des téléphones mobiles Huawei, Xiaoyi recommande que l'effet d'affichage de la carte 2×4 soit le suivant :
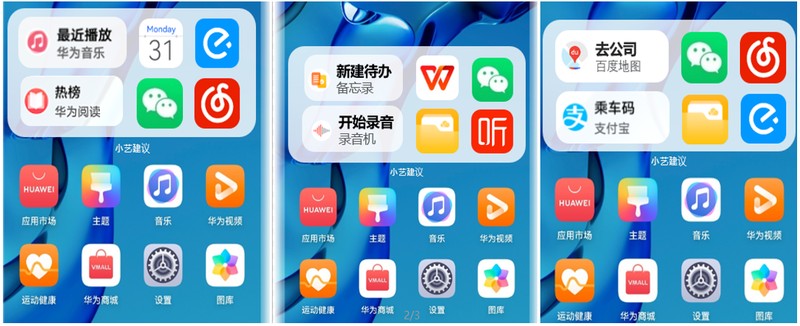
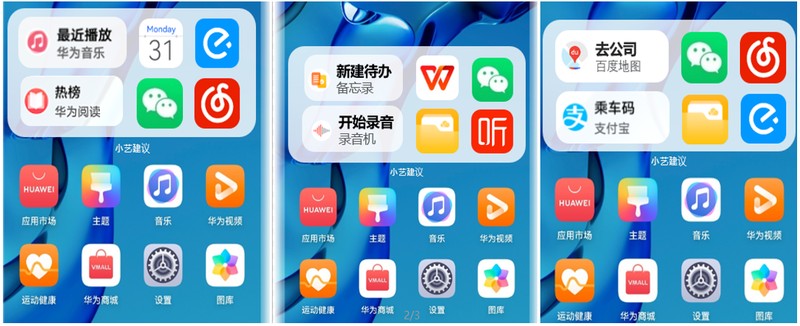
Xiaoyi suggère comment ajouter/changer de la disposition 2×2 à la disposition 2×4 ?
Appuyez longuement sur la zone vide ou l'icône suggérée par Xiaoyi > Cliquez sur « Plus de cartes de service » > Faites glisser votre doigt de haut en bas pour sélectionner la disposition 2 × 4 et ajoutez-la au bureau.
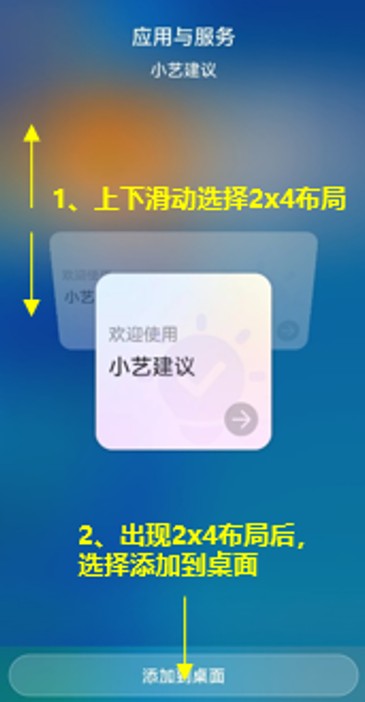
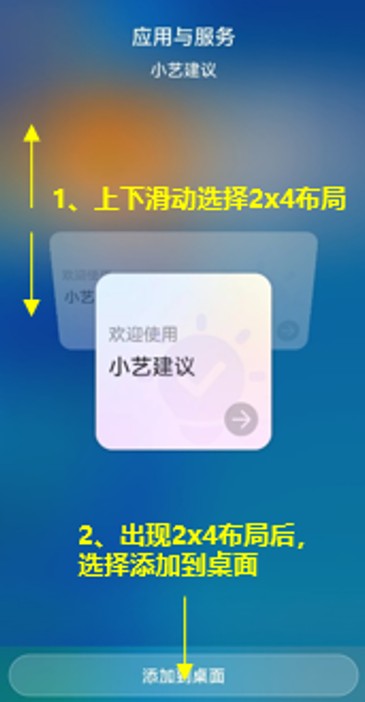
Ce qui précède est le contenu détaillé de. pour plus d'informations, suivez d'autres articles connexes sur le site Web de PHP en chinois!

Outils d'IA chauds

Undresser.AI Undress
Application basée sur l'IA pour créer des photos de nu réalistes

AI Clothes Remover
Outil d'IA en ligne pour supprimer les vêtements des photos.

Undress AI Tool
Images de déshabillage gratuites

Clothoff.io
Dissolvant de vêtements AI

Video Face Swap
Échangez les visages dans n'importe quelle vidéo sans effort grâce à notre outil d'échange de visage AI entièrement gratuit !

Article chaud

Outils chauds

Bloc-notes++7.3.1
Éditeur de code facile à utiliser et gratuit

SublimeText3 version chinoise
Version chinoise, très simple à utiliser

Envoyer Studio 13.0.1
Puissant environnement de développement intégré PHP

Dreamweaver CS6
Outils de développement Web visuel

SublimeText3 version Mac
Logiciel d'édition de code au niveau de Dieu (SublimeText3)

Sujets chauds
 1393
1393
 52
52
 1207
1207
 24
24
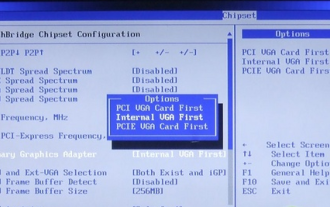 Comment désactiver la mémoire partagée win10gpu
Jan 12, 2024 am 09:45 AM
Comment désactiver la mémoire partagée win10gpu
Jan 12, 2024 am 09:45 AM
Les amis qui en savent beaucoup sur les ordinateurs doivent savoir que les GPU ont une mémoire partagée, et de nombreux amis craignent que la mémoire partagée réduise la quantité de mémoire et affecte l'ordinateur, ils veulent donc l'éteindre. Voici un moyen de l'éteindre. . Voyons. Désactivez la mémoire partagée win10gpu : Remarque : La mémoire partagée du GPU ne peut pas être désactivée, mais sa valeur peut être définie sur la valeur minimale. 1. Appuyez sur DEL pour accéder au BIOS lors du démarrage. Certaines cartes mères doivent appuyer sur F2/F9/F12 pour entrer. Il existe de nombreux onglets en haut de l'interface du BIOS, notamment « Principal, Avancé » et d'autres paramètres. Recherchez le « Chipset ». " option. Recherchez l'option de configuration SouthBridge dans l'interface ci-dessous et cliquez sur Entrée pour entrer.
 Guide pour désactiver l'accélération matérielle dans Windows 10
Dec 26, 2023 pm 01:35 PM
Guide pour désactiver l'accélération matérielle dans Windows 10
Dec 26, 2023 pm 01:35 PM
Lorsque les utilisateurs utilisent la fonction d'accélération matérielle, ils souhaitent désactiver cette fonction en raison de performances médiocres. Alors, comment désactiver l'accélération matérielle Win10 ? C'est en fait très simple. Voyons ensuite comment désactiver l'accélération matérielle dans Win10 ! Comment désactiver l'accélération matérielle dans Win10 : 1. Ouvrez n'importe quel navigateur - cliquez sur les trois lignes horizontales dans le coin supérieur droit. 2. Ouvrez les trois lignes horizontales dans le coin supérieur droit – sélectionnez Outils – sélectionnez Internet. 3. Sélectionnez Options avancées. 4. Recherchez des graphiques accélérés - cochez Utiliser le rendu logiciel au lieu du rendu GPU - cliquez sur Appliquer - OK. Cela désactivera l'accélération matérielle Win10 ~
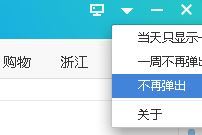 Comment désactiver les informations chaudes à 360 ? Comment désactiver les informations chaudes dans le navigateur 360
Mar 13, 2024 pm 04:04 PM
Comment désactiver les informations chaudes à 360 ? Comment désactiver les informations chaudes dans le navigateur 360
Mar 13, 2024 pm 04:04 PM
Comment désactiver les informations chaudes à 360 ? Les informations chaudes à 360 ° apparaissent toujours après la mise sous tension de notre ordinateur, ce qui ennuie de nombreux utilisateurs. Laissez ce site présenter soigneusement aux utilisateurs comment désactiver les informations chaudes dans le navigateur 360. Comment fermer 360 Browser Hot News Méthode 1 : 1. Cliquez sur le ↓ dans le coin supérieur droit de la fenêtre 360 Hot News, puis cliquez sur "Pas dans la fenêtre contextuelle" dans la boîte d'invite contextuelle. Deuxième méthode : 1. Si vous fermez la fenêtre 360 News puis ouvrez le navigateur 360 Safe, saisissez : se://settings/ dans la barre d'adresse et appuyez sur la touche Entrée pour ouvrir le laboratoire. 2. Cliquez sur "Lab&" à gauche
 Étapes pour désactiver le changement automatique de fond d'écran dans Windows 11
Jan 04, 2024 pm 12:39 PM
Étapes pour désactiver le changement automatique de fond d'écran dans Windows 11
Jan 04, 2024 pm 12:39 PM
Si nous rencontrons le changement automatique de fond d'écran lors de l'utilisation de Win11, c'est peut-être parce que nous avons accidentellement activé le diaporama. Si nous voulons le désactiver, entrez simplement la personnalisation et désactivez cette fonction. . Où existe le fond d'écran Win11 ? 1. Tout d'abord, nous faisons un clic droit sur un espace vide du bureau et sélectionnons « Personnalisation » ci-dessous. 2. Après avoir entré les paramètres de personnalisation, recherchez « Arrière-plan » ou « Arrière-plan » dans la barre latérale gauche. 3. Cliquez ensuite sur "Arrière-plan" à droite "Cliquez sur le menu sous la carte et sélectionnez "Image" pour remplacer le "Diaporama" précédent. 4. Enfin, sélectionnez une image que vous aimez comme fond d'écran.
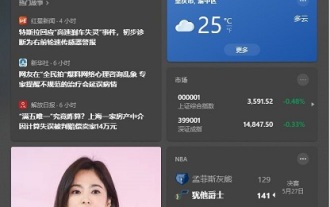 Étapes pour désactiver la météo dans le coin inférieur droit de Win10
Jan 05, 2024 pm 01:21 PM
Étapes pour désactiver la météo dans le coin inférieur droit de Win10
Jan 05, 2024 pm 01:21 PM
Dans la dernière mise à jour, le système win10 a ajouté une option d'information et d'intérêt dans le coin inférieur droit pour les utilisateurs, où les utilisateurs peuvent voir la météo, les actualités, les histoires, etc. Cependant, certains utilisateurs expriment qu’ils ne sont pas habitués à cette nouvelle interface, nous pouvons donc la désactiver directement. Voyons-y cela ensemble. Comment désactiver la météo dans le coin inférieur droit de Win10 1. Tout d'abord, cliquez sur l'espace vide dans la barre des tâches inférieure. 2. Déplacez la souris jusqu'à "Informations et centres d'intérêt", vous pouvez voir "Fermer" à droite, cliquez dessus.
 Comment supprimer les suggestions de Xiaoyi. Méthode recommandée pour fermer les suggestions de Xiaoyi.
Apr 01, 2024 am 10:31 AM
Comment supprimer les suggestions de Xiaoyi. Méthode recommandée pour fermer les suggestions de Xiaoyi.
Apr 01, 2024 am 10:31 AM
Tout le monde connaît l'assistant vocal Xiaoyi. Aujourd'hui, je vais vous présenter les suggestions de Xiaoyi sur HarmonyOS2. De nos jours, les téléphones mobiles sont de plus en plus performants et de plus en plus d'applications sont installées. Avez-vous trouvé qu'il devient de plus en plus difficile de les trouver ? La suggestion d'HarmonyOS2 Xiaoyi est de fournir aux utilisateurs un assistant intelligent qui recommande de manière proactive les services et les applications dont ils ont besoin, et recommande rapidement les applications qu'ils souhaitent utiliser pour le moment. Sur la base de l'expérience de son utilisation au cours de cette période, je vais vous présenter ce que Xiaoyi recommande, comment le configurer, modifier le contenu, ajouter des applications, etc. Personnellement, je pense que c'est assez pratique. Cela réduit le nombre de diapositives et de clics de copie, permet de gagner du temps de recherche et le rend plus précis au fur et à mesure de son utilisation. 1. A quoi sert la suggestion de Xiaoyi ? Xiaoyi Suggestion est un assistant intelligent fourni avec HarmonyOS2.
 Désactivez les paramètres d'optimisation du système win10
Jan 04, 2024 pm 05:38 PM
Désactivez les paramètres d'optimisation du système win10
Jan 04, 2024 pm 05:38 PM
De nombreux amis seront affectés par la fenêtre contextuelle d'optimisation du système qui apparaît dans le coin inférieur droit lors de l'utilisation de l'ordinateur dans le système Win10. Alors, comment la fermer ? Jetons un coup d'œil à la méthode de fonctionnement détaillée ci-dessous. Comment désactiver les paramètres d'optimisation du système win10 : 1. Téléchargez et installez 360 Security Guard. Adresse de téléchargement >> 2. Entrez 360 Security Guard et cliquez sur « Filtre pop-up » à droite. 3. Filtrez « UISkinDemo ». 4. Cliquez sur "Filtrer les enregistrements". 5. Vous pouvez voir la fenêtre contextuelle filtrée et la fermer avec succès. Les amis qui ont d'autres questions peuvent y jeter un œil pour en savoir plus sur les paramètres d'optimisation de Win10 ~
 Comment désactiver le code PIN Win10
Jan 04, 2024 am 11:00 AM
Comment désactiver le code PIN Win10
Jan 04, 2024 am 11:00 AM
Vous pouvez également vous connecter en utilisant le code PIN lors de la connexion à Win10, mais de nombreux utilisateurs l'oublient toujours facilement et ne savent pas comment le désactiver. Aujourd'hui, je vais vous présenter une méthode pour désactiver le code PIN sur Win10 Friends. qui en a besoin, venez l'apprendre. Comment désactiver le code PIN Win10 : 1. Appuyez sur "win+i" pour ouvrir les paramètres Windows et cliquez sur "Compte". 2. Cliquez ensuite sur « Options de connexion » à gauche, puis cliquez sur « J'ai oublié mon code PIN » à droite pour vérifier votre compte Microsoft. 3. Cliquez sur « Annuler » dans la fenêtre contextuelle pour fermer le code PIN.



