 Tutoriel logiciel
Tutoriel logiciel
 Logiciel
Logiciel
 Opération détaillée de conception d'un effet de puzzle en mosaïque de photos de personnes dans Photoshop
Opération détaillée de conception d'un effet de puzzle en mosaïque de photos de personnes dans Photoshop
Opération détaillée de conception d'un effet de puzzle en mosaïque de photos de personnes dans Photoshop
Ces dernières années, avec l'essor des médias sociaux et la recherche de contenu visuel, la retouche photo et la conception sont devenues une compétence populaire. En tant que l'un des logiciels de retouche d'images les plus couramment utilisés, Photoshop possède des fonctions riches et des effets puissants. L'éditeur PHP Strawberry vous propose un guide détaillé sur la conception d'effets de puzzle de mosaïque de photos de personnages dans Photoshop. Dans cet article, nous allons vous montrer comment utiliser divers outils et techniques de Photoshop pour ajouter un effet mosaïque à vos photos préférées, rendant ainsi vos photos plus intéressantes et attrayantes. Que vous soyez débutant ou designer expérimenté, ce guide vous aidera à maîtriser cette technique facilement et apportera une nouvelle inspiration et créativité à votre retouche photo. Venez suivre nos pas et explorer les possibilités infinies de Photoshop !
1. Ouvrez Photoshop, cliquez sur [Fichier]-[Automatique]-[Feuille de contact], sélectionnez l'image source pour utiliser le dossier dans lequel vous enregistrez la photo ; définissez la taille de l'image dans le document ci-dessous. Faites attention à supprimer [Flat All Layers] ; supprimez [Use Auto Spacing] dans la vignette et définissez tous les espacements verticaux et horizontaux sur 0 ; supprimez le dernier nom de fichier utilisé comme légende.
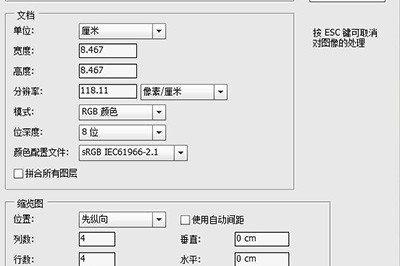
2. Enfin, cliquez sur OK et attendez que Photoshop y importe automatiquement les photos. Après l'importation, vous pouvez réorganiser les photos en les recadrant ou en les sélectionnant.
3. Après la composition, accédez à [Modifier]-[Définir le motif] pour transformer l'ensemble du pinceau en motif.
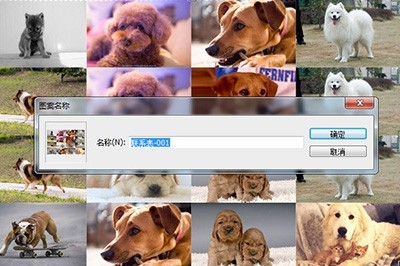
4. Importez ensuite les photos sur lesquelles vous souhaitez créer un effet de mosaïque dans Photoshop, créez un nouveau calque et cliquez sur [Créer un nouveau calque de remplissage ou de réglage] ci-dessous. Ensuite, remarquez le modèle de mise à l'échelle.
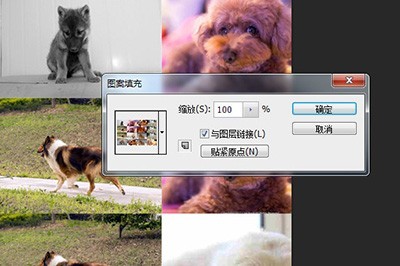
5. Changez le mode de fusion du calque sur [Lumière douce] ou [Multiplier], réduisez la transparence et un effet de mosaïque photo est prêt.

Ce qui précède est le contenu détaillé de. pour plus d'informations, suivez d'autres articles connexes sur le site Web de PHP en chinois!

Outils d'IA chauds

Undresser.AI Undress
Application basée sur l'IA pour créer des photos de nu réalistes

AI Clothes Remover
Outil d'IA en ligne pour supprimer les vêtements des photos.

Undress AI Tool
Images de déshabillage gratuites

Clothoff.io
Dissolvant de vêtements AI

Video Face Swap
Échangez les visages dans n'importe quelle vidéo sans effort grâce à notre outil d'échange de visage AI entièrement gratuit !

Article chaud

Outils chauds

Bloc-notes++7.3.1
Éditeur de code facile à utiliser et gratuit

SublimeText3 version chinoise
Version chinoise, très simple à utiliser

Envoyer Studio 13.0.1
Puissant environnement de développement intégré PHP

Dreamweaver CS6
Outils de développement Web visuel

SublimeText3 version Mac
Logiciel d'édition de code au niveau de Dieu (SublimeText3)

Sujets chauds
 Comment colorer des photos inversées sur iPhone
Feb 02, 2024 pm 04:15 PM
Comment colorer des photos inversées sur iPhone
Feb 02, 2024 pm 04:15 PM
Même si vous ne le faites pas souvent, inverser les couleurs sur une photo peut avoir des effets intéressants. En inversant les couleurs de votre image, vous pourriez vous retrouver avec une photo effrayante ou intéressante. Quel que soit le résultat, l’inversion des couleurs peut vous permettre de mieux comprendre le fonctionnement des couleurs. De plus, l’inversion des couleurs peut aider les personnes malvoyantes et daltoniennes à mieux comprendre et distinguer les objets dans les images. Ainsi, même si ce n’est pas une technique que vous utilisez souvent, essayer d’inverser les couleurs peut néanmoins être une façon amusante et enrichissante d’explorer les possibilités de la retouche photo. Dans cet article, nous vous expliquerons toutes les manières d'inverser temporairement et définitivement les couleurs des images sur iPhone. Comment colorer des photos inversées sur iPhone Nous proposons deux scénarios
 Comment trier les photos par favoris dans Windows 11
Mar 18, 2024 am 09:37 AM
Comment trier les photos par favoris dans Windows 11
Mar 18, 2024 am 09:37 AM
Dans cet article, nous expliquerons comment trier les photos à l'aide de la fonctionnalité Favoris de Windows 11. L'application Photos de Windows offre une fonctionnalité pratique qui vous permet de marquer des photos ou des vidéos spécifiques comme Favoris ou Préférences. Une fois que vous avez marqué ces éléments comme favoris, ils sont automatiquement organisés dans un dossier séparé, vous permettant de parcourir facilement votre contenu préféré sans avoir à parcourir toute votre photothèque. Cette fonctionnalité vous permet d'accéder et de gérer rapidement vos photos et vidéos préférées, ce qui vous fait gagner beaucoup de temps et d'efforts. Normalement, les photos du dossier Favoris sont triées par date et par ordre décroissant, de sorte que les photos les plus récentes apparaissent en premier, suivies des photos les plus anciennes. Toutefois, si vous souhaitez vous concentrer sur
 Comment trier les photos par date prise sous Windows 11/10
Feb 19, 2024 pm 08:45 PM
Comment trier les photos par date prise sous Windows 11/10
Feb 19, 2024 pm 08:45 PM
Cet article explique comment trier les images en fonction de la date de prise de vue dans Windows 11/10 et explique également ce qu'il faut faire si Windows ne trie pas les images par date. Dans les systèmes Windows, organiser correctement les photos est crucial pour faciliter la recherche des fichiers image. Les utilisateurs peuvent gérer des dossiers contenant des photos en fonction de différentes méthodes de tri telles que la date, la taille et le nom. De plus, vous pouvez définir l'ordre croissant ou décroissant selon vos besoins pour organiser les fichiers de manière plus flexible. Comment trier les photos par date de prise sous Windows 11/10 Pour trier les photos par date de prise sous Windows, procédez comme suit : Ouvrez Images, Bureau ou tout dossier dans lequel vous placez des photos. Dans le menu du ruban, cliquez sur
 Comment désactiver Face ID ou Touch ID pour les photos masquées et récemment supprimées sur iPhone
Mar 04, 2024 pm 04:40 PM
Comment désactiver Face ID ou Touch ID pour les photos masquées et récemment supprimées sur iPhone
Mar 04, 2024 pm 04:40 PM
L'application Photos d'Apple propose une fonctionnalité qui verrouille les photos dans les albums masqués et récemment supprimés pour garantir qu'elles sont cachées des regards indiscrets. Cela fournit une couche de protection supplémentaire pour les photos et vidéos sensibles que vous avez peut-être stockées dans ces albums, car elles sont verrouillées derrière le Face ID, le Touch ID ou le code d'accès de l'appareil de votre iPhone. Si vous rencontrez des difficultés pour accéder aux albums masqués et récemment supprimés à l'aide de cette fonction de verrouillage, vous pouvez envisager de la désactiver pour rendre le contenu plus accessible. Cet article vous expliquera en détail comment désactiver l'authentification FaceID ou TouchID pour l'application Photos sur iPhone. Comment désactiver Face ID ou Touch ID pour l'application Photos Obligatoire : Exécuter iOS 16 ou version ultérieure
 Photos ne peut pas ouvrir ce fichier car le format n'est pas pris en charge ou le fichier est corrompu
Feb 22, 2024 am 09:49 AM
Photos ne peut pas ouvrir ce fichier car le format n'est pas pris en charge ou le fichier est corrompu
Feb 22, 2024 am 09:49 AM
Sous Windows, l'application Photos constitue un moyen pratique d'afficher et de gérer des photos et des vidéos. Grâce à cette application, les utilisateurs peuvent facilement accéder à leurs fichiers multimédia sans installer de logiciel supplémentaire. Cependant, les utilisateurs peuvent parfois rencontrer des problèmes, tels que le message d'erreur « Ce fichier ne peut pas être ouvert car le format n'est pas pris en charge » lors de l'utilisation de l'application Photos, ou une corruption de fichier lorsqu'ils tentent d'ouvrir des photos ou des vidéos. Cette situation peut être déroutante et gênante pour les utilisateurs, nécessitant des investigations et des correctifs pour résoudre les problèmes. Les utilisateurs voient l'erreur suivante lorsqu'ils tentent d'ouvrir des photos ou des vidéos sur l'application Photos. Désolé, Photos ne peut pas ouvrir ce fichier car le format n'est pas actuellement pris en charge ou le fichier
 Que dois-je faire si le message « Impossible de télécharger » apparaît dans l'application « Photos » de l'iPhone ?
Feb 28, 2024 pm 09:00 PM
Que dois-je faire si le message « Impossible de télécharger » apparaît dans l'application « Photos » de l'iPhone ?
Feb 28, 2024 pm 09:00 PM
Si vous activez la fonction photo iCloud, les photos et vidéos prises sur votre iPhone seront synchronisées avec les serveurs Apple pour le stockage. Cependant, pendant le processus de synchronisation avec iCloud, une invite « Impossible de télécharger » ou un album peut apparaître. Habituellement, cet état sera affiché au bas de l'application iPhone Photos, avec une invite indiquant "Impossible de synchroniser [nombre] éléments avec iCloud". Un nouvel album nommé « Impossible de télécharger » sera ajouté dans l'application « Photos ». Pour ajouter ces photos ou vidéos à iCloud Photos, vous pouvez essayer de les exporter depuis l'application Photos, puis de les réimporter. Notez cependant que toutes les modifications ou mots-clés précédemment appliqués à ces photos ou vidéos seront perdus. sur iPhone
 2 façons de verrouiller des photos sur Mac
Feb 02, 2024 pm 04:05 PM
2 façons de verrouiller des photos sur Mac
Feb 02, 2024 pm 04:05 PM
Lorsque vous stockez des photos sur votre Mac, vous souhaiterez peut-être en garder certaines privées. Pour vous assurer qu'elles ne soient pas vues par d'autres personnes, vous pouvez verrouiller ces photos sur votre Mac afin qu'elles soient protégées des regards indiscrets. Cet article vous expliquera comment verrouiller des photos sur Mac afin que vous puissiez les visualiser lorsque vous en avez besoin. Comment verrouiller des photos sur Mac [2 méthodes] Vous pouvez verrouiller des photos sur Mac de deux manières : en utilisant l'application Photos ou l'application Utilitaire de disque. Méthode 1 : utiliser l'application Photos Si vous avez des photos stockées dans cette application, vous pouvez utiliser l'application Photos pour les verrouiller. Si les photos sont stockées ailleurs, elles doivent être déplacées vers l'application Photos pour les verrouiller. Étape 1 : ajouter des images à l'application Photos si
 Comment flouter des photos avec l'appareil photo Yitian
Feb 23, 2024 pm 06:40 PM
Comment flouter des photos avec l'appareil photo Yitian
Feb 23, 2024 pm 06:40 PM
Vous pouvez flouter les photos dans Yitian Camera, alors comment flouter les photos ? Les utilisateurs peuvent cliquer sur Modifier pour sélectionner une photo, puis cliquer sur Effets et sélectionner Flou pour rendre la photo floue. Cette introduction à la façon de flouter les photos peut vous indiquer le contenu spécifique. Ce qui suit est une introduction détaillée, venez y jeter un oeil ! Didacticiel d'utilisation de l'appareil photo Yitian. Comment flouter des photos avec l'appareil photo Yitian Réponse : Accédez à Édition-Effets spéciaux-Flou. Le processus spécifique : 1. Ouvrez d'abord l'application et cliquez sur Modifier en bas à gauche. 2. Cliquez ensuite sur une image et cliquez sur le bouton Modifier. 3. Cliquez ensuite sur le bouton des effets spéciaux ci-dessous. 4. Vous pouvez trouver la fonction de flou ci-dessous. 5. Sélectionnez ensuite le grossissement du flou.





