 Tutoriel logiciel
Tutoriel logiciel
 Logiciel
Logiciel
 Comment utiliser Photoshop pour changer le fond bleu de la photo d'identité en fond rouge
Comment utiliser Photoshop pour changer le fond bleu de la photo d'identité en fond rouge
Comment utiliser Photoshop pour changer le fond bleu de la photo d'identité en fond rouge
L'éditeur PHP Yuzi vous a présenté les étapes pour changer le fond bleu de la photo d'identité en fond rouge à l'aide de Photoshop. Si vous avez besoin d’une photo d’identité sur fond rouge mais que vous n’avez qu’une photo d’identité sur fond bleu, ne vous inquiétez pas ! Photoshop peut vous aider à résoudre rapidement les problèmes. Suivez simplement les étapes ci-dessous et vous pourrez changer le fond bleu de votre photo d'identité en fond rouge, rendant votre photo d'identité plus belle et de haute qualité !
1. Importez l'image originale dans Photoshop et utilisez CTRL+J pour copier un calque séparé afin d'éviter d'endommager l'image originale.
2. Cliquez sur [Créer un nouveau calque de remplissage ou de réglage] sous le calque et sélectionnez [Saturation de teinte].

3. Cliquez sur le bouton de sélection de couleur sous le préréglage pour récupérer le fond bleu sur l'écran.
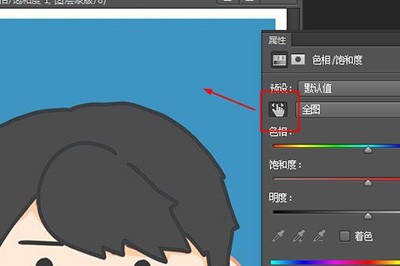
4. Ajustez le curseur [Teinte] sur la zone rouge à droite, afin que votre fond bleu devienne rapidement rouge.

5. Enfin, enregistrez la photo sur fond rouge pour prendre facilement la photo d'identité.

Ce qui précède est le contenu détaillé de. pour plus d'informations, suivez d'autres articles connexes sur le site Web de PHP en chinois!

Outils d'IA chauds

Undresser.AI Undress
Application basée sur l'IA pour créer des photos de nu réalistes

AI Clothes Remover
Outil d'IA en ligne pour supprimer les vêtements des photos.

Undress AI Tool
Images de déshabillage gratuites

Clothoff.io
Dissolvant de vêtements AI

AI Hentai Generator
Générez AI Hentai gratuitement.

Article chaud

Outils chauds

Bloc-notes++7.3.1
Éditeur de code facile à utiliser et gratuit

SublimeText3 version chinoise
Version chinoise, très simple à utiliser

Envoyer Studio 13.0.1
Puissant environnement de développement intégré PHP

Dreamweaver CS6
Outils de développement Web visuel

SublimeText3 version Mac
Logiciel d'édition de code au niveau de Dieu (SublimeText3)

Sujets chauds
 1359
1359
 52
52
 Dix lignes de code Python pour remplacer la couleur de fond des photos d'identité
May 03, 2023 pm 02:01 PM
Dix lignes de code Python pour remplacer la couleur de fond des photos d'identité
May 03, 2023 pm 02:01 PM
Cet article vous apprend à changer la couleur d'arrière-plan de votre photo d'identité via un programme Python, afin que vous n'ayez plus à vous soucier de changer l'arrière-plan de votre photo d'identité à l'avenir. Idée : Supprimez d'abord la couleur d'arrière-plan de la photo originale, puis ajoutez une nouvelle couleur d'arrière-plan. Les étapes sont très simples, l'idée est claire et l'opération est également très simple. Cela peut être réalisé en dix lignes de code, je le garantis. vous le saurez après l'avoir lu ! 1. Supprimez la couleur d'arrière-plan de l'image d'origine importos#Supprimez la couleur d'arrière-plan os.system('backgroundremover-i"'+str(in_path)+'"-o"cg_output.jpg"') in_path est le chemin de l'original photo, cg_output.jpg est après avoir supprimé l'arrière-plan
 Étapes de formatage des photos d'identité d'un pouce dans Photoshop
Apr 01, 2024 am 11:56 AM
Étapes de formatage des photos d'identité d'un pouce dans Photoshop
Apr 01, 2024 am 11:56 AM
1. Importez d'abord la photo d'un pouce dans Photoshop. Si la taille de la photo d'identité est incorrecte, elle doit être recadrée et modifiée. La taille de la photo d'identité normale est de 2,5 cm de largeur, 3,5 cm de hauteur et 300. pixels 2. Après le recadrage, cliquez sur la touche de raccourci [Modifier] -[Taille du canevas] CTRL+ALT+C. 3. Dans la nouvelle taille, cochez [Relative], puis définissez respectivement la largeur et la hauteur sur 50 pixels. 4. Cliquez sur [Modifier]-[Définir le motif] pour définir la photo d'identité comme motif et l'enregistrer. 5. Créez une nouvelle toile vierge dont la taille est un multiple de la photo d'un pouce, par exemple 12,5 cm de largeur et 17,5 cm de hauteur. Les pixels sont de 300. 6. Enfin, utilisez l'outil Pot de peinture ou l'outil de remplissage rapide (MAJ+F5) pour remplir le contenu sélectionné.
 Utilisez Python pour créer une interface graphique visuelle et remplacer la couleur d'arrière-plan de votre photo d'identité en un seul clic
May 19, 2023 pm 04:19 PM
Utilisez Python pour créer une interface graphique visuelle et remplacer la couleur d'arrière-plan de votre photo d'identité en un seul clic
May 19, 2023 pm 04:19 PM
L’apparence générale de l’interface n’est en réalité pas très différente de la précédente. Tout le monde aurait dû lire l’article précédent. L'apparence générale de l'interface L'interface graphique globale est la suivante : Lors de son utilisation, l'utilisateur peut choisir de remplacer la photo d'identité par un « fond blanc » ou un « fond rouge ». Puis après avoir téléchargé la photo au recto. interface de fin, le programme à la fin commencera à effectuer les opérations nécessaires. Pour supprimer la couleur d'arrière-plan, nous devons d'abord supprimer la couleur d'arrière-plan de la photo. L'interface tierce Removebg est utilisée ici. Le lien officiel est : Après avoir terminé l'enregistrement du compte, visitez le lien suivant pour obtenir l'api_key : https. // www.remove.bg/api#remove-backgrou
 Puis-je modifier l'arrière-plan de ma photo d'identité dans Tiantian p-picture ?
Mar 14, 2024 pm 01:22 PM
Puis-je modifier l'arrière-plan de ma photo d'identité dans Tiantian p-picture ?
Mar 14, 2024 pm 01:22 PM
À l'ère du numérique, les cas d'application des photos d'identité sont de plus en plus étendus. Qu'il s'agisse de recherche d'emploi, d'examen ou de demande de certificat, une photo d'identité qualifiée est requise. Cependant, nous rencontrons parfois des situations où l'arrière-plan ne répond pas aux exigences ou n'est pas assez beau. Dans ce cas, il est nécessaire de modifier l'arrière-plan de la photo d'identité. En tant que puissant logiciel de traitement d'image, Tiantian Ptu nous offre une fonction pratique pour modifier l'arrière-plan des photos d'identité. Ensuite, l'éditeur de ce site vous proposera cet article pour vous présenter en détail les étapes pour changer chaque jour l'arrière-plan de la photo d'identité avec la photo P. Les utilisateurs dans le besoin peuvent venir suivre cet article ! Dans l'interface de sélection de modèles, vous pouvez choisir de télécharger votre propre image en tant que modèle ou de choisir un style simple parmi les options ci-dessus. Cliquez simplement sur l’option simple en haut. En toute simplicité, choisissez de
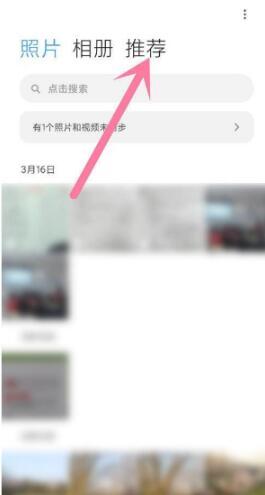 Comment prendre des photos d'identité avec Xiaomi 11Pro_Comment prendre des photos d'identité avec Xiaomi 11Pro
Mar 25, 2024 pm 02:11 PM
Comment prendre des photos d'identité avec Xiaomi 11Pro_Comment prendre des photos d'identité avec Xiaomi 11Pro
Mar 25, 2024 pm 02:11 PM
1. La fonction photo d'identité du Xiaomi 11Pro n'est pas dans l'appareil photo. Les utilisateurs doivent plutôt ouvrir l'album du téléphone et cliquer sur la fonction [Recommandé] à droite. 2. Dans la recommandation, les utilisateurs peuvent voir diverses fonctions d'embellissement telles que le découpage, l'édition et le collage, et cliquer sur l'option [Photo d'identité]. 3. Sélectionnez ensuite [Photographie] dans la fenêtre contextuelle. 4. À ce stade, la page de prise de vue apparaîtra. Les utilisateurs n'auront qu'à suivre les instructions graphiques pour relâcher le visage dans la position désignée, et ils pourront prendre une photo d'identité standard à tout moment.
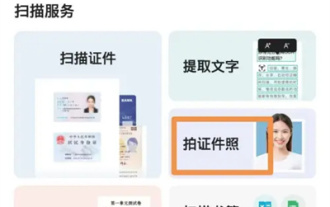 Comment prendre des photos d'identité avec Almighty Scanner
Mar 01, 2024 pm 03:37 PM
Comment prendre des photos d'identité avec Almighty Scanner
Mar 01, 2024 pm 03:37 PM
Il existe de nombreuses fonctions dans Almighty Scanner. Ici, je vais vous présenter comment l'utiliser pour prendre des photos d'identité. Amis intéressés, venez jeter un œil avec moi. 1. Cliquez pour ouvrir le logiciel Almighty Scanner sur votre téléphone mobile, cliquez en bas de la page pour sélectionner l'élément « Boîte à outils » pour basculer, puis recherchez l'élément « Prendre une photo d'identité » dans l'interface de la boîte à outils et cliquez dessus pour entrer. . 2. Après avoir accédé à l'interface de prise de vue, sélectionnez la taille de la photo d'identité que vous souhaitez prendre et cliquez sur le bouton « Créer maintenant ». 3. Une fois la page sautée, le didacticiel de prise de vue apparaîtra. Cliquez sur le bouton « Photo/Album » en bas. 4. Lorsqu'une fenêtre apparaît en bas, cliquez pour sélectionner l'option "Ouvrir la caméra". 5. Enfin, cliquez sur le bouton circulaire en bas de la page de photographie saisie pour prendre la photo d'identité.
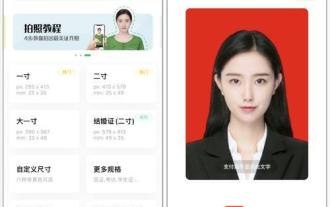 Prenez des photos d'identité avec votre téléphone portable et obtenez facilement une belle image (Comment prendre de belles photos d'identité avec votre téléphone portable)
Apr 14, 2024 pm 02:31 PM
Prenez des photos d'identité avec votre téléphone portable et obtenez facilement une belle image (Comment prendre de belles photos d'identité avec votre téléphone portable)
Apr 14, 2024 pm 02:31 PM
De nos jours, les téléphones portables sont devenus l’un des outils indispensables dans nos vies. Nous pouvons déjà prendre des photos d’identité de haute qualité à l’aide des téléphones portables et grâce à l’amélioration continue des fonctions des appareils photo des téléphones portables. Pour aider tout le monde à avoir facilement une belle image, cet article partagera 15 conseils sur la façon de prendre de belles photos d'identité avec votre téléphone portable. 1. Assurez-vous que la lumière est vive et suffisante. C'est très important lorsque vous prenez des photos d'identité. Tout cela peut vous aider à obtenir de meilleurs effets photo, à choisir un environnement lumineux ou à utiliser la lumière naturelle pour prendre des photos en extérieur. 2. Utilisez un bon arrière-plan. Un arrière-plan propre peut faire ressortir les personnages. Choisissez-en un simple. Gardez une image globale simple et professionnelle et évitez les arrière-plans trop complexes ou encombrés. 3. Gardez-le stable. Assurez-vous que votre téléphone est stable lorsque vous prenez des photos d'identité. ou
 Comment utiliser Photoshop pour changer le fond bleu de la photo d'identité en fond rouge
Apr 01, 2024 pm 01:31 PM
Comment utiliser Photoshop pour changer le fond bleu de la photo d'identité en fond rouge
Apr 01, 2024 pm 01:31 PM
1. Importez l'image originale dans Photoshop et utilisez CTRL+J pour copier un calque séparé afin d'éviter d'endommager l'image originale. 2. Cliquez sur [Créer un nouveau calque de remplissage ou de réglage] sous le calque et sélectionnez [Saturation de teinte]. 3. Cliquez sur le bouton de sélection de couleur sous le préréglage pour sélectionner le fond bleu à l'écran. 4. Ajustez le curseur [Teinte] sur la zone rouge à droite, afin que votre fond bleu devienne rapidement rouge. 5. Enfin, enregistrez la photo de fond rouge pour prendre facilement la photo d'identité.



