 Tutoriel système
Tutoriel système
 Linux
Linux
 Ajoutez un nouveau disque dur à un invité Linux sans redémarrer la machine virtuelle
Ajoutez un nouveau disque dur à un invité Linux sans redémarrer la machine virtuelle
Ajoutez un nouveau disque dur à un invité Linux sans redémarrer la machine virtuelle
En tant qu'administrateur système, j'ai souvent besoin d'utiliser des disques durs supplémentaires pour étendre l'espace de stockage ou séparer les données système des données utilisateur. Je vais vous montrer comment ajouter un disque dur d'un hôte à un invité Linux virtualisé à l'aide du logiciel VMWare, en cours d'ajout d'un périphérique de bloc physique à l'hôte virtuel.
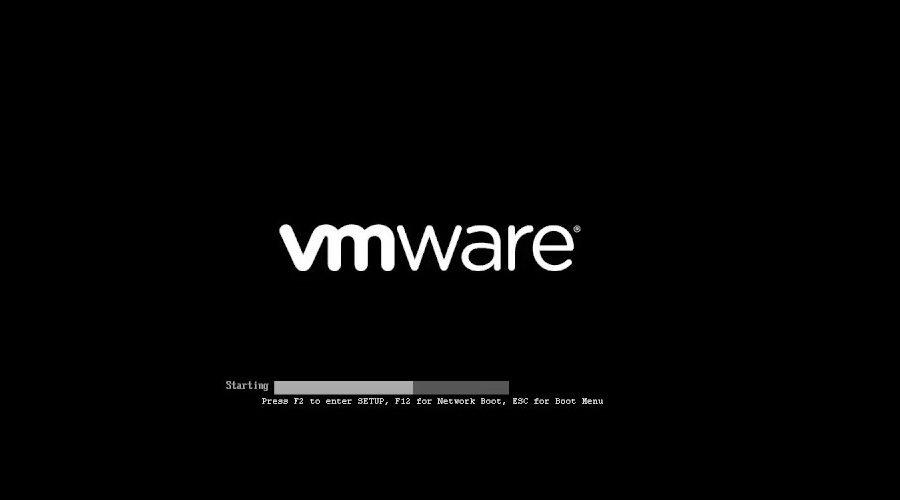
Vous pouvez explicitement ajouter ou supprimer un périphérique SCSI, ou réanalyser l'intégralité du bus SCSI sans redémarrer la machine virtuelle Linux. Ce guide a été testé avec Vmware Server et Vmware Workstation v6.0 (les anciennes versions doivent également être prises en charge). Toutes les commandes sont testées sous les systèmes d'exploitation invité/hôte RHEL, Fedora, CentOS et Ubuntu Linux.
Tout d’abord, ajoutez le disque dur via le menu des paramètres matériels de VMware. Cliquez sur « VM > Paramètres »
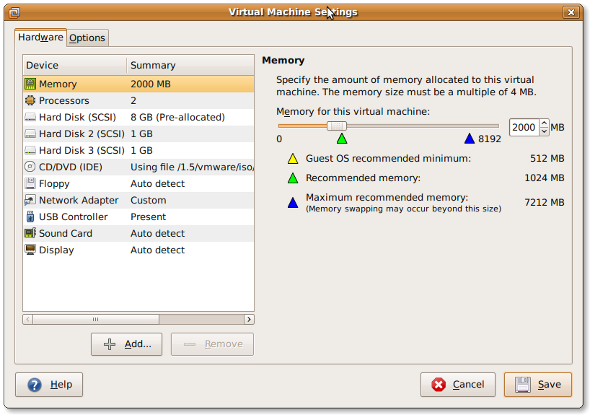
Ou vous pouvez également appuyer sur CTRL + D pour accéder à la boîte de dialogue des paramètres.
Cliquez sur « Ajouter » pour ajouter un nouveau disque dur au client :
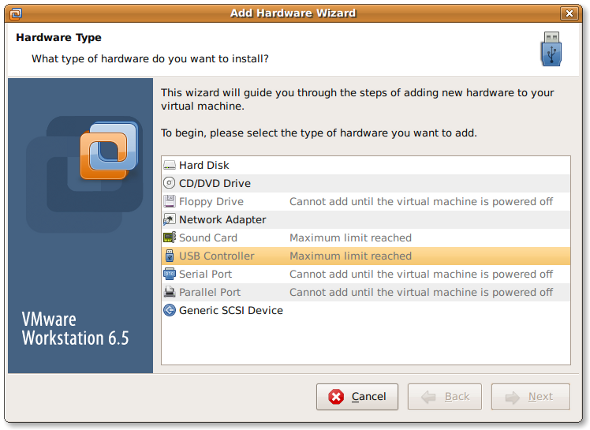
Sélectionnez le type de matériel comme « Disque dur » et cliquez sur « Suivant » :
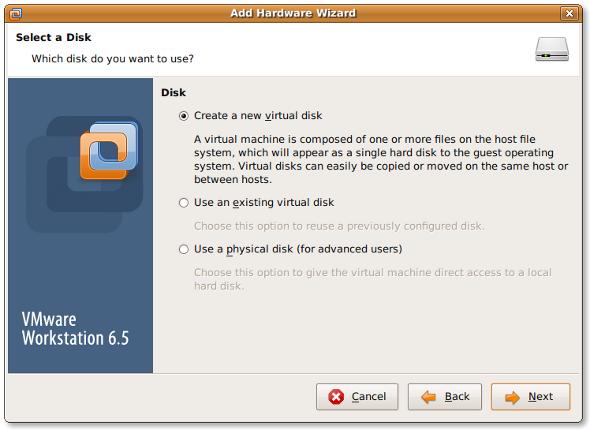
Sélectionnez « créer un nouveau disque virtuel » et cliquez sur « Suivant » :
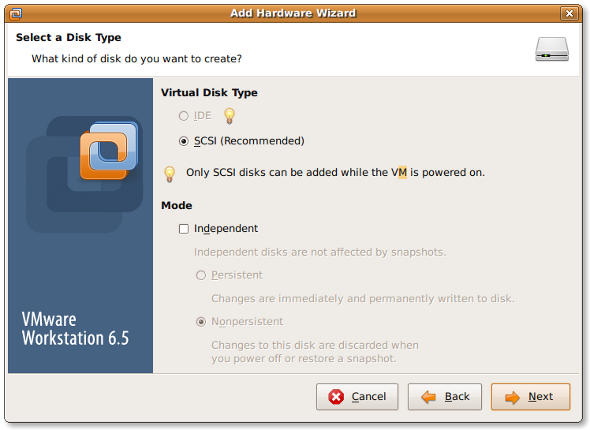
Définissez le type de disque virtuel sur « SCSI » et cliquez sur « Suivant » :
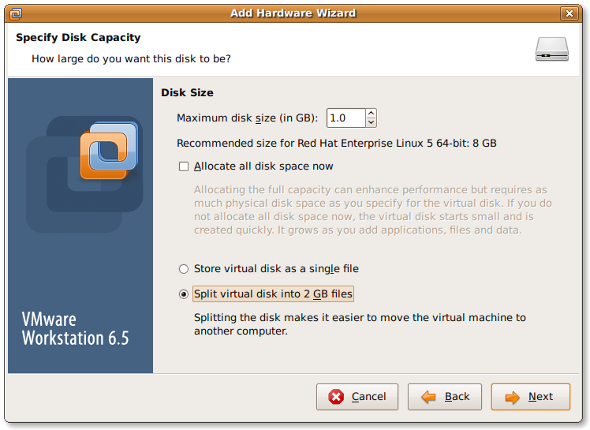
Définissez la taille maximale du disque selon vos besoins et cliquez sur « Suivant »
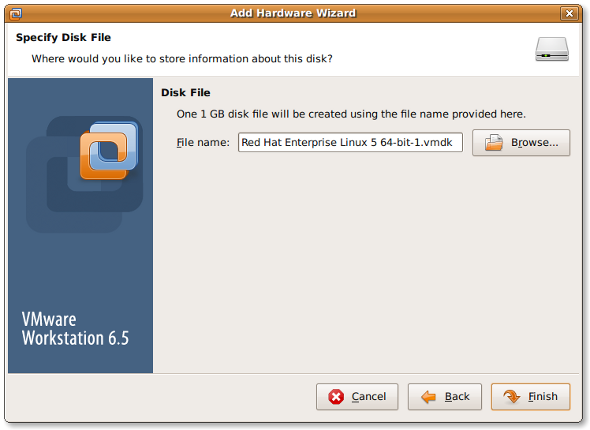
Enfin, sélectionnez l'emplacement du fichier et cliquez sur « Terminer ».
Entrez la commande suivante pour réanalyser le bus SCSI :
echo "- - -" > /sys/class/scsi_host/host# /scan fdisk -l tail -f /var/log/message
Le résultat est :
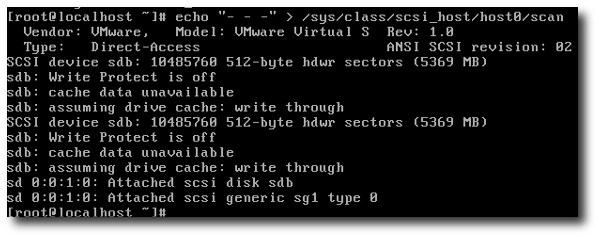
Vous devez remplacer host# par une valeur réelle, telle que host0. Vous pouvez vérifier cette valeur avec la commande suivante :
#ls /sys/class/scsi_host
Sortie :
host0
Entrez ensuite la commande suivante pour demander une nouvelle analyse :
echo "- - -" > /sys/class/scsi_host/host0/scan fdisk -l tail -f /var/log/message
Le résultat est :
Jul 18 16:29:39 localhost kernel: Vendor: VMware, Model: VMware Virtual S Rev: 1.0 Jul 18 16:29:39 localhost kernel: Type: Direct-Access ANSI SCSI revision: 02 Jul 18 16:29:39 localhost kernel: target0:0:1: Beginning Domain Validation Jul 18 16:29:39 localhost kernel: target0:0:1: Domain Validation skipping write tests Jul 18 16:29:39 localhost kernel: target0:0:1: Ending Domain Validation Jul 18 16:29:39 localhost kernel: target0:0:1: FAST-40 WIDE SCSI 80.0 MB/s ST (25 ns, offset 127) Jul 18 16:29:39 localhost kernel: SCSI device sdb: 2097152 512-byte hdwr sectors (1074 MB) Jul 18 16:29:39 localhost kernel: sdb: Write Protect is off Jul 18 16:29:39 localhost kernel: sdb: cache data unavailable Jul 18 16:29:39 localhost kernel: sdb: assuming drive cache: write through Jul 18 16:29:39 localhost kernel: SCSI device sdb: 2097152 512-byte hdwr sectors (1074 MB) Jul 18 16:29:39 localhost kernel: sdb: Write Protect is off Jul 18 16:29:39 localhost kernel: sdb: cache data unavailable Jul 18 16:29:39 localhost kernel: sdb: assuming drive cache: write through Jul 18 16:29:39 localhost kernel: sdb: unknown partition table Jul 18 16:29:39 localhost kernel: sd 0:0:1:0: Attached scsi disk sdb Jul 18 16:29:39 localhost kernel: sd 0:0:1:0: Attached scsi generic sg1 type 0 Jul 18 16:29:39 localhost kernel: Vendor: VMware, Model: VMware Virtual S Rev: 1.0 Jul 18 16:29:39 localhost kernel: Type: Direct-Access ANSI SCSI revision: 02 Jul 18 16:29:39 localhost kernel: target0:0:2: Beginning Domain Validation Jul 18 16:29:39 localhost kernel: target0:0:2: Domain Validation skipping write tests Jul 18 16:29:39 localhost kernel: target0:0:2: Ending Domain Validation Jul 18 16:29:39 localhost kernel: target0:0:2: FAST-40 WIDE SCSI 80.0 MB/s ST (25 ns, offset 127) Jul 18 16:29:39 localhost kernel: SCSI device sdc: 2097152 512-byte hdwr sectors (1074 MB) Jul 18 16:29:39 localhost kernel: sdc: Write Protect is off Jul 18 16:29:39 localhost kernel: sdc: cache data unavailable Jul 18 16:29:39 localhost kernel: sdc: assuming drive cache: write through Jul 18 16:29:39 localhost kernel: SCSI device sdc: 2097152 512-byte hdwr sectors (1074 MB) Jul 18 16:29:39 localhost kernel: sdc: Write Protect is off Jul 18 16:29:39 localhost kernel: sdc: cache data unavailable Jul 18 16:29:39 localhost kernel: sdc: assuming drive cache: write through Jul 18 16:29:39 localhost kernel: sdc: unknown partition table Jul 18 16:29:39 localhost kernel: sd 0:0:2:0: Attached scsi disk sdc Jul 18 16:29:39 localhost kernel: sd 0:0:2:0: Attached scsi generic sg2 type 0
En plus de réanalyser l'intégralité du bus, vous pouvez également utiliser la commande suivante pour ajouter ou supprimer les disques spécifiés :
# echo 1 > /sys/block/devName/device/delete # echo 1 > /sys/block/sdc/device/delete
使用下面语法添加指定设备:
# echo "scsi add-single-device <H> <B> <T> <L>" > /proc/scsi/scsi
这里,
- :主机
- :总线(通道)
- :目标 (Id)
- :LUN 号
例如。使用参数 host#0,bus#0,target#2,以及 LUN#0 来添加 /dev/sdc,则输入:
# echo "scsi add-single-device 0 0 2 0">/proc/scsi/scsi # fdisk -l # cat /proc/scsi/scsi
结果输出:
Attached devices: Host: scsi0 Channel: 00 Id: 00 Lun: 00 Vendor: VMware, Model: VMware Virtual S Rev: 1.0 Type: Direct-Access ANSI SCSI revision: 02 Host: scsi0 Channel: 00 Id: 01 Lun: 00 Vendor: VMware, Model: VMware Virtual S Rev: 1.0 Type: Direct-Access ANSI SCSI revision: 02 Host: scsi0 Channel: 00 Id: 02 Lun: 00 Vendor: VMware, Model: VMware Virtual S Rev: 1.0 Type: Direct-Access ANSI SCSI revision: 02
现在使用 fdisk 并通过 mkfs.ext3[1] 命令创建分区:
# fdisk /dev/sdc ### [if you want ext3 fs] ### # mkfs.ext3 /dev/sdc3 ### [if you want ext4 fs] ### # mkfs.ext4 /dev/sdc3
# mkdir /disk3
打开 /etc/fstab 文件,输入:
# vi /etc/fstab
加入下面这行:
/dev/sdc3 /disk3 ext3 defaults 1 2
若是 ext4 文件系统则加入:
/dev/sdc3 /disk3 ext4 defaults 1 2
保存并关闭文件。
你可以使用 e2label 命令为分区加标签 [2]。假设,你想要为 /backupDisk 这块新分区加标签,则输入:
# e2label /dev/sdc1 /backupDisk
详情参见 "Linux 分区的重要性 [3]。
Ce qui précède est le contenu détaillé de. pour plus d'informations, suivez d'autres articles connexes sur le site Web de PHP en chinois!

Outils d'IA chauds

Undresser.AI Undress
Application basée sur l'IA pour créer des photos de nu réalistes

AI Clothes Remover
Outil d'IA en ligne pour supprimer les vêtements des photos.

Undress AI Tool
Images de déshabillage gratuites

Clothoff.io
Dissolvant de vêtements AI

AI Hentai Generator
Générez AI Hentai gratuitement.

Article chaud

Outils chauds

Bloc-notes++7.3.1
Éditeur de code facile à utiliser et gratuit

SublimeText3 version chinoise
Version chinoise, très simple à utiliser

Envoyer Studio 13.0.1
Puissant environnement de développement intégré PHP

Dreamweaver CS6
Outils de développement Web visuel

SublimeText3 version Mac
Logiciel d'édition de code au niveau de Dieu (SublimeText3)
 Différence entre Centos et Ubuntu
Apr 14, 2025 pm 09:09 PM
Différence entre Centos et Ubuntu
Apr 14, 2025 pm 09:09 PM
Les principales différences entre Centos et Ubuntu sont: l'origine (Centos provient de Red Hat, pour les entreprises; Ubuntu provient de Debian, pour les particuliers), la gestion des packages (Centos utilise Yum, se concentrant sur la stabilité; Ubuntu utilise APT, pour une fréquence de mise à jour élevée), le cycle de support (CentOS fournit 10 ans de soutien, Ubuntu fournit un large soutien de LT tutoriels et documents), utilisations (Centos est biaisé vers les serveurs, Ubuntu convient aux serveurs et aux ordinateurs de bureau), d'autres différences incluent la simplicité de l'installation (Centos est mince)
 Comment installer CentOS
Apr 14, 2025 pm 09:03 PM
Comment installer CentOS
Apr 14, 2025 pm 09:03 PM
Étapes d'installation de CentOS: Téléchargez l'image ISO et Burn Bootable Media; démarrer et sélectionner la source d'installation; sélectionnez la langue et la disposition du clavier; configurer le réseau; partitionner le disque dur; définir l'horloge système; créer l'utilisateur racine; sélectionnez le progiciel; démarrer l'installation; Redémarrez et démarrez à partir du disque dur une fois l'installation terminée.
 Centos arrête la maintenance 2024
Apr 14, 2025 pm 08:39 PM
Centos arrête la maintenance 2024
Apr 14, 2025 pm 08:39 PM
Centos sera fermé en 2024 parce que sa distribution en amont, Rhel 8, a été fermée. Cette fermeture affectera le système CentOS 8, l'empêchant de continuer à recevoir des mises à jour. Les utilisateurs doivent planifier la migration et les options recommandées incluent CentOS Stream, Almalinux et Rocky Linux pour garder le système en sécurité et stable.
 Quelles sont les méthodes de sauvegarde pour Gitlab sur Centos
Apr 14, 2025 pm 05:33 PM
Quelles sont les méthodes de sauvegarde pour Gitlab sur Centos
Apr 14, 2025 pm 05:33 PM
La politique de sauvegarde et de récupération de GitLab dans le système CentOS afin d'assurer la sécurité et la récupérabilité des données, Gitlab on CentOS fournit une variété de méthodes de sauvegarde. Cet article introduira plusieurs méthodes de sauvegarde courantes, paramètres de configuration et processus de récupération en détail pour vous aider à établir une stratégie complète de sauvegarde et de récupération de GitLab. 1. MANUEL BACKUP Utilisez le Gitlab-RakegitLab: Backup: Créer la commande pour exécuter la sauvegarde manuelle. Cette commande sauvegarde des informations clés telles que le référentiel Gitlab, la base de données, les utilisateurs, les groupes d'utilisateurs, les clés et les autorisations. Le fichier de sauvegarde par défaut est stocké dans le répertoire / var / opt / gitlab / backups. Vous pouvez modifier / etc / gitlab
 Explication détaillée du principe docker
Apr 14, 2025 pm 11:57 PM
Explication détaillée du principe docker
Apr 14, 2025 pm 11:57 PM
Docker utilise les fonctionnalités du noyau Linux pour fournir un environnement de fonctionnement d'application efficace et isolé. Son principe de travail est le suivant: 1. Le miroir est utilisé comme modèle en lecture seule, qui contient tout ce dont vous avez besoin pour exécuter l'application; 2. Le Système de fichiers Union (UnionFS) empile plusieurs systèmes de fichiers, ne stockant que les différences, l'économie d'espace et l'accélération; 3. Le démon gère les miroirs et les conteneurs, et le client les utilise pour l'interaction; 4. Les espaces de noms et les CGROUP implémentent l'isolement des conteneurs et les limitations de ressources; 5. Modes de réseau multiples prennent en charge l'interconnexion du conteneur. Ce n'est qu'en comprenant ces concepts principaux que vous pouvez mieux utiliser Docker.
 Comment utiliser Docker Desktop
Apr 15, 2025 am 11:45 AM
Comment utiliser Docker Desktop
Apr 15, 2025 am 11:45 AM
Comment utiliser Docker Desktop? Docker Desktop est un outil pour exécuter des conteneurs Docker sur les machines locales. Les étapes à utiliser incluent: 1. Installer Docker Desktop; 2. Démarrer Docker Desktop; 3. Créer une image Docker (à l'aide de DockerFile); 4. Build Docker Image (en utilisant Docker Build); 5. Exécuter Docker Container (à l'aide de Docker Run).
 Comment monter un disque dur dans les centos
Apr 14, 2025 pm 08:15 PM
Comment monter un disque dur dans les centos
Apr 14, 2025 pm 08:15 PM
Le support de disque dur CentOS est divisé en étapes suivantes: Déterminez le nom du périphérique du disque dur (/ dev / sdx); créer un point de montage (il est recommandé d'utiliser / mnt / newdisk); Exécutez la commande Mount (mont / dev / sdx1 / mnt / newdisk); modifier le fichier / etc / fstab pour ajouter une configuration de montage permanent; Utilisez la commande umount pour désinstaller l'appareil pour vous assurer qu'aucun processus n'utilise l'appareil.
 Que faire après Centos arrête la maintenance
Apr 14, 2025 pm 08:48 PM
Que faire après Centos arrête la maintenance
Apr 14, 2025 pm 08:48 PM
Une fois CentOS arrêté, les utilisateurs peuvent prendre les mesures suivantes pour y faire face: sélectionnez une distribution compatible: comme Almalinux, Rocky Linux et CentOS Stream. Migrez vers les distributions commerciales: telles que Red Hat Enterprise Linux, Oracle Linux. Passez à Centos 9 Stream: Rolling Distribution, fournissant les dernières technologies. Sélectionnez d'autres distributions Linux: comme Ubuntu, Debian. Évaluez d'autres options telles que les conteneurs, les machines virtuelles ou les plates-formes cloud.





