Comment vérifier le numéro de port de la base de données sqlserver
Le numéro de port de la base de données SQL Server peut être consulté via le Gestionnaire de configuration SQL Server : Ouvrez le Gestionnaire de configuration SQL Server. Développez Configuration réseau SQL Server. Sélectionnez le protocole (TCP ou UDP). Affichez le numéro de port dans le champ Port TCP. Numéros de port courants : TCP 1433 (par défaut), UDP 1434 (par défaut), TCP 11433 (dynamique). Si vous rencontrez des problèmes de connexion, vérifiez les paramètres de votre pare-feu ou contactez votre administrateur de base de données.
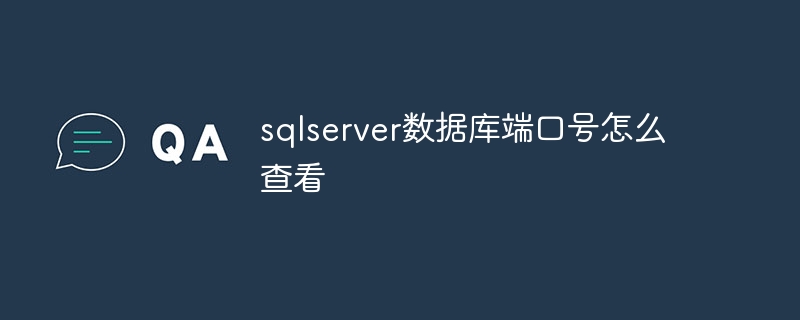
Comment vérifier le numéro de port de la base de données SQL Server
Ouvrez le gestionnaire de configuration SQL Server
- Appuyez sur Touche Windows + R pour ouvrir la fenêtre d'exécution.
- Entrez sqlserver_config et appuyez sur Entrée.
Trouvez le numéro de port
- Dans le panneau de gauche, développez Configuration réseau SQL Server.
- Choisissez Protocole.
- Dans le panneau de droite, sélectionnez le protocole pour lequel vous souhaitez afficher le numéro de port.
- Affichez le numéro de port dans le champ Port TCP.
Numéros de port communs :
- Port TCP 1433 : Port par défaut
- Port UDP 1434 : Port par défaut
- Port TCP 11433 : Port dynamique
Attention :
- Le numéro de port peut être modifié en le modifiant dans SQL Server Configuration Manager.
- Assurez-vous que votre pare-feu autorise les connexions via ces ports.
- Si vous ne parvenez pas à vous connecter à votre base de données SQL Server via ces ports, veuillez vérifier les paramètres de votre pare-feu ou contacter votre administrateur de base de données.
Ce qui précède est le contenu détaillé de. pour plus d'informations, suivez d'autres articles connexes sur le site Web de PHP en chinois!

Outils d'IA chauds

Undresser.AI Undress
Application basée sur l'IA pour créer des photos de nu réalistes

AI Clothes Remover
Outil d'IA en ligne pour supprimer les vêtements des photos.

Undress AI Tool
Images de déshabillage gratuites

Clothoff.io
Dissolvant de vêtements AI

Video Face Swap
Échangez les visages dans n'importe quelle vidéo sans effort grâce à notre outil d'échange de visage AI entièrement gratuit !

Article chaud

Outils chauds

Bloc-notes++7.3.1
Éditeur de code facile à utiliser et gratuit

SublimeText3 version chinoise
Version chinoise, très simple à utiliser

Envoyer Studio 13.0.1
Puissant environnement de développement intégré PHP

Dreamweaver CS6
Outils de développement Web visuel

SublimeText3 version Mac
Logiciel d'édition de code au niveau de Dieu (SublimeText3)

Sujets chauds
 Comment importer un fichier mdf dans sqlserver
Apr 08, 2024 am 11:41 AM
Comment importer un fichier mdf dans sqlserver
Apr 08, 2024 am 11:41 AM
Les étapes d'importation sont les suivantes : Copiez le fichier MDF dans le répertoire de données de SQL Server (généralement C:\Program Files\Microsoft SQL Server\MSSQL\DATA). Dans SQL Server Management Studio (SSMS), ouvrez la base de données et sélectionnez Attacher. Cliquez sur le bouton Ajouter et sélectionnez le fichier MDF. Confirmez le nom de la base de données et cliquez sur le bouton OK.
 Comment résoudre le problème selon lequel l'objet nommé existe déjà dans la base de données sqlserver
Apr 05, 2024 pm 09:42 PM
Comment résoudre le problème selon lequel l'objet nommé existe déjà dans la base de données sqlserver
Apr 05, 2024 pm 09:42 PM
Pour les objets du même nom qui existent déjà dans la base de données SQL Server, les étapes suivantes doivent être suivies : Confirmez le type d'objet (table, vue, procédure stockée). IF NOT EXISTS peut être utilisé pour ignorer la création si l'objet est vide. Si l'objet contient des données, utilisez un nom différent ou modifiez la structure. Utilisez DROP pour supprimer des objets existants (soyez prudent, sauvegarde recommandée). Vérifiez les modifications de schéma pour vous assurer qu'il n'y a aucune référence à des objets supprimés ou renommés.
 Comment vérifier le numéro de port sqlserver
Apr 05, 2024 pm 09:57 PM
Comment vérifier le numéro de port sqlserver
Apr 05, 2024 pm 09:57 PM
Pour afficher le numéro de port SQL Server : Ouvrez SSMS et connectez-vous au serveur. Recherchez le nom du serveur dans l'Explorateur d'objets, cliquez dessus avec le bouton droit et sélectionnez Propriétés. Dans l'onglet Connexion, affichez le champ Port TCP.
 Que faire si le service sqlserver ne peut pas être démarré
Apr 05, 2024 pm 10:00 PM
Que faire si le service sqlserver ne peut pas être démarré
Apr 05, 2024 pm 10:00 PM
Lorsque le service SQL Server ne parvient pas à démarrer, voici quelques étapes à résoudre : Consultez le journal des erreurs pour déterminer la cause première. Assurez-vous que le compte de service est autorisé à démarrer le service. Vérifiez si les services de dépendance sont en cours d'exécution. Désactivez le logiciel antivirus. Réparez l'installation de SQL Server. Si la réparation ne fonctionne pas, réinstallez SQL Server.
 Comment récupérer une base de données supprimée accidentellement dans SQLserver
Apr 05, 2024 pm 10:39 PM
Comment récupérer une base de données supprimée accidentellement dans SQLserver
Apr 05, 2024 pm 10:39 PM
Si vous supprimez accidentellement une base de données SQL Server, vous pouvez suivre les étapes suivantes pour la récupérer : arrêter l'activité de la base de données ; sauvegarder les fichiers journaux ; vérifier les options de récupération : restaurer à partir d'une sauvegarde ; utiliser DBCC CHECKDB ; outils de fête. Veuillez sauvegarder régulièrement votre base de données et activer la journalisation des transactions pour éviter toute perte de données.
 Où est la base de données sqlserver ?
Apr 05, 2024 pm 08:21 PM
Où est la base de données sqlserver ?
Apr 05, 2024 pm 08:21 PM
Les fichiers de base de données SQL Server sont généralement stockés à l'emplacement par défaut suivant : Windows : C:\Program Files\Microsoft SQL Server\MSSQL\DATALinux : /var/opt/mssql/data L'emplacement du fichier de base de données peut être personnalisé en modifiant le chemin du fichier de base de données. paramètre.
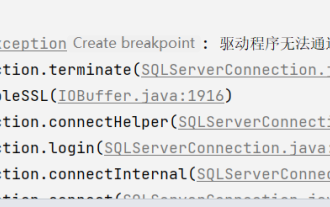 Comment résoudre l'erreur de connexion Java SqlServer
May 01, 2023 am 09:22 AM
Comment résoudre l'erreur de connexion Java SqlServer
May 01, 2023 am 09:22 AM
Le problème a été constaté que cette fois j'utilisais la base de données SqlServer, que je n'avais pas utilisée auparavant, mais le problème n'était pas grave. Après avoir connecté SqlServer selon les étapes du document sur les exigences, j'ai démarré le projet SpringBoot et trouvé un. erreur, comme suit : Au début, je pensais qu'il s'agissait d'une connexion SqlServer, alors je suis allé vérifier la base de données et j'ai constaté que tout dans la base de données était normal. J'ai d'abord demandé à mes collègues s'ils avaient un tel problème, et. J'ai découvert que ce n'était pas le cas, alors j'ai commencé ma meilleure partie en faisant face à la programmation Baidu. Le message d'erreur spécifique que j'ai commencé à résoudre était le suivant, j'ai donc lancé le rapport d'erreurs Baidu : ERRORc.a.d.p.DruidDataSource$CreateCo
 Comment supprimer sqlserver si l'installation échoue ?
Apr 05, 2024 pm 11:27 PM
Comment supprimer sqlserver si l'installation échoue ?
Apr 05, 2024 pm 11:27 PM
Si l'installation de SQL Server échoue, vous pouvez la nettoyer en suivant ces étapes : Désinstaller SQL Server Supprimer les clés de registre Supprimer les fichiers et dossiers Redémarrer l'ordinateur





