 Tutoriel matériel
Tutoriel matériel
 Actualités matérielles
Actualités matérielles
 L'ordinateur Win10 contrôle à distance un autre ordinateur
L'ordinateur Win10 contrôle à distance un autre ordinateur
L'ordinateur Win10 contrôle à distance un autre ordinateur

Comment se connecter à distance à un autre ordinateur sous Win10
Étape 1 : Ouvrez la fenêtre de votre ordinateur (combinaison de touches Win+R) et entrez.
Méthode 1 : Dans le système Win10, cliquez sur l'icône du menu Démarrer, puis cliquez sur "Toutes les applications". Cliquez sur "Accessoires Windows" dans Toutes les applications. Vous pouvez voir « Connexion Bureau à distance » sous Accessoires Windows, cliquez sur Bureau à distance pour l'ouvrir. Cliquez pour ouvrir le bureau distant.
L'ordinateur consulté doit autoriser l'accès à distance. Cliquez avec le bouton droit sur l'ordinateur, propriétés-paramètres à distance-autoriser l'accès à distance. Cliquez avec le bouton droit sur Propriétés de connexion haut débit, cliquez sur Réseau, cliquez sur Paramètres avancés dans Propriétés TCPIPv4 et activez NetBIos sur TCPIP (N) dans WINS.
Lorsque vous souhaitez que votre ordinateur Win10 se connecte à d'autres ordinateurs, vous devez d'abord cliquer sur le menu de l'ordinateur principal, rechercher Quick Assistant via Cortana et cliquer pour entrer, puis sélectionner l'option Fournir une assistance et vous connecter à votre compte Microsoft. . Une fois connecté, copiez le code de sécurité partagé dans le presse-papiers, puis envoyez le code de sécurité partagé à l'autre partie.
Sélectionnez un ami et cliquez pour vous connecter à QQ sur l'ordinateur, ouvrez la fenêtre de message, sélectionnez celui que vous souhaitez contrôler à distance dans la liste des messages et cliquez dessus. Après avoir cliqué sur l'icône à trois petits points pour ouvrir la fenêtre de discussion de l'autre partie, cliquez sur l'icône dans le coin supérieur droit de la page.
Comment se connecter au bureau à distance dans Win10
1 Étape 1 : Ouvrez la fenêtre de votre ordinateur (combinaison de touches Win+R) et entrez.
2. Entrez la commande pour ouvrir la connexion au bureau à distance. Ensuite, dans la fenêtre Connexion Bureau à distance, cliquez dans le coin inférieur gauche. Entrez ensuite les informations de votre ordinateur distant et cliquez. Ensuite, une fois la connexion établie, nous pouvons utiliser le bureau distant.
3. Ou appuyez sur + pour ouvrir la fenêtre d'exécution, puis entrez la commande :, ou vous pouvez ouvrir directement la connexion au bureau à distance.
4. Cliquez ensuite ci-dessous pour vous connecter et l'utiliser. Ensuite, ouvrez l'invite de commande et entrez la commande :, vous pouvez vous connecter directement. Changez simplement l’adresse IP au milieu comme vous le souhaitez.
5. Cliquez avec le bouton droit sur « Cet ordinateur » sur le bureau du système Win10, puis sélectionnez « Propriétés », comme indiqué dans la figure ci-dessous. Cliquez sur « Paramètres à distance » dans le volet de navigation de gauche de la fenêtre des paramètres système, comme indiqué dans la figure ci-dessous.
6. Allumez l'ordinateur et accédez au bureau du système. Double-cliquez sur l'icône de l'ordinateur sur le bureau pour accéder à cet ordinateur. Après avoir accédé à cet ordinateur, cliquez avec le bouton droit de la souris dans l'espace vide et sélectionnez le menu Propriétés dans le menu contextuel pour entrer. Après avoir ouvert les propriétés du système, recherchez et cliquez sur Paramètres à distance dans la barre de menu sur le côté gauche de la fenêtre pour entrer.
Comment connecter et contrôler l'ordinateur à distance dans Win10
1. Étape 1 : Ouvrez la fenêtre de votre ordinateur (combinaison de touches Win+R) et entrez.
2. Méthode 1 : Dans le système Win10, cliquez sur l'icône du menu Démarrer, puis cliquez sur "Toutes les applications". Cliquez sur "Accessoires Windows" dans Toutes les applications. Vous pouvez voir « Connexion Bureau à distance » sous Accessoires Windows, cliquez sur Bureau à distance pour l'ouvrir. Cliquez pour ouvrir le bureau distant.
3. La méthode pour activer le contrôle à distance dans Win10 est la suivante : cliquez avec le bouton droit sur "Cet ordinateur" et sélectionnez "Propriétés". Cliquez sur "Paramètres à distance" sur la gauche. Cliquez ensuite sur « À distance » et sélectionnez « Sélectionner les utilisateurs » dans « Autoriser les connexions à distance à cet ordinateur ». Cliquez sur "Ajouter", entrez le nom de l'objet et cliquez sur "OK".
4. L'ordinateur consulté doit autoriser l'accès à distance. Cliquez avec le bouton droit sur l'ordinateur, propriétés-paramètres à distance-autoriser l'accès à distance. Cliquez avec le bouton droit sur Propriétés de connexion haut débit, cliquez sur Réseau, cliquez sur Paramètres avancés dans Propriétés TCPIPv4 et activez NetBIos sur TCPIP (N) dans WINS.
Comment contrôler à distance un autre ordinateur dans Win10
1 Étape 1 : Ouvrez la fenêtre de votre ordinateur (combinaison de touches Win+R) et entrez.
2. Étapes Appuyez sur les touches Windows + R pour saisir « sysdm.cpl », puis appuyez sur la touche Entrée pour ouvrir les propriétés du système. Étapes Cochez « Autoriser les connexions à distance à cet ordinateur » et cliquez sur « OK ».
3. Cliquez sur le bouton « Télécommande » pour inviter les participants désignés à contrôler leurs propres écrans, et vous pourrez temporairement confier le contrôle de l'écran de l'ordinateur à l'autre partie.
4. Recherchez « Quick Assistant » dans le menu Démarrer de Win10 pour ouvrir l'application ; Quick Assistant utilise le mécanisme de connexion à distance de Windows. Avant utilisation, la partie connectée doit activer l'option « Autoriser l'assistance à distance » dans le système avant de pouvoir l'utiliser.
5. Recherchez « Quick Assistant » dans le menu Démarrer de Win10 pour ouvrir l'application comme indiqué ci-dessous, s'il s'agit de l'ordinateur contrôlant à distance, sélectionnez « Fournir une assistance ». l'autre partie sous le code de connexion « Obtenir de l'assistance ». Remarque : Quick Assistant utilise le mécanisme de connexion à distance de Windows.
Quelle est la meilleure façon de contrôler à distance votre ordinateur dans Win10 ?
Contrôlez votre ordinateur Méthode 2 : Utiliser TeamViewer TeamViewer est un puissant logiciel de contrôle à distance qui peut vous aider à contrôler et à collaborer à distance entre différents appareils.
Installez Microsoft Remote Desktop sur votre téléphone mobile et suivez les instructions pour le configurer. Le téléphone mobile et l'ordinateur doivent être sur le même réseau local. Les détails sont les suivants : Introduction Windows 10 est une nouvelle génération de système d'exploitation d'applications multiplateformes et de périphériques développé par Microsoft Corporation aux États-Unis. Téléchargez et installez le client d'accès au bureau à distance de Microsoft, RDClient, pour les téléphones Android.
Wenn der Fernzugriff auf den Win10-Computer zulässig ist, können Sie die Systemeigenschaften öffnen, indem Sie den Befehl „sysdm.cpl“ ausführen und dann den Remote-Desktop öffnen. Die Schritte sind wie folgt: Drücken Sie die Tasten Windows + R, um „sysdm“ einzugeben .cpl“ und drücken Sie dann die Eingabetaste. Öffnen Sie die Systemeigenschaften.
Ce qui précède est le contenu détaillé de. pour plus d'informations, suivez d'autres articles connexes sur le site Web de PHP en chinois!

Outils d'IA chauds

Undresser.AI Undress
Application basée sur l'IA pour créer des photos de nu réalistes

AI Clothes Remover
Outil d'IA en ligne pour supprimer les vêtements des photos.

Undress AI Tool
Images de déshabillage gratuites

Clothoff.io
Dissolvant de vêtements AI

AI Hentai Generator
Générez AI Hentai gratuitement.

Article chaud

Outils chauds

Bloc-notes++7.3.1
Éditeur de code facile à utiliser et gratuit

SublimeText3 version chinoise
Version chinoise, très simple à utiliser

Envoyer Studio 13.0.1
Puissant environnement de développement intégré PHP

Dreamweaver CS6
Outils de développement Web visuel

SublimeText3 version Mac
Logiciel d'édition de code au niveau de Dieu (SublimeText3)

Sujets chauds
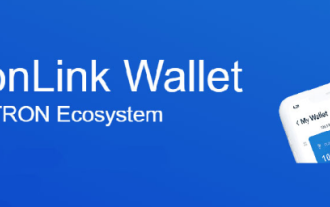 Comment utiliser le portefeuille TronLink
Sep 28, 2024 pm 08:03 PM
Comment utiliser le portefeuille TronLink
Sep 28, 2024 pm 08:03 PM
TronLink Wallet est un portefeuille non dépositaire permettant de gérer la crypto-monnaie TRX et les jetons émis sur le réseau TRON. Les méthodes d'utilisation incluent : la création d'un portefeuille, l'importation d'un portefeuille, l'envoi et la réception de TRX, la gestion des jetons, le jalonnement de TRX, l'accès aux dApps et l'attention aux conseils de sécurité.
 Comment ajuster l'échange ouvert en sésame en chinois
Mar 04, 2025 pm 11:51 PM
Comment ajuster l'échange ouvert en sésame en chinois
Mar 04, 2025 pm 11:51 PM
Comment ajuster l'échange ouvert en sésame en chinois? Ce didacticiel couvre des étapes détaillées sur les ordinateurs et les téléphones mobiles Android, de la préparation préliminaire aux processus opérationnels, puis à la résolution de problèmes communs, vous aidant à changer facilement l'interface d'échange Open Sesame aux chinois et à démarrer rapidement avec la plate-forme de trading.
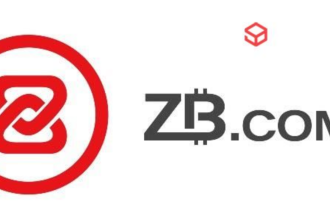 Comment télécharger la version mobile de ZB (China Coin) Android?
Feb 21, 2025 pm 10:45 PM
Comment télécharger la version mobile de ZB (China Coin) Android?
Feb 21, 2025 pm 10:45 PM
En visitant le site Web officiel de ZB et en cliquant sur le bouton "Télécharger", vous pouvez télécharger la version mobile Android ZB en suivant les étapes ci-dessous: Sélectionnez l'option "Android"; registre.
 Application Sesame Open Door Exchange Téléchargement officiel Sesame Open Door Exchange Téléchargement officiel
Mar 04, 2025 pm 11:54 PM
Application Sesame Open Door Exchange Téléchargement officiel Sesame Open Door Exchange Téléchargement officiel
Mar 04, 2025 pm 11:54 PM
Les étapes de téléchargement officielles de l'application Sesame Open Exchange couvrent le processus de téléchargement du système Android et iOS, ainsi que des solutions de problèmes courantes, vous aidant à télécharger en toute sécurité et rapidement et à permettre des transactions pratiques de crypto-monnaies.
 Comment télécharger la version mobile de ZB (China Coin) Android
Feb 21, 2025 pm 10:42 PM
Comment télécharger la version mobile de ZB (China Coin) Android
Feb 21, 2025 pm 10:42 PM
Comment télécharger la version mobile Android China Coin (ZB) Étape 1: Visitez le site officiel de China Coin pour ouvrir votre navigateur mobile et visitez le site officiel de China Coin: www.zb.com. Étape 2: Cliquez sur "Applications mobiles" dans le menu en haut du site Web et cliquez sur l'option "Applications mobiles". Étape 3: Sélectionnez "Android Download" sur la page de l'application mobile, faites défiler vers le bas et recherchez la section "Android Download". Étape 4: Cliquez sur le bouton "Télécharger" et cliquez sur le bouton "Télécharger" pour commencer à télécharger le fichier d'installation APK. Étape 5: Autoriser Android à installer vous incitera à permettre l'installation de l'application à partir de sources inconnues. Cliquez sur "Paramètres". Sous "Installation de l'application inconnue", basculez à côté de l'application China Coin pour "Autoriser". Retournez au navigateur et cliquez sur "Continuez à télécharger". Étape 6: Installez un
 Binance Télécharger App Binance Binance Plateforme Téléchargez l'application gratuite
Mar 18, 2025 pm 01:54 PM
Binance Télécharger App Binance Binance Plateforme Téléchargez l'application gratuite
Mar 18, 2025 pm 01:54 PM
Cet article présente en détail deux méthodes de téléchargement de l'application Binance sur les téléphones mobiles du système Apple iOS et du système Android. Pour les systèmes iOS, comme l'App Store en Chine ne peut pas être téléchargé directement, les utilisateurs doivent utiliser l'ID Apple dans la zone extérieure, et ils peuvent choisir d'emprunter ou d'enregistrer l'ID Apple dans la zone extérieure pour le télécharger. Les utilisateurs d'Android peuvent directement rechercher et l'installer dans l'App Store ou visiter le site officiel de Binance pour scanner le code QR pour télécharger le package d'installation. Il convient de noter que lors du téléchargement des applications à partir de canaux non officiels, vous devrez peut-être activer les autorisations d'installation d'applications de sources inconnues sur votre téléphone. Peu importe le système que vous êtes, vous pouvez utiliser l'application Binance après le téléchargement.
 Comment télécharger Gateio Mobile Android Version Comment télécharger Gate.io Mobile Android Version Comment télécharger Gate.io Mobile Android Version
Mar 04, 2025 pm 09:57 PM
Comment télécharger Gateio Mobile Android Version Comment télécharger Gate.io Mobile Android Version Comment télécharger Gate.io Mobile Android Version
Mar 04, 2025 pm 09:57 PM
Les étapes de téléchargement de la version mobile Android Gate.io sont les suivantes: 1. Visitez le site officiel de Gate.io et téléchargez le fichier APK. 2. Activer les options d'installation à partir de sources inconnues dans l'appareil. 3. Installez le fichier APK et suivez les invites. 4. Complétez l'installation et démarrez l'application.
 Android Version Bitget Download Portal Bitget Android Mobile Version Application Télécharger le portail
Feb 21, 2025 pm 08:39 PM
Android Version Bitget Download Portal Bitget Android Mobile Version Application Télécharger le portail
Feb 21, 2025 pm 08:39 PM
Dans le domaine du trading des actifs numériques, Bitget est un échange de crypto-monnaie de premier plan. Sa version Android de l'application offre aux utilisateurs une plate-forme de trading pratique et gérer facilement les actifs numériques à tout moment, n'importe où. Avec Bitget Android, les utilisateurs peuvent accéder à une large gamme de paires de trading de crypto-monnaie et profiter d'une expérience de trading fluide et sécurisée. L'application est équipée de fonctionnalités de sécurité avancées pour garantir la sécurité des fonds et transactions utilisateur.





