 Tutoriel logiciel
Tutoriel logiciel
 Logiciel
Logiciel
 Edge peut-il utiliser le plug-in Chrome ? Comment le navigateur Edge permet l'installation de plug-ins crx
Edge peut-il utiliser le plug-in Chrome ? Comment le navigateur Edge permet l'installation de plug-ins crx
Edge peut-il utiliser le plug-in Chrome ? Comment le navigateur Edge permet l'installation de plug-ins crx
L'éditeur php Yuzi rappelle que depuis que Microsoft a mis à jour le navigateur Edge vers une nouvelle version basée sur le noyau Google Chrome, le plug-in CRX peut désormais être installé sur le navigateur Edge. La méthode spécifique est la suivante : ouvrez le navigateur Edge, cliquez sur les trois points dans le coin supérieur droit du navigateur, sélectionnez "Extensions", recherchez "Importer des extensions depuis d'autres navigateurs" dans la page nouvellement ouverte et ouvrez-la, sélectionnez le plug-in CRX. pour installer C'est tout. Cependant, il convient de noter que le navigateur Edge ne prend pas en charge tous les plug-ins CRX. La méthode d'installation spécifique doit être essayée en fonction de différents plug-ins.
Comment autoriser l'installation du plug-in crx dans le navigateur Edge
Notre première étape consiste à ouvrir le navigateur Edge, puis à cliquer pour ouvrir l'icône « Extensions » sur la page du navigateur, afin que vous puissiez cliquer sur le bouton à trois points pour trouver la fonction requise dans le menu.
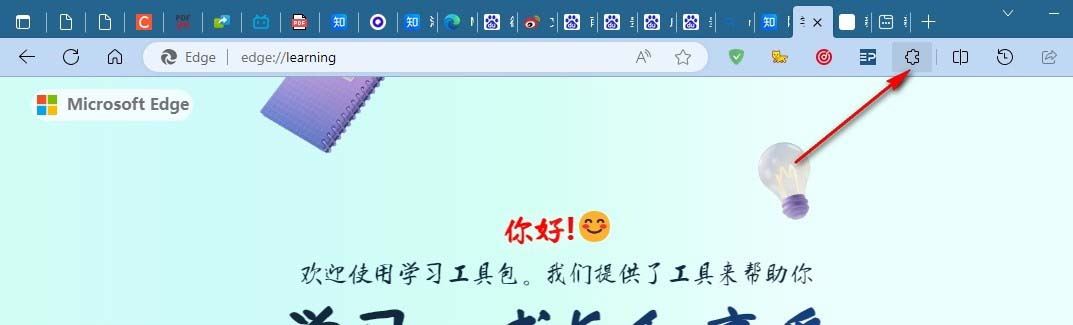
2. Dans la deuxième étape, après avoir ouvert l'icône d'extension dans le navigateur Edge, cliquez pour ouvrir l'option « Gérer les extensions » dans la liste déroulante.
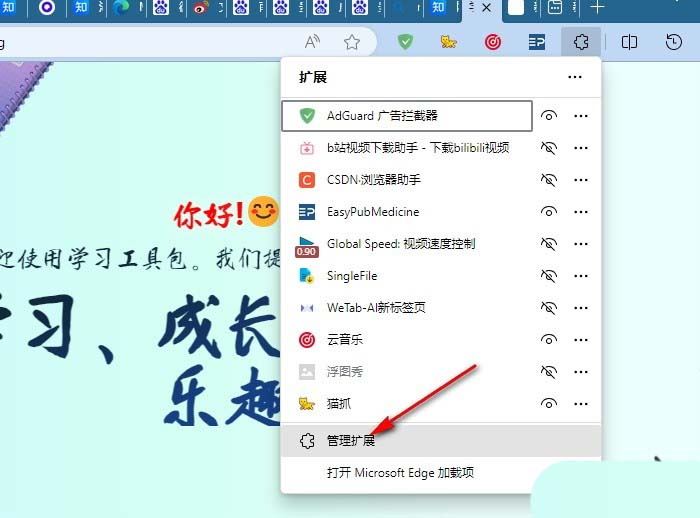
3. Dans la troisième étape, après avoir ouvert l'option d'extension de gestion, nous trouvons les options « Mode développeur » et « Autoriser les extensions d'autres magasins d'applications » sur le côté gauche de la page de gestion des extensions.
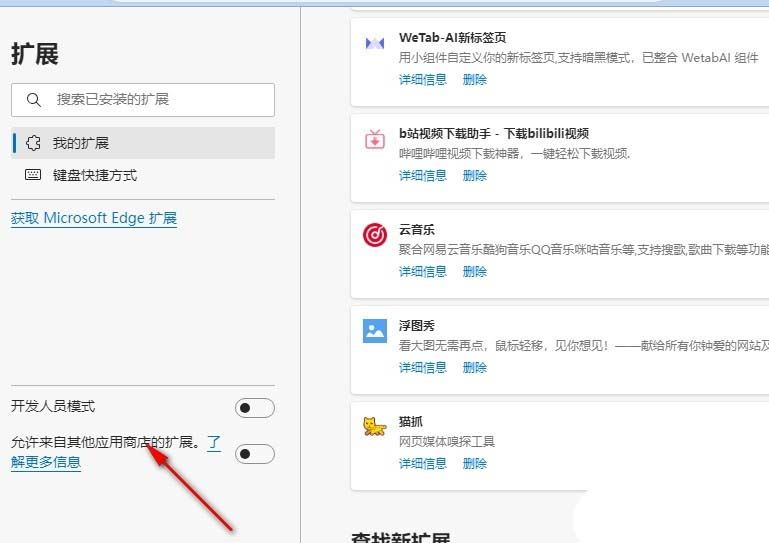
4. Dans la quatrième étape, nous cliquons sur le bouton de commutation à droite des options « Mode développeur » et « Autoriser les extensions d'autres magasins d'applications ».
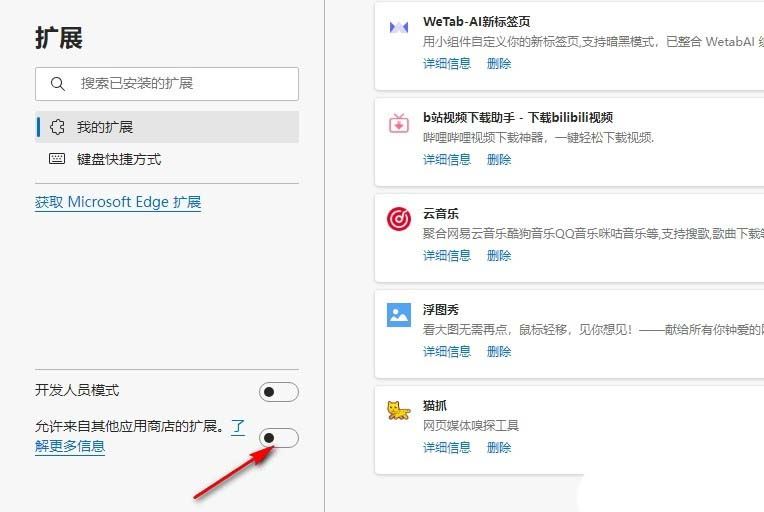
5. Étape 5 : Après avoir cliqué sur le bouton de commutation, nous cliquons sur l'option Autoriser dans la boîte contextuelle.
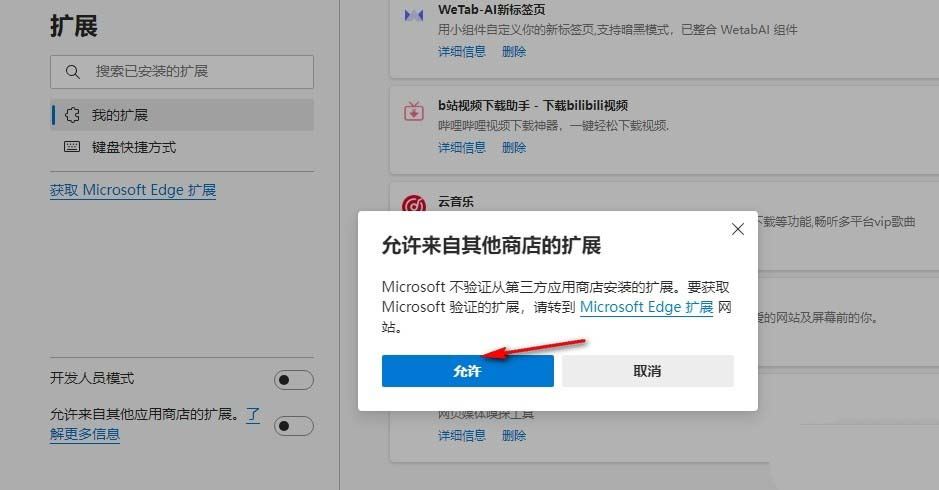
De cette façon, nous pouvons directement faire glisser le fichier du plug-in Chrome téléchargé dans l'interface de l'extension Edge, puis ajouter l'extension en douceur.
Ce qui précède est le contenu détaillé de. pour plus d'informations, suivez d'autres articles connexes sur le site Web de PHP en chinois!

Outils d'IA chauds

Undresser.AI Undress
Application basée sur l'IA pour créer des photos de nu réalistes

AI Clothes Remover
Outil d'IA en ligne pour supprimer les vêtements des photos.

Undress AI Tool
Images de déshabillage gratuites

Clothoff.io
Dissolvant de vêtements AI

AI Hentai Generator
Générez AI Hentai gratuitement.

Article chaud

Outils chauds

Bloc-notes++7.3.1
Éditeur de code facile à utiliser et gratuit

SublimeText3 version chinoise
Version chinoise, très simple à utiliser

Envoyer Studio 13.0.1
Puissant environnement de développement intégré PHP

Dreamweaver CS6
Outils de développement Web visuel

SublimeText3 version Mac
Logiciel d'édition de code au niveau de Dieu (SublimeText3)
 Comment configurer Microsoft Edge Autofill_Microsoft Edge Autofill Setting Tutoriel
May 09, 2024 pm 01:22 PM
Comment configurer Microsoft Edge Autofill_Microsoft Edge Autofill Setting Tutoriel
May 09, 2024 pm 01:22 PM
1. Ouvrez d'abord Microsoft Edge, cliquez sur le bouton […], puis cliquez sur le bouton d'option [Paramètres]. 2. Cliquez ensuite sur le bouton [Mot de passe et saisie automatique]. 3. La dernière étape est la zone de paramètres de remplissage automatique de Microsoft Edge.
 Comment activer l'autorisation du microphone dans le navigateur Edge Comment activer l'autorisation du microphone
May 09, 2024 pm 04:40 PM
Comment activer l'autorisation du microphone dans le navigateur Edge Comment activer l'autorisation du microphone
May 09, 2024 pm 04:40 PM
1. Tout d'abord, cliquez sur Démarrer, cliquez avec le bouton droit et sélectionnez [Microsoft Edge]. 2. Ensuite, cliquez sur [Plus] pour ouvrir [Paramètres de l'application]. 3. Ensuite, recherchez et saisissez [Autorisations d'application]. 4. Ensuite, recherchez [Microphone] dans les autorisations ci-dessous. 5. Enfin, allumez l'interrupteur derrière le microphone.
 Qu'est-ce que le bouton central de la souris ? A quoi sert d'appuyer sur le bouton central de la souris ?
May 09, 2024 pm 12:40 PM
Qu'est-ce que le bouton central de la souris ? A quoi sert d'appuyer sur le bouton central de la souris ?
May 09, 2024 pm 12:40 PM
Qu'est-ce que le bouton central de la souris ? En fait, il s'agit de la molette de la souris. Vous pouvez faire glisser la molette de haut en bas pour afficher facilement la page. Mais si vous cliquez sur la molette, il s'agit alors du bouton du milieu. Dans différents logiciels, le bouton du milieu de la souris peut être présent. différentes fonctions. Cela dépend des paramètres du logiciel. Le bouton central de la souris est en fait un clic sur la molette de la souris. Le bouton central de la souris a différentes fonctions selon les logiciels, mais il peut également n'avoir aucun effet. 1. Passez en mode de défilement continu. En cliquant sur le bouton central de la souris pendant la navigation sur le Web, vous passerez en mode de défilement continu. À ce stade, l'utilisateur n'a qu'à déplacer la souris de haut en bas pour faire glisser la page. 2. Ouvrez un nouvel onglet Par exemple, dans Google Chrome, si l'utilisateur utilise le bouton central de la souris pour cliquer sur le lien hypertexte d'une page Web, alors
 Comment ajouter des sites de confiance dans Google Chrome
Jul 19, 2024 pm 04:14 PM
Comment ajouter des sites de confiance dans Google Chrome
Jul 19, 2024 pm 04:14 PM
Comment ajouter des sites de confiance dans Google Chrome ? Certains utilisateurs ne peuvent pas naviguer normalement sur le Web car la page indique qu'elle n'est pas sécurisée lors de la navigation sur Internet. À ce stade, ils peuvent ajouter le site Web comme site de confiance, et nous pouvons y accéder normalement et surfer sur Internet en douceur. L'éditeur ci-dessous vous présentera les étapes à suivre pour ajouter un site de confiance dans Google Chrome. Les étapes sont simples et faciles à utiliser, et même les débutants peuvent facilement commencer. Les amis qui en ont besoin peuvent en apprendre davantage. Comment ajouter un site de confiance dans Google Chrome : 1. Ouvrez Google Chrome et cliquez sur les trois points dans le coin supérieur droit. Cliquez sur [Paramètres]. Choisissez les paramètres de confidentialité et la sécurité. (Comme le montre l'image) 2. Cliquez sur Paramètres du site Web en bas de la page. (Comme le montre l'image) 3. Cliquez sur le contenu dangereux en bas de la page. (Comme le montre l'image) 4. Cliquez sur le bouton Ajouter à droite de l'option Autoriser. (Comme le montre l'image) 5. Perdre
 Que faire s'il n'y a pas de son dans le navigateur Edge Que faire s'il n'y a pas de son dans le navigateur Edge
May 09, 2024 pm 12:30 PM
Que faire s'il n'y a pas de son dans le navigateur Edge Que faire s'il n'y a pas de son dans le navigateur Edge
May 09, 2024 pm 12:30 PM
1. Tout d'abord, cliquez avec le bouton droit sur le volume dans le coin inférieur droit et cliquez sur [Ouvrir le mixage du volume]. 2. Ensuite, cliquez sur le petit haut-parleur situé sous le haut-parleur pour l'éteindre. 3. Encore une fois, cliquez sur le petit haut-parleur pour l'ouvrir, puis redémarrez l'ordinateur. Solution 2 : 1. Tout d'abord, cliquez avec le bouton droit sur le volume dans le coin inférieur droit et cliquez sur [Périphérique de lecture]. 2. Ensuite, cliquez avec le bouton droit sur l'appareil dans la liste de l'interface et [Désactiver] tous les appareils. 3. Après cela, activez les applications une par une, cliquez sur [OK] pour redémarrer l'ordinateur.
 Comment réinitialiser le navigateur Microsoft Edge_Tutoriel de réinitialisation du navigateur Microsoft Edge
May 09, 2024 pm 02:19 PM
Comment réinitialiser le navigateur Microsoft Edge_Tutoriel de réinitialisation du navigateur Microsoft Edge
May 09, 2024 pm 02:19 PM
Étape 1 : Ouvrez le navigateur Microsoft Edge (comme indiqué sur l'image). Étape 2 : Cliquez sur l'icône à trois points dans le coin supérieur droit de la fenêtre du navigateur (comme indiqué sur l'image). Étape 3 : Dans le menu déroulant qui apparaît, sélectionnez Paramètres (comme indiqué sur l'image). Étape 4 : Cliquez ensuite sur Réinitialiser les paramètres (comme indiqué sur l'image). Étape 5 : Sous [Réinitialiser les paramètres], cliquez pour restaurer les paramètres à leurs valeurs par défaut (comme indiqué sur l'image). Étape 6 : Lorsque vous y êtes invité, cliquez sur le bouton [Réinitialiser] (comme indiqué sur l'image).
 Introduction détaillée au processus d'ouverture du plug-in Flash dans Google Chrome
May 09, 2024 pm 03:52 PM
Introduction détaillée au processus d'ouverture du plug-in Flash dans Google Chrome
May 09, 2024 pm 03:52 PM
Nous ouvrons d’abord le navigateur Chrome Google. Ensuite, nous cliquons sur la petite icône [trois] dans le coin supérieur droit et sélectionnons l'option [Paramètres] dans les options déroulantes. Ensuite, nous entrons dans l'interface des paramètres, faisons glisser la barre de défilement de la page vers le bas, trouvons le bouton [Afficher les paramètres avancés] et cliquons dessus. À ce stade, dans les options de paramètres avancés, recherchez les paramètres de confidentialité et cliquez sur le bouton [Paramètres de contenu]. La boîte d'informations sur les paramètres de contenu apparaît, recherchez la colonne du plug-in et cliquez sur [Gérer divers plug-ins]. La dernière étape consiste à ouvrir une nouvelle fenêtre de [Plugins], à rechercher le plug-in Flashplayer et à cocher le bouton [Toujours autoriser].
 Introduction au processus spécifique de configuration des téléchargements Thunder dans Google Chrome
May 09, 2024 pm 01:01 PM
Introduction au processus spécifique de configuration des téléchargements Thunder dans Google Chrome
May 09, 2024 pm 01:01 PM
Installez d'abord les logiciels Google Chrome et Thunder. Après l'installation, ouvrez Google Chrome et cliquez sur l'option Paramètres. Ensuite, nous sélectionnons l'extension dans les options de paramètres. Parce que nous souhaitons activer les téléchargements Thunder, qui ne sont généralement pas disponibles ici, alors cliquez ci-dessous pour obtenir plus d'extensions. Ensuite, nous entrons dans la boutique d'applications en ligne de Google, saisissons [Thunder] dans la zone de recherche et sélectionnons la première recherche associée dans la liste déroulante. À ce stade, nous trouvons la colonne d'extension dans les résultats d'affichage, puis trouvons l'extension Thunderdownload pour Chrome. Cliquez ensuite sur Gratuit à droite pour télécharger et installer. Ensuite, il sera affiché une fois l’ajout réussi. Ensuite, entrez dans le programme d'extension. Vous constaterez que le programme d'extension Thunder nouvellement ajouté est activé, indiquant que.





