
L'éditeur php Yuzai vous expliquera comment gérer les messages d'erreur 3700 à 3721 lorsque le logiciel BarTender vous le demande lors de l'impression. BarTender est un logiciel d'impression de codes-barres couramment utilisé et vous pouvez rencontrer divers problèmes lors de son utilisation. Grâce à cet article, vous apprendrez comment résoudre ces messages d'erreur et garantir une impression fluide des codes-barres à l'aide du logiciel BarTender.
1. Selon le site officiel de BarTender, cela est principalement dû au fait que l'utilisateur a appliqué la mise à jour de sécurité de Microsoft Windows, lors de l'impression successive de plusieurs documents, les deux premiers documents peuvent être imprimés avec succès, mais le premier est imprimé correctement. le troisième document et les documents suivants peuvent être imprimés correctement. Le document peut ne pas s'imprimer. Ce problème existe dans toutes les versions de BarTender.
2. Message d'erreur #3700 et message d'erreur #3721 :
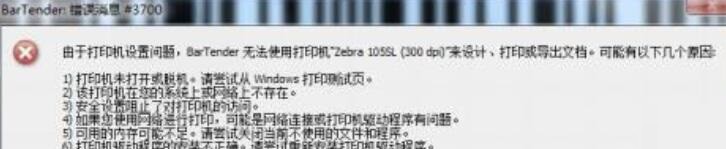
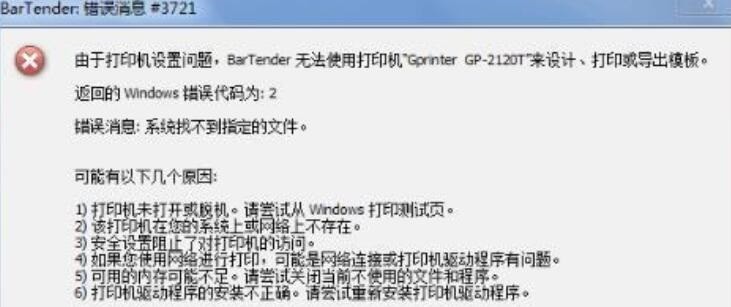
3. Méthode de traitement :
L'équipe R&D de Seagull étudie actuellement ce problème et travaillera directement avec Microsoft pour trouver une solution et les mises à jour Windows seront effectuées. seront disponibles dès qu'ils seront disponibles Seront publiés, il existe actuellement trois solutions possibles à ce problème.
Méthode 1. Modifier les paramètres de BarTender pour chaque imprimante
Les versions BarTender 2016 et 10.1 disposent d'une fonctionnalité appelée [Utiliser un nouveau contexte de périphérique pour chaque tâche d'impression]. Si vous activez cette fonctionnalité, BarTender peut imprimer normalement sans aucun problème d'installation. affecté par les mises à jour Windows. Les opérations spécifiques sont les suivantes :
1. Dans BarTender, cliquez sur [Gérer] dans la barre d'outils et sélectionnez [Paramètres avancés de l'imprimante et du pilote].
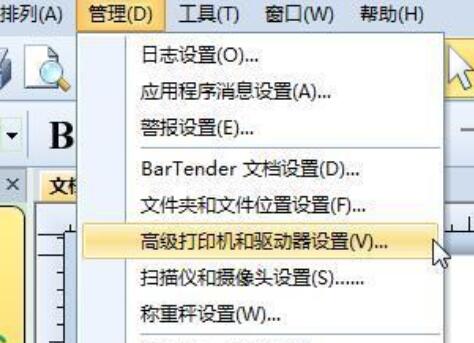
2. Dans la boîte de dialogue contextuelle des paramètres, sélectionnez l'imprimante que vous souhaitez utiliser pour l'impression, puis cochez [Écraser les paramètres par défaut] et [Utiliser un nouveau contexte de périphérique pour chaque tâche d'impression] dans l'interface des paramètres. la droite. . Cliquez simplement sur OK. Vous pouvez répéter cette étape pour configurer d'autres imprimantes.
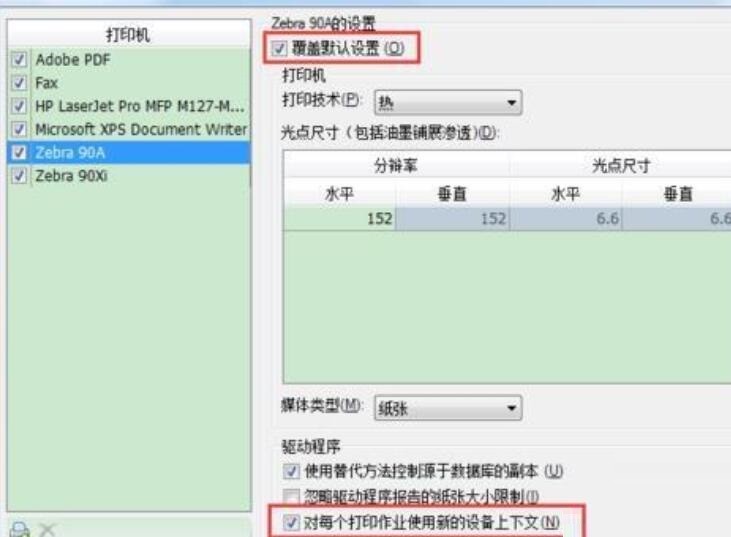
Méthode 2 : Supprimez la mise à jour du système concerné
Ce problème est directement lié à la mise à jour Windows du 9 août 2016. La désinstallation de la mise à jour correspondante devrait restaurer les fonctionnalités normales de BarTender. Avant de décider de désinstaller ou de retarder l'installation des mises à jour de sécurité Windows suivantes, évaluez soigneusement vos besoins en matière de sécurité.
Mises à jour Windows à supprimer pour les versions Windows :
Windows 10 - Mise à jour de sécurité pour Microsoft Windows (KB3176493)
Windows 7 - Mise à jour de sécurité pour Microsoft Windows (KB3177725)
1. Ouvrez le Panneau de configuration sur votre ordinateur et sélectionnez. Programmes - Désinstallez un programme, cliquez sur [Afficher les mises à jour installées].
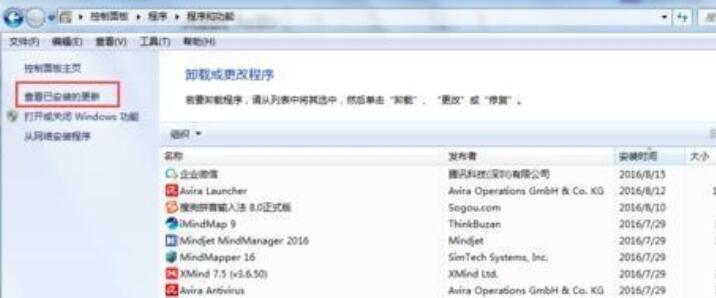
2. Recherchez la mise à jour correspondante sur le côté droit. Il n'y a pas de mise à jour ici. Les amis doivent faire attention pour trouver la mise à jour de sécurité correspondante, et enfin cliquer sur [Désinstaller] dans le coin supérieur gauche.
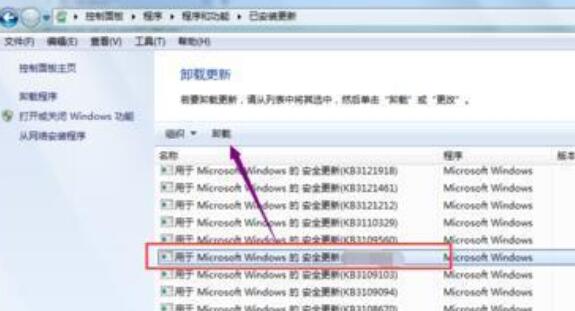
Troisième méthode : continuer à redémarrer BarTender
Le redémarrage de BarTender peut faire fonctionner 2 à 3 tâches d'impression avant de devoir être redémarré.
Ce qui précède est le contenu détaillé de. pour plus d'informations, suivez d'autres articles connexes sur le site Web de PHP en chinois!