 Tutoriel logiciel
Tutoriel logiciel
 Logiciel
Logiciel
 Comment créer un composant bouton dans Adobe XD_Tutorial sur la création d'un composant bouton dans Adobe XD
Comment créer un composant bouton dans Adobe XD_Tutorial sur la création d'un composant bouton dans Adobe XD
Comment créer un composant bouton dans Adobe XD_Tutorial sur la création d'un composant bouton dans Adobe XD
L'éditeur php Banana vous présentera le didacticiel sur la création de composants de boutons Adobe XD. Adobe XD est un logiciel de conception puissant. En apprenant à créer des composants de boutons, vous pouvez créer des prototypes et concevoir des interfaces plus rapidement. Ce didacticiel expliquera en détail comment utiliser les fonctions et les outils d'Adobe XD pour créer différents styles de composants de boutons, vous aidant ainsi à améliorer l'efficacité et la qualité de la conception. Venez apprendre!
1. Ouvrez d'abord le logiciel Adobe XD, sélectionnez [Rectangle] dans la barre d'outils de gauche, dessinez un [rectangle], remplissez le rectangle avec [rouge] dans la barre de propriétés de droite et définissez-le sur [rectangle arrondi].
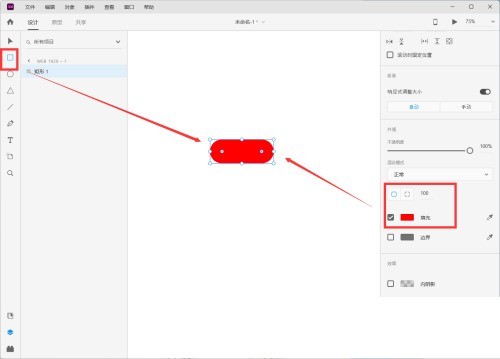
2. Sélectionnez ensuite [Outil Texte] dans la barre d'outils, entrez [Ouvrir maintenant] et définissez la couleur et la taille du texte à droite.
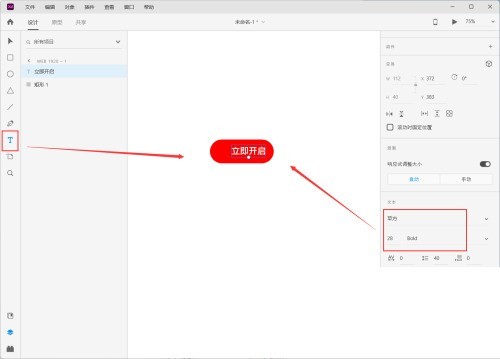
3. Sélectionnez ensuite le texte et le rectangle arrondi, puis cliquez sur [Centre horizontal et Centre vertical].
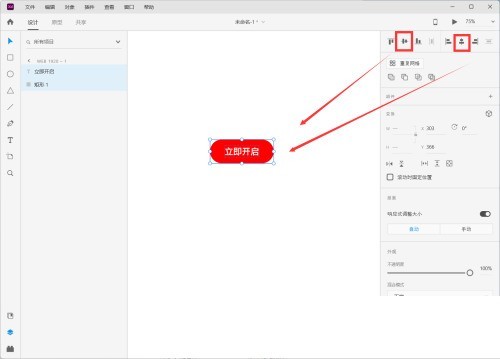
4. Enfin, faites un clic droit sur le bouton et cliquez sur [Créer un composant] pour terminer la production du composant bouton.
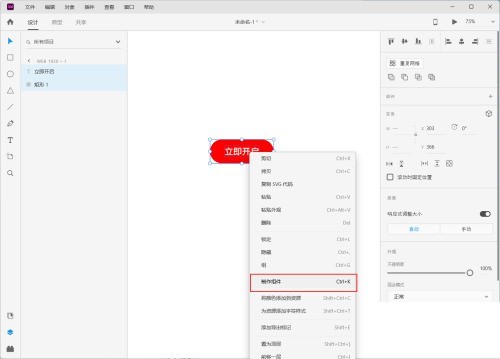
Ce qui précède est le contenu détaillé de. pour plus d'informations, suivez d'autres articles connexes sur le site Web de PHP en chinois!

Outils d'IA chauds

Undresser.AI Undress
Application basée sur l'IA pour créer des photos de nu réalistes

AI Clothes Remover
Outil d'IA en ligne pour supprimer les vêtements des photos.

Undress AI Tool
Images de déshabillage gratuites

Clothoff.io
Dissolvant de vêtements AI

AI Hentai Generator
Générez AI Hentai gratuitement.

Article chaud

Outils chauds

Bloc-notes++7.3.1
Éditeur de code facile à utiliser et gratuit

SublimeText3 version chinoise
Version chinoise, très simple à utiliser

Envoyer Studio 13.0.1
Puissant environnement de développement intégré PHP

Dreamweaver CS6
Outils de développement Web visuel

SublimeText3 version Mac
Logiciel d'édition de code au niveau de Dieu (SublimeText3)
 Comment centrer les images dans les pages Web HTML
Apr 05, 2024 pm 12:18 PM
Comment centrer les images dans les pages Web HTML
Apr 05, 2024 pm 12:18 PM
En HTML, il existe deux manières d'aligner une image au centre : utilisez CSS: margin: 0 auto; pour centrer l'image horizontalement, et display: block; Utilisez l'élément HTML: <center> pour centrer l'image horizontalement, mais il est moins flexible et n'est pas conforme aux derniers standards du Web.
 Comment ajuster la position du texte dans Dreamweaver
Apr 09, 2024 am 02:24 AM
Comment ajuster la position du texte dans Dreamweaver
Apr 09, 2024 am 02:24 AM
L'ajustement de la position du texte dans Dreamweaver peut être effectué en suivant les étapes suivantes : Sélectionnez le texte et utilisez l'outil de réglage de la position du texte pour effectuer des ajustements horizontaux : alignement à gauche, alignement à droite, alignement au centre. 2. Effectuez des ajustements verticaux : alignement en haut, alignement en bas, alignement vertical ; centre ; 3. Appuyez sur la touche Maj et utilisez les touches fléchées pour affiner la position. 4. Utilisez les touches de raccourci pour aligner rapidement : alignement à gauche (Ctrl/Cmd + L), alignement à droite (Ctrl/Cmd + R), alignement au centre. (Ctrl/Cmd + C).
 Comment centrer la zone de texte en HTML
Apr 22, 2024 am 10:33 AM
Comment centrer la zone de texte en HTML
Apr 22, 2024 am 10:33 AM
Il existe de nombreuses façons de centrer la zone de texte HTML : zone de saisie de texte : utilisez le code CSS input[type="text"] { text-align: center; } text area : utilisez le code CSS textarea { text-align: center; } centrage horizontal : utilisez le style text-align: center sur l'élément parent de la zone de texte pour le centrer verticalement : utilisez l'attribut vertical-align input[type="text"] { vertical-align: middle }Flexbox : utilisez display :
 Comment centrer le contenu ul en CSS
Apr 26, 2024 pm 12:24 PM
Comment centrer le contenu ul en CSS
Apr 26, 2024 pm 12:24 PM
Centrer le contenu UL en CSS : utilisez la propriété text-align : définissez l'alignement du texte, y compris le contenu des éléments de la liste. Utilisez l'attribut margin : définissez les marges gauche et droite de l'élément et utilisez margin: auto pour obtenir un centrage horizontal. Utilisez l'attribut display : définissez l'élément sur inline-block, puis centrez-le verticalement à l'aide de text-align: center. Utilisez les propriétés flexbox : centrage horizontal et vertical via justifier-content : centre et align-items : centre.
 Analyse et solutions aux causes d'une typographie mal alignée dans WordPress
Mar 05, 2024 am 11:45 AM
Analyse et solutions aux causes d'une typographie mal alignée dans WordPress
Mar 05, 2024 am 11:45 AM
Analyse des causes et solutions à une typographie mal alignée dans WordPress Lors de la création d'un site Web à l'aide de WordPress, vous pouvez rencontrer une typographie mal alignée, ce qui affectera la beauté globale et l'expérience utilisateur du site Web. Il existe de nombreuses raisons pour lesquelles le mauvais alignement de la typographie peut être dû à des problèmes de compatibilité de thème, des conflits de plug-ins, des conflits de style CSS, etc. Cet article analysera les causes courantes d’une typographie mal alignée dans WordPress et fournira des solutions, y compris des exemples de code spécifiques. 1. Problèmes de compatibilité des thèmes d'analyse de raison : certains WordPress
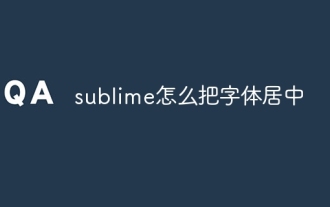 Comment centrer la police en sublime
Apr 03, 2024 am 10:21 AM
Comment centrer la police en sublime
Apr 03, 2024 am 10:21 AM
Les méthodes pour aligner le texte dans Sublime Text incluent : l'utilisation des touches de raccourci (paragraphe : Ctrl + Alt + C, une seule ligne : Ctrl + Alt + E), l'utilisation de l'option « Aligner » dans la barre de menu et l'installation de plug-ins d'alignement (tels que comme AlignTab, Alignment Plugin ), ou alignement manuel (centré : remplit les espaces, justifié : crée des bordures).
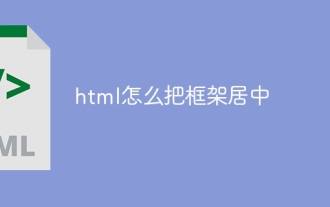 Comment centrer le cadre en HTML
Apr 22, 2024 am 10:45 AM
Comment centrer le cadre en HTML
Apr 22, 2024 am 10:45 AM
Il existe quatre manières de centrer le cadre HTML : margin: 0 auto; : centre le cadre horizontalement. text-align: center; : centre le contenu du cadre horizontalement. display: flex; align-items: center;: Centre le cadre verticalement. position : absolue ; haut : 50 % ; gauche : 50 % ; transform : traduire (-50 %, -50 %); : utilise les transformations CSS pour positionner le cadre au centre du conteneur du cadre de taille fixe.
 Comment mettre l'image au milieu avec CSS
Apr 25, 2024 am 11:51 AM
Comment mettre l'image au milieu avec CSS
Apr 25, 2024 am 11:51 AM
Il existe trois manières principales de centrer une image en CSS : en utilisant display: block et margin: 0 auto;. Utilisez la disposition flexbox ou la disposition en grille et définissez les éléments d'alignement ou la justification du contenu au centre. Utilisez le positionnement absolu, définissez le haut et la gauche sur 50 % et appliquez la transformation : translate(-50%, -50%);.





