
Que dois-je faire si mon ordinateur a un écran noir et que le ventilateur continue de tourner après l'arrêt de Windows 10 ? Que faire si mon ordinateur a un écran noir et que le ventilateur hôte continue de vrombir ? Pour de nombreux utilisateurs de Win10, il est courant que l'écran devienne noir mais que le ventilateur continue de fonctionner après l'arrêt de l'ordinateur. Cette situation peut être provoquée par des problèmes de configuration du système, une panne matérielle ou des conflits logiciels. L'éditeur PHP Xiaoxin partagera avec vous des méthodes efficaces pour résoudre ce problème afin d'aider les utilisateurs à résoudre rapidement le problème de l'écran noir et de la rotation du ventilateur après l'arrêt de Win10.

Les raisons pour lesquelles l'hôte fonctionne toujours après l'arrêt de Win10 sont les suivantes :
1. Cliquez sur la [zone de recherche dans le coin inférieur gauche] de l'écran, entrez [Paramètres d'alimentation et de veille], puis cliquez directement sur [Ouvrir] à partir de la meilleure correspondance donnée par le système ;
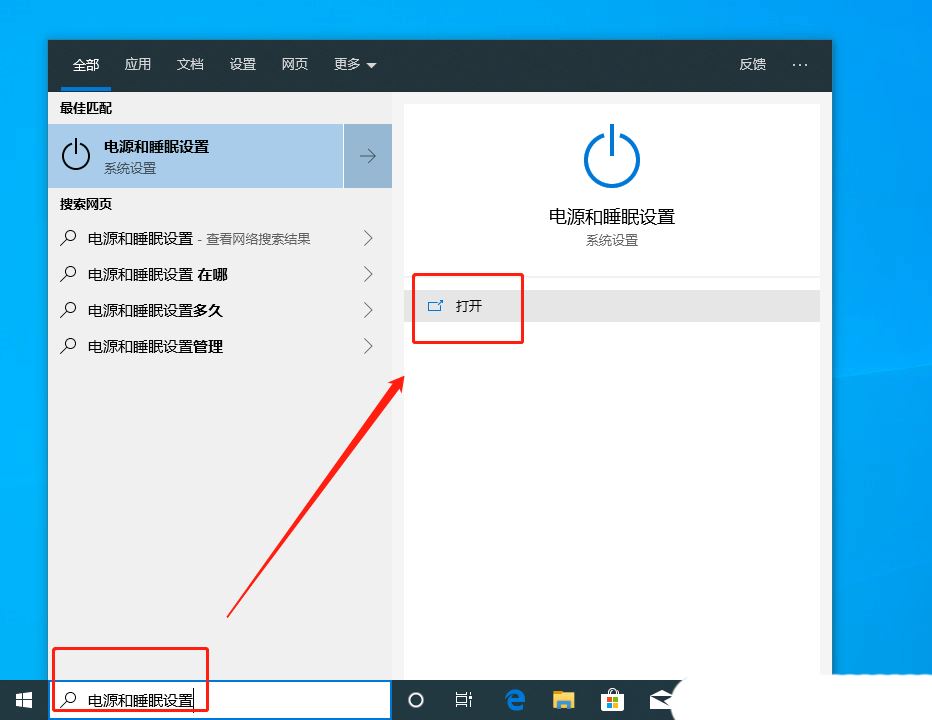
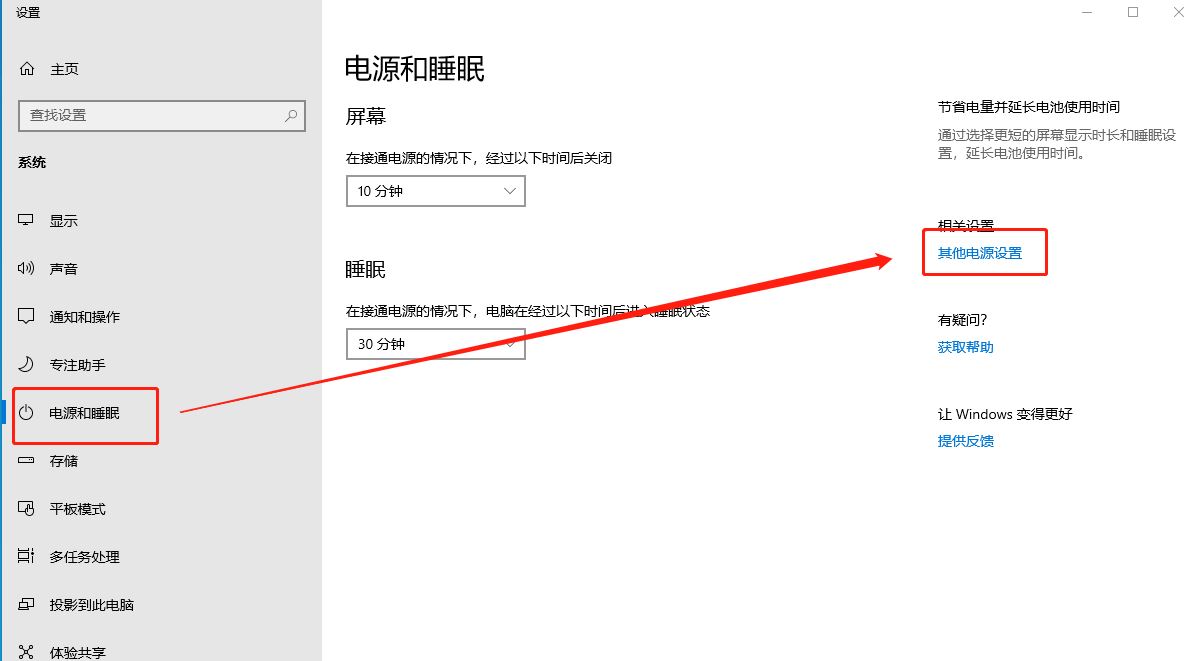
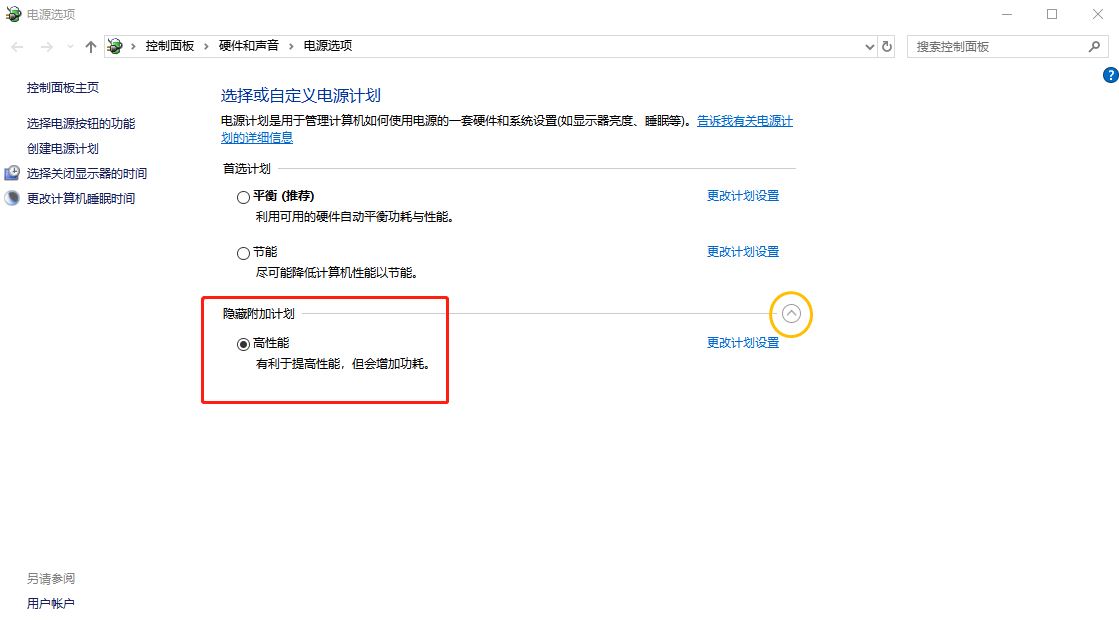
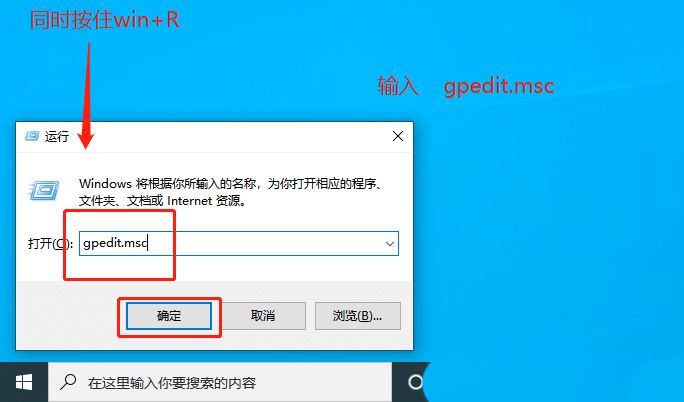
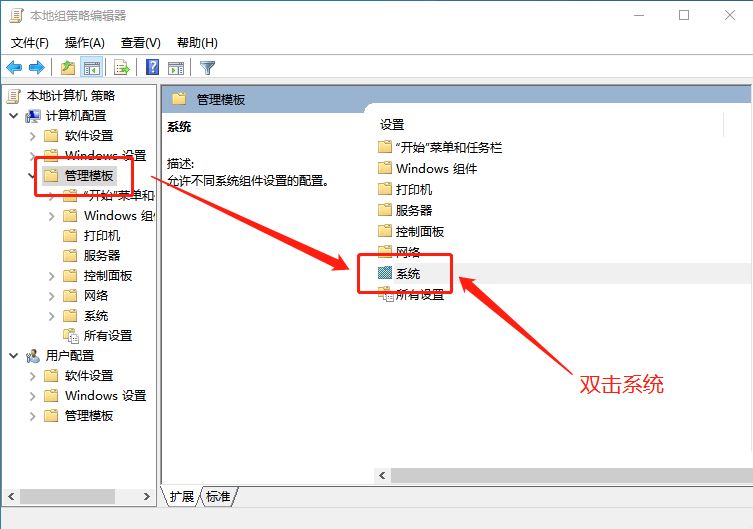
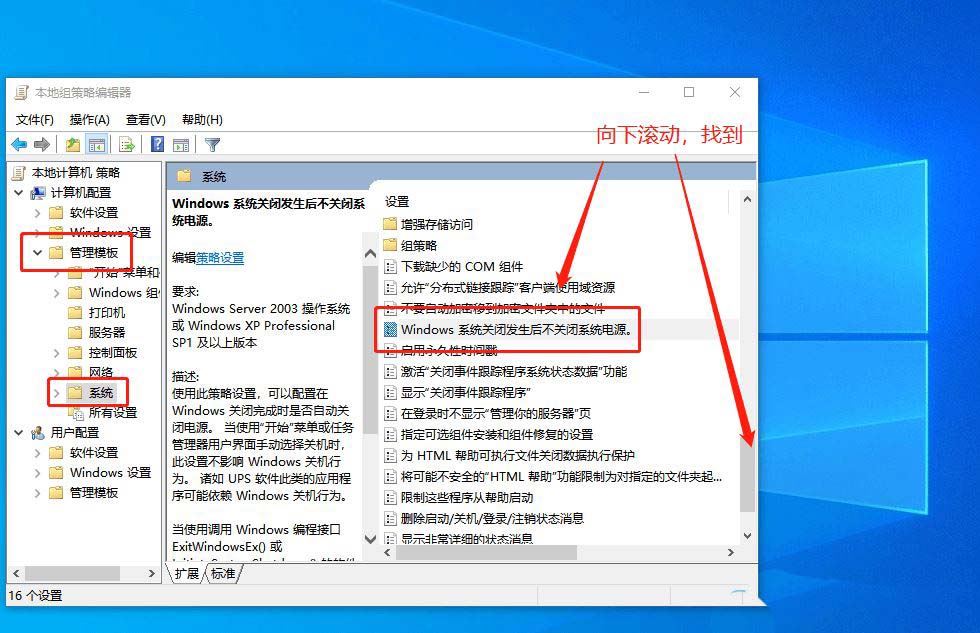 4. Système Windows Pour ne pas couper l'alimentation du système après un arrêt, sélectionnez [Désactivé] et cliquez sur [OK] pour terminer le réglage en utilisant ce paramètre de stratégie, vous pouvez configurer s'il faut éteindre automatiquement l'alimentation ; lorsque l'arrêt de Windows est terminé. Ce paramètre n'affecte pas le comportement d'arrêt de Windows lorsque vous sélectionnez manuellement l'arrêt à l'aide du menu Démarrer ou de l'interface utilisateur du Gestionnaire des tâches. Les applications telles que le logiciel UPS peuvent s'appuyer sur le comportement d'arrêt de Windows.
4. Système Windows Pour ne pas couper l'alimentation du système après un arrêt, sélectionnez [Désactivé] et cliquez sur [OK] pour terminer le réglage en utilisant ce paramètre de stratégie, vous pouvez configurer s'il faut éteindre automatiquement l'alimentation ; lorsque l'arrêt de Windows est terminé. Ce paramètre n'affecte pas le comportement d'arrêt de Windows lorsque vous sélectionnez manuellement l'arrêt à l'aide du menu Démarrer ou de l'interface utilisateur du Gestionnaire des tâches. Les applications telles que le logiciel UPS peuvent s'appuyer sur le comportement d'arrêt de Windows.
Ce paramètre n'est utile que lors de l'arrêt de Windows à l'aide d'un logiciel qui appelle l'interface de programmation Windows ExitWindowsEx() ou InitiateSystemShutdown(). Si vous activez ce paramètre de stratégie, le système informatique s'arrêtera en toute sécurité et restera sous tension, auquel cas il pourra être déconnecté en toute sécurité. Si vous désactivez ou ne configurez pas ce paramètre de stratégie, le système informatique s'arrête en toute sécurité et reste complètement éteint.
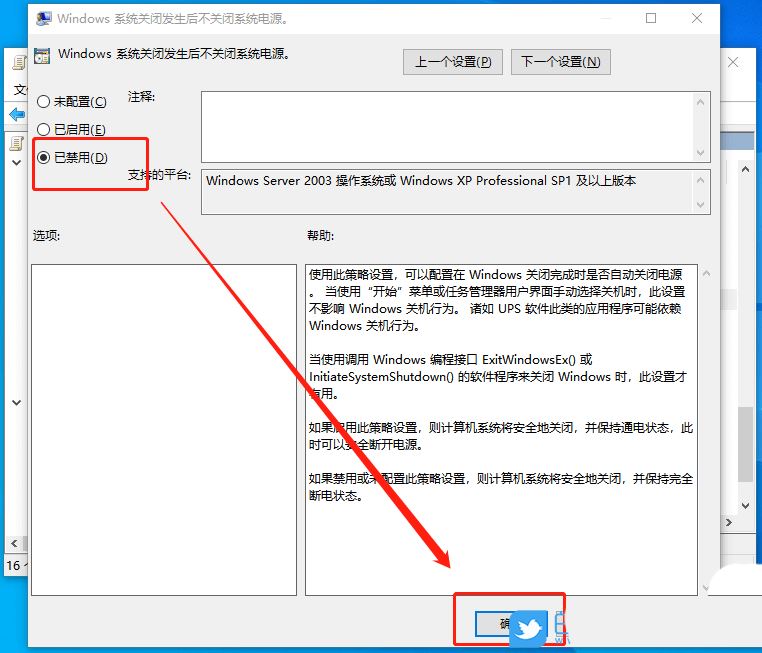 Méthode 3 :
Méthode 3 :
2. Dans la fenêtre des paramètres, cliquez sur "Système [Affichage, Notifications, Applications, Alimentation]".
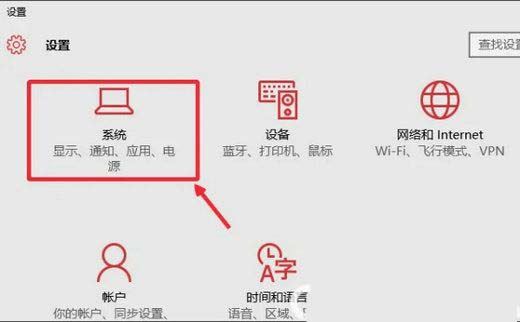 Page précédente 12 Page suivante Lire le texte intégral
Page précédente 12 Page suivante Lire le texte intégral
3. Cliquez sur "Alimentation et veille" à gauche, comme indiqué sur l'image, cliquez pour ouvrir. Cliquez ensuite sur « Options de configuration d'alimentation supplémentaires ».
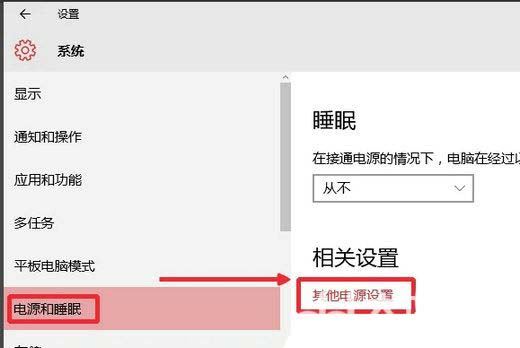
4. Dans la fenêtre des options d'alimentation, cliquez sur « Choisir l'action des boutons d'alimentation » sur le côté gauche.
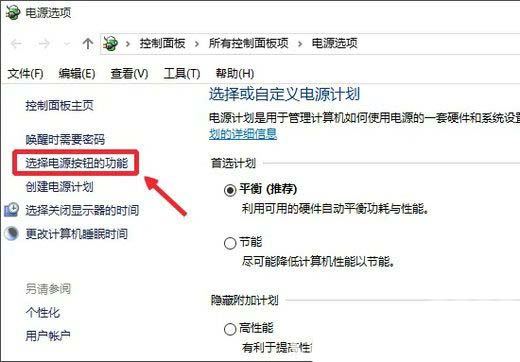
5. Sélectionnez « Modifier les paramètres actuellement indisponibles » comme indiqué sur l'image.
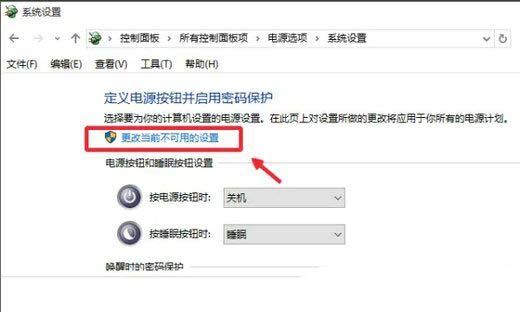
6. Dans « Paramètres d'arrêt », décochez « Activer le démarrage rapide » et enregistrez les paramètres.
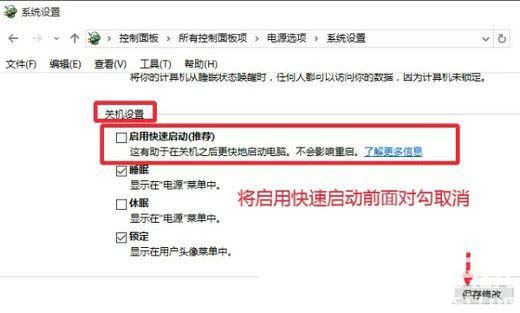
1. Appuyez sur la combinaison de touches Win+R sur le bureau du système Windows 10, puis entrez la commande gpedit.msc dans la fenêtre contextuelle d'exécution, cliquez sur le bouton OK pour ouvrir la stratégie de groupe. Éditeur.
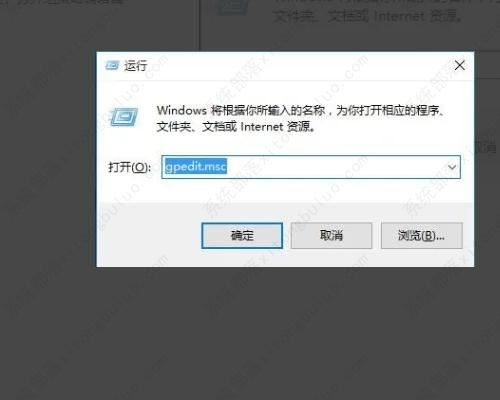
2. Cliquez sur le menu « Configuration utilisateur/Modèles d'administration » dans la fenêtre de l'éditeur de stratégie de groupe local.
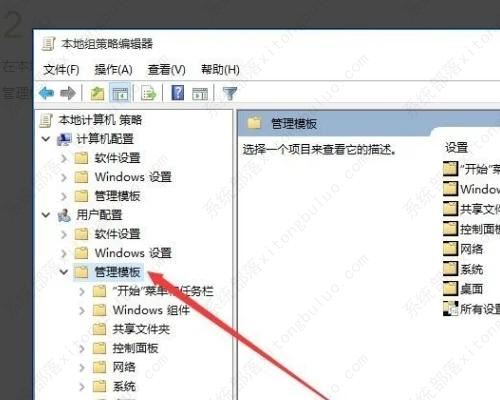
3. Double-cliquez sur le menu « Menu Démarrer et barre des tâches » dans le menu déroulant ouvert.
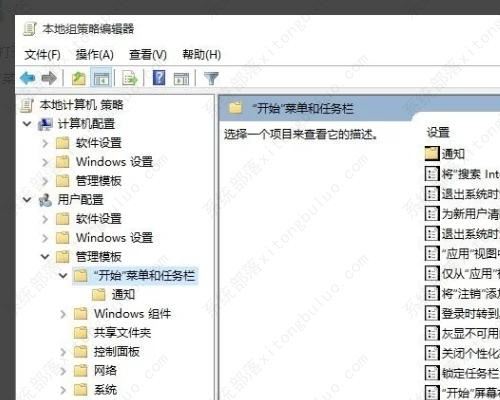
4. Recherchez la ligne "Supprimer et bloquer l'accès aux commandes d'arrêt, de redémarrage, de mise en veille et d'hibernation" dans la fenêtre de droite
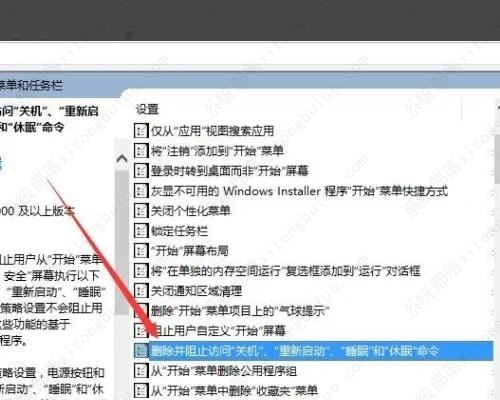
5. Double-cliquez sur la ligne de commande, ouvrez la fenêtre des propriétés. et sélectionnez "Activé" Un élément, puis cliquez sur le bouton "OK"
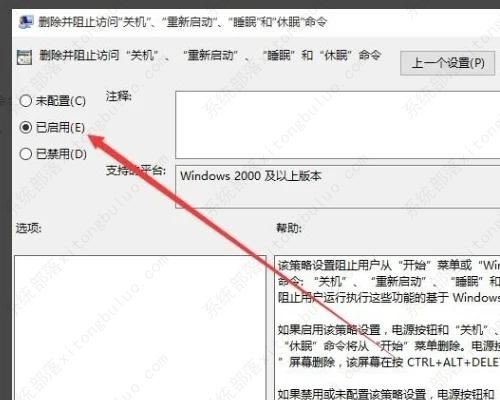
6. Une fois la stratégie de groupe modifiée entrée en vigueur, l'arrêt, le redémarrage, la mise en veille, la mise en veille prolongée et les autres éléments de menu ne seront plus visibles dans. le menu démarrer
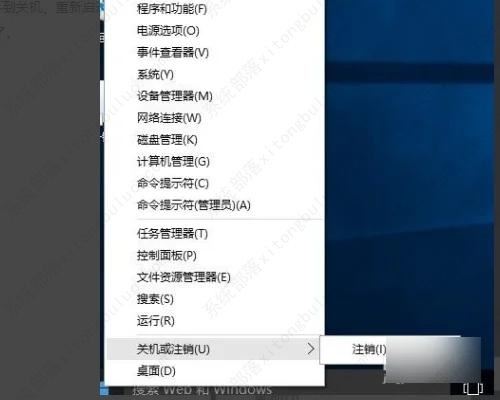
Ce qui précède est le contenu détaillé de. pour plus d'informations, suivez d'autres articles connexes sur le site Web de PHP en chinois!
 Le commutateur Bluetooth Win10 est manquant
Le commutateur Bluetooth Win10 est manquant
 Pourquoi toutes les icônes dans le coin inférieur droit de Win10 apparaissent-elles ?
Pourquoi toutes les icônes dans le coin inférieur droit de Win10 apparaissent-elles ?
 La différence entre le sommeil et l'hibernation Win10
La différence entre le sommeil et l'hibernation Win10
 Win10 suspend les mises à jour
Win10 suspend les mises à jour
 Que faire si le commutateur Bluetooth est manquant dans Windows 10
Que faire si le commutateur Bluetooth est manquant dans Windows 10
 win10 se connecte à une imprimante partagée
win10 se connecte à une imprimante partagée
 Nettoyer les fichiers indésirables dans Win10
Nettoyer les fichiers indésirables dans Win10
 Comment partager une imprimante dans Win10
Comment partager une imprimante dans Win10