 Tutoriel système
Tutoriel système
 Série Windows
Série Windows
 Comment fermer le raccourci de capture d'écran dans Windows 10
Comment fermer le raccourci de capture d'écran dans Windows 10
Comment fermer le raccourci de capture d'écran dans Windows 10
Oui, vous pouvez désactiver la fonction de capture d'écran rapide dans Windows 10 en suivant ces étapes : Ouvrez l'application Paramètres. Cliquez sur "Jeux". Dans le menu de gauche, cliquez sur Barre de jeu. Dans la section "Enregistrement", basculez le commutateur "Utiliser la barre de jeu pour l'enregistrement, les captures d'écran et la diffusion" sur "Désactivé".

Comment désactiver la capture d'écran rapide dans Windows 10
Désactiver la capture d'écran rapide
Pour désactiver la capture d'écran rapide dans Windows 10, procédez comme suit :
- Ouvrez l'application Paramètres.
- Cliquez sur "Jeu".
- Dans le menu de gauche, cliquez sur "Game Bar".
- Dans la section Enregistrement, basculez le commutateur « Utiliser la barre de jeu pour l'enregistrement, les captures d'écran et la diffusion » sur « Désactivé ».
Description détaillée
- Game Bar : Game Bar est un outil intégré à Windows 10 pour enregistrer des parties, des captures d'écran et des diffusions.
- Enregistrement : Lorsque Game Bar est activé, la section Enregistrement vous permet d'activer ou de désactiver l'enregistrement à l'aide de Game Bar.
- Capture d'écran : Vous pouvez contrôler la prise de captures d'écran à l'aide de la barre de jeu en activant ou en désactivant la section "Capture d'écran".
- Diffusion : Cette section contrôle la fonctionnalité de diffusion à l'aide de Game Bar.
Après avoir désactivé la fonction de capture d'écran rapide, vous ne pourrez pas prendre de capture d'écran en utilisant les combinaisons de touches suivantes :
- Raccourci clavier : Win + PrtScn
- Contrôleur Xbox : Bouton Parcourir + Bouton Afficher
Si vous devez prendre une capture d'écran, vous pouvez utiliser d'autres méthodes, telles que :
- Outil de capture : Appuyez sur Win + Shift + S pour ouvrir l'outil de capture.
- Snip & Sketch : Ouvrez l'application Snip & Sketch.
- Programme de capture d'écran tiers : Installez un outil de capture d'écran tiers tel que Snagit ou Lightshot.
Ce qui précède est le contenu détaillé de. pour plus d'informations, suivez d'autres articles connexes sur le site Web de PHP en chinois!

Outils d'IA chauds

Undresser.AI Undress
Application basée sur l'IA pour créer des photos de nu réalistes

AI Clothes Remover
Outil d'IA en ligne pour supprimer les vêtements des photos.

Undress AI Tool
Images de déshabillage gratuites

Clothoff.io
Dissolvant de vêtements AI

AI Hentai Generator
Générez AI Hentai gratuitement.

Article chaud

Outils chauds

Bloc-notes++7.3.1
Éditeur de code facile à utiliser et gratuit

SublimeText3 version chinoise
Version chinoise, très simple à utiliser

Envoyer Studio 13.0.1
Puissant environnement de développement intégré PHP

Dreamweaver CS6
Outils de développement Web visuel

SublimeText3 version Mac
Logiciel d'édition de code au niveau de Dieu (SublimeText3)
 Comment exécuter le projet H5
Apr 06, 2025 pm 12:21 PM
Comment exécuter le projet H5
Apr 06, 2025 pm 12:21 PM
L'exécution du projet H5 nécessite les étapes suivantes: Installation des outils nécessaires tels que le serveur Web, Node.js, les outils de développement, etc. Créez un environnement de développement, créez des dossiers de projet, initialisez les projets et écrivez du code. Démarrez le serveur de développement et exécutez la commande à l'aide de la ligne de commande. Aperçu du projet dans votre navigateur et entrez l'URL du serveur de développement. Publier des projets, optimiser le code, déployer des projets et configurer la configuration du serveur Web.
 Comment afficher les résultats après le bootstrap
Apr 07, 2025 am 10:03 AM
Comment afficher les résultats après le bootstrap
Apr 07, 2025 am 10:03 AM
Étapes pour afficher les résultats de bootstrap modifiés: ouvrez le fichier HTML directement dans le navigateur pour vous assurer que le fichier bootstrap est référencé correctement. Effacer le cache du navigateur (Ctrl Shift R). Si vous utilisez CDN, vous pouvez modifier directement CSS dans l'outil de développement pour afficher les effets en temps réel. Si vous modifiez le code source bootstrap, téléchargez et remplacez le fichier local ou réacheminez la commande build à l'aide d'un outil de build tel que WebPack.
 Comment utiliser la pagination Vue
Apr 08, 2025 am 06:45 AM
Comment utiliser la pagination Vue
Apr 08, 2025 am 06:45 AM
La pagination est une technologie qui divise de grands ensembles de données en petites pages pour améliorer les performances et l'expérience utilisateur. Dans Vue, vous pouvez utiliser la méthode intégrée suivante pour la pagination: Calculez le nombre total de pages: TotalPages () Numéro de page de traversée: Directive V-FOR pour définir la page actuelle: CurrentPage Obtenez les données de la page actuelle: CurrentPagedata ()
 Surveillez les gouttelettes MySQL et MariaDB avec Exportateur de Prometheus Mysql
Apr 08, 2025 pm 02:42 PM
Surveillez les gouttelettes MySQL et MariaDB avec Exportateur de Prometheus Mysql
Apr 08, 2025 pm 02:42 PM
Une surveillance efficace des bases de données MySQL et MARIADB est essentielle pour maintenir des performances optimales, identifier les goulots d'étranglement potentiels et assurer la fiabilité globale du système. Prometheus Mysql Exportateur est un outil puissant qui fournit des informations détaillées sur les mesures de base de données qui sont essentielles pour la gestion et le dépannage proactifs.
 HaDIDB: une base de données légère et évolutive horizontalement dans Python
Apr 08, 2025 pm 06:12 PM
HaDIDB: une base de données légère et évolutive horizontalement dans Python
Apr 08, 2025 pm 06:12 PM
HaDIDB: Une base de données Python évolutive de haut niveau légère HaDIDB (HaDIDB) est une base de données légère écrite en Python, avec un niveau élevé d'évolutivité. Installez HaDIDB à l'aide de l'installation PIP: PiPinStallHaDIDB User Management Créer un utilisateur: CreateUser () pour créer un nouvel utilisateur. La méthode Authentication () authentifie l'identité de l'utilisateur. FromHadidb.OperationMportUserUser_OBJ = User ("Admin", "Admin") User_OBJ.
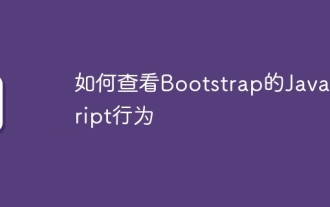 Comment afficher le comportement javascript de Bootstrap
Apr 07, 2025 am 10:33 AM
Comment afficher le comportement javascript de Bootstrap
Apr 07, 2025 am 10:33 AM
La section JavaScript de Bootstrap fournit des composants interactifs qui donnent une vitalité des pages statiques. En regardant le code open source, vous pouvez comprendre comment cela fonctionne: la liaison des événements déclenche les opérations DOM et les modifications de style. L'utilisation de base comprend l'introduction de fichiers JavaScript et l'utilisation d'API, et l'utilisation avancée implique des événements personnalisés et des capacités d'extension. Les questions fréquemment posées incluent les conflits de version et les conflits de style CSS, qui peuvent être résolus en vérifiant le code. Les conseils d'optimisation des performances incluent le chargement à la demande et la compression de code. La clé pour maîtriser Bootstrap JavaScript est de comprendre ses concepts de conception, de combiner des applications pratiques et d'utiliser des outils de développement pour déboguer et explorer.
 Git est-il le même que Github?
Apr 08, 2025 am 12:13 AM
Git est-il le même que Github?
Apr 08, 2025 am 12:13 AM
Git et Github ne sont pas la même chose. Git est un système de contrôle de version et GitHub est une plate-forme d'hébergement de code basée sur GIT. Git est utilisé pour gérer les versions de code et GitHub fournit un environnement de collaboration en ligne.
 Comment construire un framework bootstrap
Apr 07, 2025 pm 02:54 PM
Comment construire un framework bootstrap
Apr 07, 2025 pm 02:54 PM
Bootstrap Framework Building Guide: Téléchargez Bootstrap et liez-le à votre projet. Créez un fichier HTML pour ajouter les éléments nécessaires. Créez une disposition réactive à l'aide du système de maillage bootstrap. Ajoutez des composants bootstrap tels que des boutons et des formulaires. Décidez-vous de personnaliser si nécessaire de personnaliser le bootstrap et de compiler les feuilles de style si nécessaire. Utilisez le système de contrôle de version pour suivre votre code.





