Comment ouvrir WordPress après l'avoir téléchargé
Après avoir téléchargé WordPress, vous devez procéder dans cet ordre : Décompressez le fichier téléchargé Créez une base de données Téléchargez le fichier Modifiez le fichier wp-config.php Exécutez l'assistant d'installation pour terminer l'installation

Comment ouvrir WordPress après le téléchargement ?
Étape 1 : Décompressez le fichier téléchargé
Après avoir téléchargé WordPress, vous obtiendrez généralement un fichier compressé (.zip). Décompressez le fichier à l'aide d'un outil de décompression tel que WinRAR ou 7-Zip.
Deuxième étape : Créer une base de données
WordPress a besoin d'une base de données pour stocker ses données. Les étapes pour créer une base de données dépendent de votre hébergeur. Généralement, vous créez une base de données via un panneau de contrôle comme cPanel ou Plesk.
Troisième étape : Télécharger des fichiers
Utilisez un client FTP (tel que FileZilla ou Cyberduck) ou un gestionnaire de fichiers (si vous utilisez cPanel ou Plesk) pour télécharger les fichiers WordPress décompressés sur votre espace d'hébergement Web. Téléchargez le fichier dans le dossier public_html ou dans le répertoire racine de votre site Web.
Étape 4 : Modifiez le fichier wp-config.php
Recherchez le fichier wp-config-sample.php et renommez-le en wp-config.php. Ouvrez le fichier wp-config.php à l'aide d'un éditeur de texte tel que Notepad ou Sublime Text. Modifiez les lignes suivantes et remplacez-les par les détails de votre propre base de données :
<code>define('DB_NAME', '您的数据库名称');
define('DB_USER', '您的数据库用户名');
define('DB_PASSWORD', '您的数据库密码');
define('DB_HOST', '您的数据库主机地址(通常为 localhost)');</code>Étape 5 : Exécutez l'assistant d'installation
Entrez l'URL de votre site Web dans le navigateur et ajoutez /wp-admin/install.php. Cela lancera l'assistant d'installation de WordPress. Suivez les instructions à l'écran en fournissant le titre de votre site, votre nom d'utilisateur et votre mot de passe.
Étape 6 : Terminez l'installation
Après avoir terminé l'assistant d'installation, WordPress sera automatiquement installé et activé. À ce stade, votre site Web devrait être accessible.
Conseil :
- Assurez-vous que votre espace d'hébergement Web prend en charge PHP et MySQL.
- Si vous rencontrez des problèmes à une étape quelconque, veuillez vous référer au Codex WordPress ou demander l'aide de votre hébergeur.
Ce qui précède est le contenu détaillé de. pour plus d'informations, suivez d'autres articles connexes sur le site Web de PHP en chinois!

Outils d'IA chauds

Undresser.AI Undress
Application basée sur l'IA pour créer des photos de nu réalistes

AI Clothes Remover
Outil d'IA en ligne pour supprimer les vêtements des photos.

Undress AI Tool
Images de déshabillage gratuites

Clothoff.io
Dissolvant de vêtements AI

AI Hentai Generator
Générez AI Hentai gratuitement.

Article chaud

Outils chauds

Bloc-notes++7.3.1
Éditeur de code facile à utiliser et gratuit

SublimeText3 version chinoise
Version chinoise, très simple à utiliser

Envoyer Studio 13.0.1
Puissant environnement de développement intégré PHP

Dreamweaver CS6
Outils de développement Web visuel

SublimeText3 version Mac
Logiciel d'édition de code au niveau de Dieu (SublimeText3)
 MySQL: Concepts simples pour l'apprentissage facile
Apr 10, 2025 am 09:29 AM
MySQL: Concepts simples pour l'apprentissage facile
Apr 10, 2025 am 09:29 AM
MySQL est un système de gestion de base de données relationnel open source. 1) Créez une base de données et des tables: utilisez les commandes CreateDatabase et CreateTable. 2) Opérations de base: insérer, mettre à jour, supprimer et sélectionner. 3) Opérations avancées: jointure, sous-requête et traitement des transactions. 4) Compétences de débogage: vérifiez la syntaxe, le type de données et les autorisations. 5) Suggestions d'optimisation: utilisez des index, évitez de sélectionner * et utilisez les transactions.
 Comment ouvrir phpmyadmin
Apr 10, 2025 pm 10:51 PM
Comment ouvrir phpmyadmin
Apr 10, 2025 pm 10:51 PM
Vous pouvez ouvrir PHPMYADMIN via les étapes suivantes: 1. Connectez-vous au panneau de configuration du site Web; 2. Trouvez et cliquez sur l'icône PHPMYADMIN; 3. Entrez les informations d'identification MySQL; 4. Cliquez sur "Connexion".
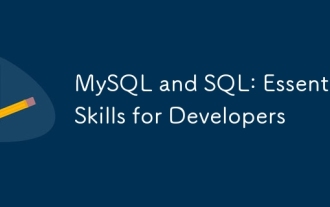 MySQL et SQL: Compétences essentielles pour les développeurs
Apr 10, 2025 am 09:30 AM
MySQL et SQL: Compétences essentielles pour les développeurs
Apr 10, 2025 am 09:30 AM
MySQL et SQL sont des compétences essentielles pour les développeurs. 1.MySQL est un système de gestion de base de données relationnel open source, et SQL est le langage standard utilisé pour gérer et exploiter des bases de données. 2.MySQL prend en charge plusieurs moteurs de stockage via des fonctions de stockage et de récupération de données efficaces, et SQL termine des opérations de données complexes via des instructions simples. 3. Les exemples d'utilisation comprennent les requêtes de base et les requêtes avancées, telles que le filtrage et le tri par condition. 4. Les erreurs courantes incluent les erreurs de syntaxe et les problèmes de performances, qui peuvent être optimisées en vérifiant les instructions SQL et en utilisant des commandes Explication. 5. Les techniques d'optimisation des performances incluent l'utilisation d'index, d'éviter la numérisation complète de la table, d'optimiser les opérations de jointure et d'améliorer la lisibilité du code.
 Comment utiliser un seul fileté redis
Apr 10, 2025 pm 07:12 PM
Comment utiliser un seul fileté redis
Apr 10, 2025 pm 07:12 PM
Redis utilise une architecture filetée unique pour fournir des performances élevées, une simplicité et une cohérence. Il utilise le multiplexage d'E / S, les boucles d'événements, les E / S non bloquantes et la mémoire partagée pour améliorer la concurrence, mais avec des limites de limitations de concurrence, un point d'échec unique et inadapté aux charges de travail à forte intensité d'écriture.
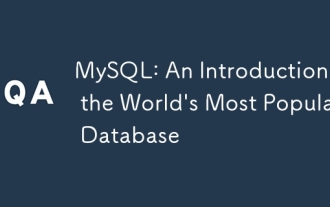 MySQL: une introduction à la base de données la plus populaire au monde
Apr 12, 2025 am 12:18 AM
MySQL: une introduction à la base de données la plus populaire au monde
Apr 12, 2025 am 12:18 AM
MySQL est un système de gestion de la base de données relationnel open source, principalement utilisé pour stocker et récupérer les données rapidement et de manière fiable. Son principe de travail comprend les demandes des clients, la résolution de requête, l'exécution des requêtes et les résultats de retour. Des exemples d'utilisation comprennent la création de tables, l'insertion et la question des données et les fonctionnalités avancées telles que les opérations de jointure. Les erreurs communes impliquent la syntaxe SQL, les types de données et les autorisations, et les suggestions d'optimisation incluent l'utilisation d'index, les requêtes optimisées et la partition de tables.
 Comment construire une base de données SQL
Apr 09, 2025 pm 04:24 PM
Comment construire une base de données SQL
Apr 09, 2025 pm 04:24 PM
La construction d'une base de données SQL comprend 10 étapes: sélectionner des SGBD; Installation de SGBD; créer une base de données; créer une table; insérer des données; récupération de données; Mise à jour des données; supprimer des données; gérer les utilisateurs; sauvegarde de la base de données.
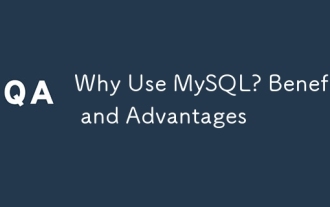 Pourquoi utiliser MySQL? Avantages et avantages
Apr 12, 2025 am 12:17 AM
Pourquoi utiliser MySQL? Avantages et avantages
Apr 12, 2025 am 12:17 AM
MySQL est choisi pour ses performances, sa fiabilité, sa facilité d'utilisation et son soutien communautaire. 1.MySQL fournit des fonctions de stockage et de récupération de données efficaces, prenant en charge plusieurs types de données et opérations de requête avancées. 2. Adoptez l'architecture client-serveur et plusieurs moteurs de stockage pour prendre en charge l'optimisation des transactions et des requêtes. 3. Facile à utiliser, prend en charge une variété de systèmes d'exploitation et de langages de programmation. 4. Avoir un solide soutien communautaire et fournir des ressources et des solutions riches.
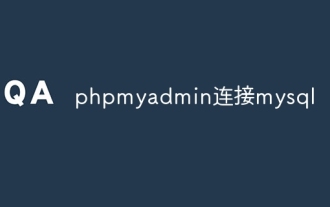 PHPMYADMIN CONNEXION MYSQL
Apr 10, 2025 pm 10:57 PM
PHPMYADMIN CONNEXION MYSQL
Apr 10, 2025 pm 10:57 PM
Comment se connecter à MySQL à l'aide de PhpMyAdmin? L'URL pour accéder à phpmyadmin est généralement http: // localhost / phpmyadmin ou http: // [votre adresse IP de serveur] / phpmyadmin. Entrez votre nom d'utilisateur et votre mot de passe MySQL. Sélectionnez la base de données à laquelle vous souhaitez vous connecter. Cliquez sur le bouton "Connexion" pour établir une connexion.






