
L'éditeur php Baicao vous propose des étapes détaillées pour dessiner plusieurs flèches indicatrices dans PPT2010. Pendant le processus de production PPT, l'ajout d'annotations et de flèches indicatrices peut mieux mettre en évidence les points clés et faciliter la compréhension du public. Cependant, beaucoup de gens ne savent pas comment dessiner ces flèches indicatrices. Cet article expliquera les étapes de fonctionnement détaillées d'une manière concise et facile à comprendre pour vous aider à mieux créer des présentations PPT efficaces.
Première étape : ouvrez PPT2010, cliquez sur l'onglet [Insérer], puis cliquez sur le bouton [Forme] dans le groupe [Illustration].
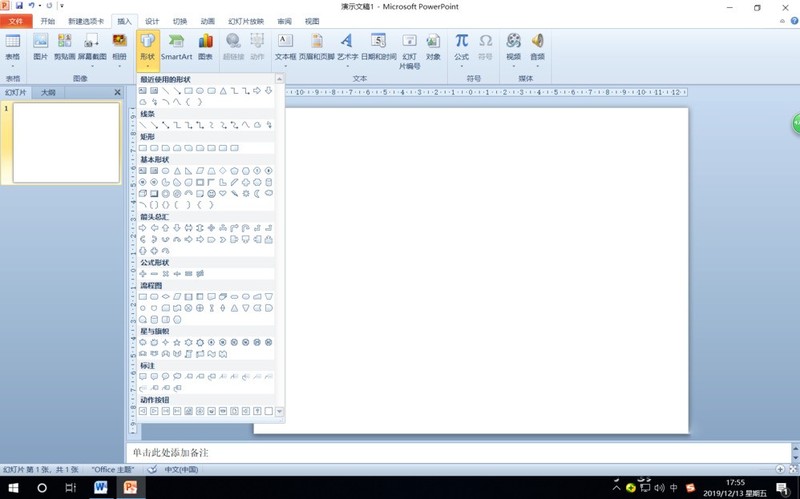
Étape 2 : Sélectionnez [Rectangle arrondi] dans [Rectangle] dans le menu déroulant ouvert, puis dessinez un rectangle arrondi dans le volet coulissant.
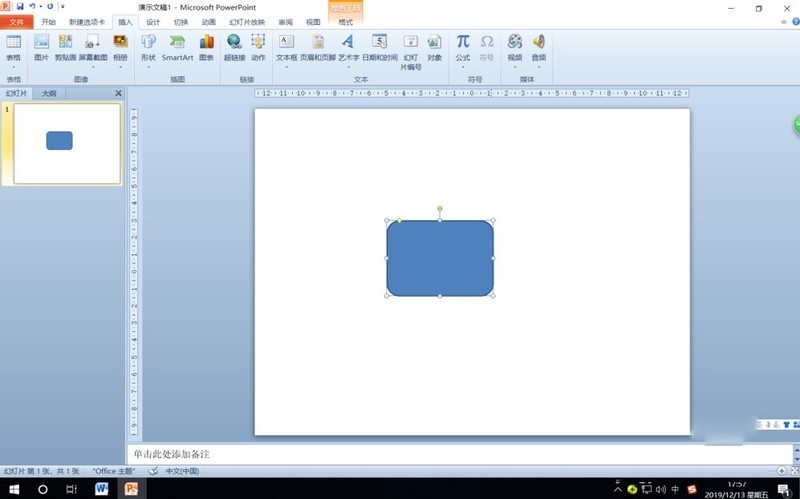
Étape 3 : Définissez le rectangle arrondi dessiné sur [Pas de remplissage], puis maintenez la touche Ctrl enfoncée et faites glisser le rectangle arrondi dessiné pour le copier.
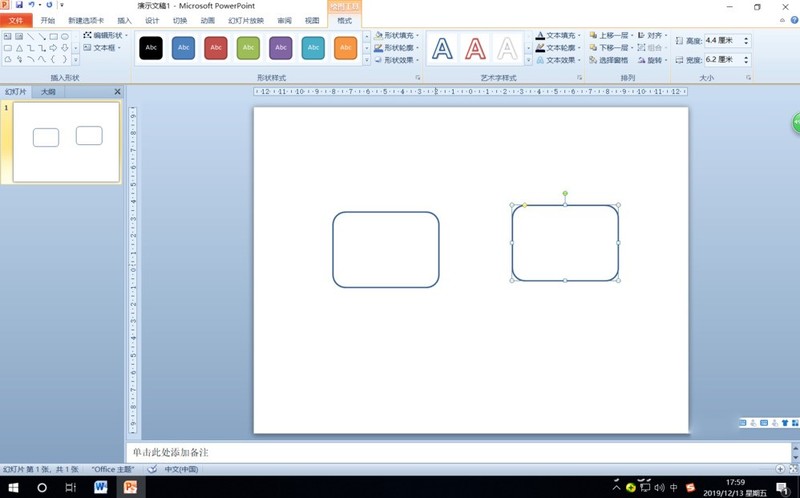
Étape 4 : cliquez avec le bouton droit sur la bordure d'un rectangle, sélectionnez [Modifier les sommets] dans le menu contextuel, puis placez la souris sur la bordure rectangulaire. Lorsque le curseur se transforme en forme de croix, cliquez avec le bouton droit de la souris pour. ajouter un sommet.
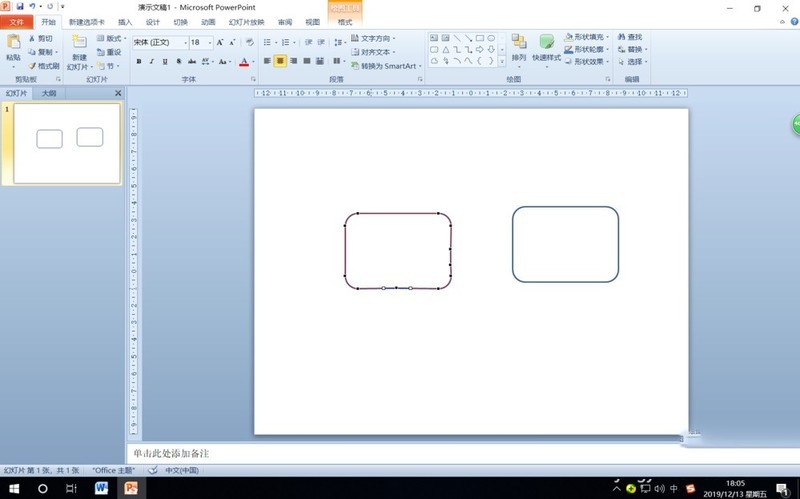
Étape 5 : Sélectionnez la position appropriée pour ajouter trois sommets, faites glisser la souris vers l'extérieur sur le sommet du milieu pour dessiner une flèche indicatrice. Répétez l’opération pour dessiner plusieurs flèches indicatrices.
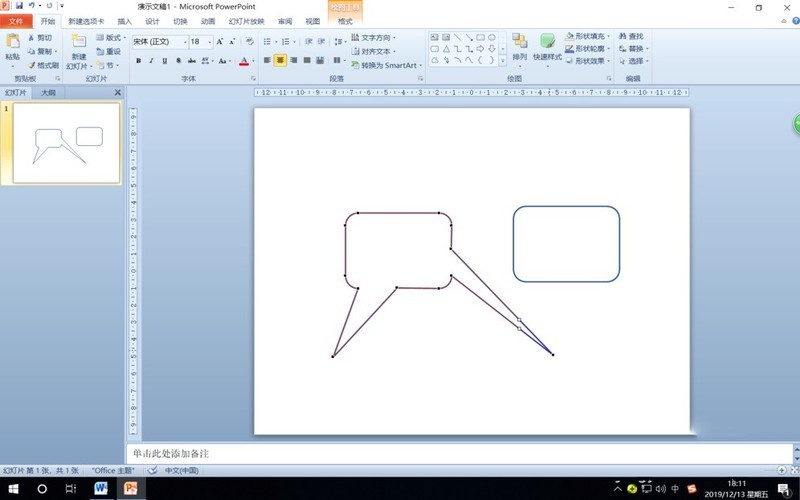
Étape 6 : Cliquez avec le bouton droit sur une autre bordure rectangulaire arrondie, sélectionnez [Modifier le texte] dans le menu contextuel et saisissez le texte à ajouter à l'annotation. Ensuite, définissez le rectangle sur [Aucun contour].
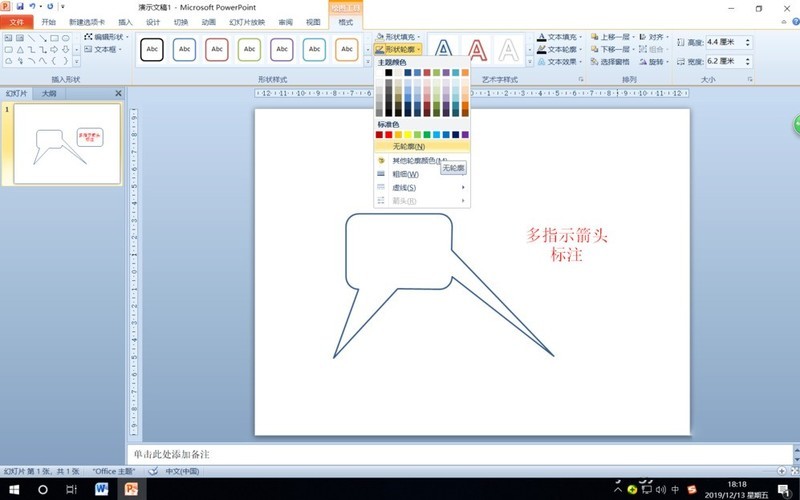
Étape 7 : Superposez le rectangle arrondi où le texte est saisi et la bordure rectangulaire d'un autre rectangle après avoir modifié les sommets. Sélectionnez ces deux formes, cliquez avec le bouton droit de la souris et sélectionnez [Groupe], [Groupe] dans le champ. menu contextuel. Combinez-les simplement.
Selon les étapes détaillées de dessin de plusieurs flèches indicatrices dans PPT2010 décrites ci-dessus, vous devriez tous l'avoir appris !
Ce qui précède est le contenu détaillé de. pour plus d'informations, suivez d'autres articles connexes sur le site Web de PHP en chinois!
 navigateur.nom de l'application
navigateur.nom de l'application
 Qu'est-ce que le quota de disque
Qu'est-ce que le quota de disque
 Qu'est-ce que l'interface Web
Qu'est-ce que l'interface Web
 Raisons pour lesquelles la page d'accueil ne peut pas être modifiée
Raisons pour lesquelles la page d'accueil ne peut pas être modifiée
 Comment résoudre l'échec de la résolution DNS
Comment résoudre l'échec de la résolution DNS
 Utilisation du booléen en Java
Utilisation du booléen en Java
 Introduction à l'emplacement d'ouverture de Win8 en cours d'exécution
Introduction à l'emplacement d'ouverture de Win8 en cours d'exécution
 Quelles sont les méthodes de production de production d'animation html5 ?
Quelles sont les méthodes de production de production d'animation html5 ?