ps打造艺术感彩色人像海报效果
走在城市的大街小巷随处可见各种海报宣传,它不仅显示了城市万象,同时对个人来说会造成一定的视觉冲击力,引起人的注意,进而启动宣传的作用,下面小编就为大家介绍ps打造艺术感彩色人像海报效果方法,一起来看看吧!

方法/步骤
启动photoshop cs5,执行文件-打开命令,打开一副事先准备好的人像照片。
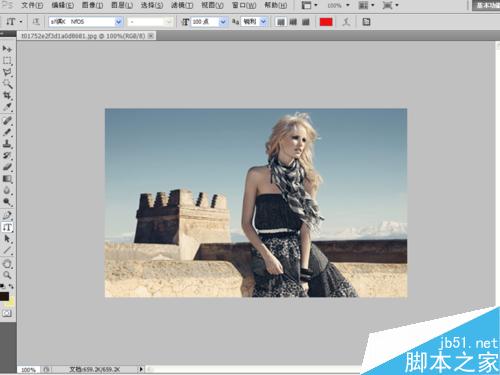
在图层面板中双击背景图层进行解锁操作,执行图像-调整-去色命令,切换到图层面板,右键单击图层0,选择下拉菜单中的复制图层命令,复制一个新图层。
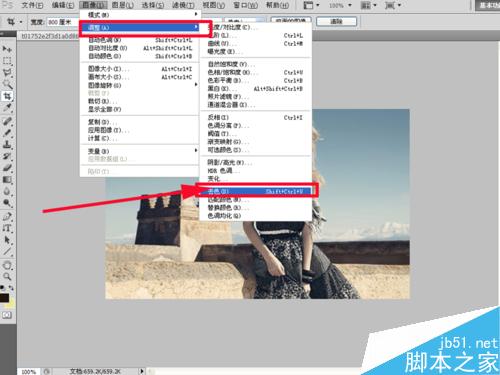
在图层面板中选择图层0副本,执行图像-调整-曲线命令,在曲线里调整曲线的弧度。一边调节一边观看图像变化,直到自己满意为止。

切换到人像照片图片,选择图层面板,点击右下角的创建新组按钮,创建一个组,把事先准备好的水彩图片拖入到组。关闭组的小眼睛。
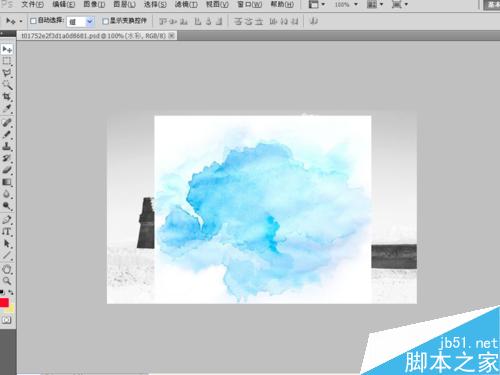
在图层面板中选中图层0副本,执行选择-色彩范围命令,在色彩范围选项卡中选择选择范围选项,点击图片中的白色区域,然后确定。
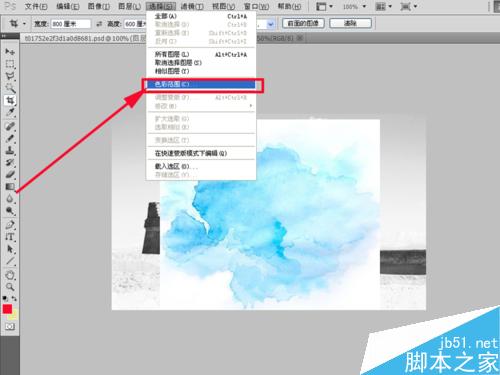
在图层面板中打开组的小眼睛,点击右下方的添加图层蒙板按钮,然在组里新建图层1,执行编辑-填充命令,使用白色前景色填充。
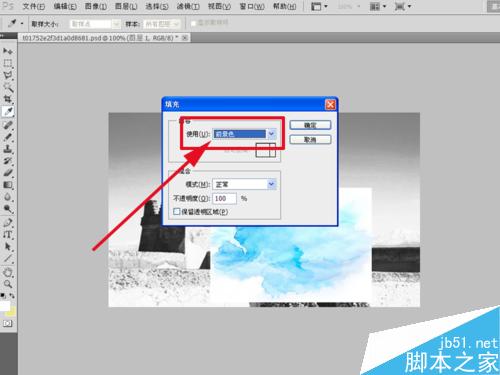
在图层面板中把组里图层1拖拽出来,放置在图层0和图层0副本中间,这时候大体的人像轮廓隐约的能看出来。
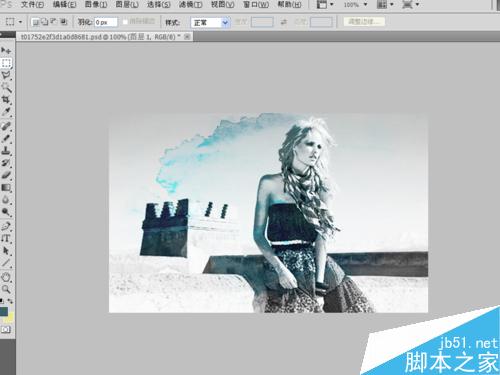
在图层面板中选择水彩图层,右键单击该图层选择下拉菜单中的复制图层,得到一个水彩图层副本,设置水彩图层副本图层类型为颜色加深。
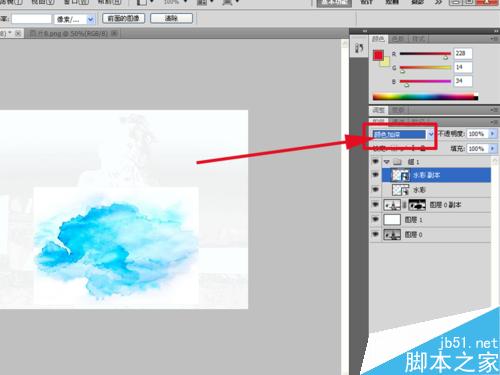
选择水彩副本图层,执行编辑-自由变换命令,调整图层的大小和位置,让其晕染的更加自然。
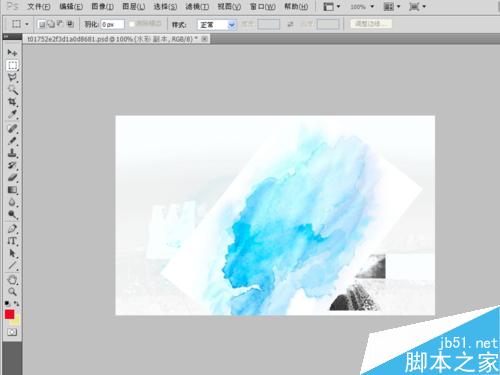
选择水彩图层,执行图像-调整-色相饱和度命令,调整颜色,接着执行图像-调整-曲线命令,调节曲线。
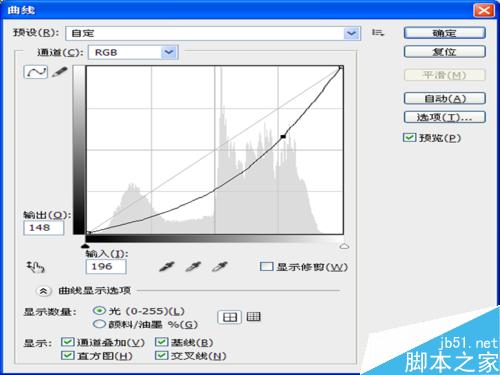
将所有图层进行合并,执行图像-调整-色相饱和度命令,一边看着一边调节直到满意为止,执行自动色阶。

执行图像-模式-索引颜色命令,执行文件-存储为命令,存储名称为海报。艺术感海报就制作完成了。
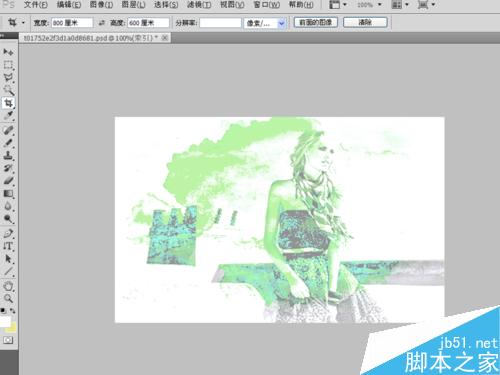
以上就是ps打造艺术感彩色人像海报效果方法介绍,操作很简单的,希望能对大家有所帮助!

Outils d'IA chauds

Undresser.AI Undress
Application basée sur l'IA pour créer des photos de nu réalistes

AI Clothes Remover
Outil d'IA en ligne pour supprimer les vêtements des photos.

Undress AI Tool
Images de déshabillage gratuites

Clothoff.io
Dissolvant de vêtements AI

AI Hentai Generator
Générez AI Hentai gratuitement.

Article chaud

Outils chauds

Bloc-notes++7.3.1
Éditeur de code facile à utiliser et gratuit

SublimeText3 version chinoise
Version chinoise, très simple à utiliser

Envoyer Studio 13.0.1
Puissant environnement de développement intégré PHP

Dreamweaver CS6
Outils de développement Web visuel

SublimeText3 version Mac
Logiciel d'édition de code au niveau de Dieu (SublimeText3)
 numéro de série ps cs5 gratuit en permanence 2020
Jul 13, 2023 am 10:06 AM
numéro de série ps cs5 gratuit en permanence 2020
Jul 13, 2023 am 10:06 AM
Les numéros de série PS CS5 permanents gratuits 2020 incluent : 1. 1330-1384-7388-4265-2355-8589 (chinois) ; 2. 1330-1409-7892-5799-0412-7680 (chinois) ; -8375-9492-6951 (chinois) ; 4. 1330-1971-2669-5043-0398-7801 (chinois), etc.
 8 façons de réparer les photos et les affiches des contacts désactivées dans iOS 17
Sep 22, 2023 am 10:33 AM
8 façons de réparer les photos et les affiches des contacts désactivées dans iOS 17
Sep 22, 2023 am 10:33 AM
Découvrez la bonne façon de configurer les photos et affiches de contact Les photos et affiches de contact sont une nouvelle fonctionnalité qui peut être configurée dans iOS 17 pour vos cartes de contact et autres contacts enregistrés sur votre iPhone. Pour ceux qui ne le savent pas, la fonctionnalité vous permet de personnaliser l'apparence de votre écran d'appel avec des affiches personnalisées, que vous pouvez concevoir avec des photos, des noms, des couleurs, des polices, des emojis et des Memoji. Une fois créées, les affiches de contact peuvent être partagées avec vos contacts enregistrés ou restreintes afin que seules quelques personnes sélectionnées puissent les voir. Pour savoir comment créer votre propre affiche de contact et comment la partager avec d'autres, vous pouvez consulter le guide au lien suivant : Photos de contact et affiches de contact désactivées : 8 correctifs expliqués malgré la définition des photos de contact.
 6 correctifs : comment résoudre le problème de l'affiche de contact qui ne s'affiche pas correctement sur iPhone ?
Sep 17, 2023 pm 12:41 PM
6 correctifs : comment résoudre le problème de l'affiche de contact qui ne s'affiche pas correctement sur iPhone ?
Sep 17, 2023 pm 12:41 PM
1. Vérifiez si votre iPhone prend en charge iOS17. Si la fonction d'affiche de contact ne fonctionne pas sur votre iPhone, la première chose à faire est de vérifier si votre iPhone prend en charge iOS17. Cette nouvelle fonctionnalité n'est disponible que sur les iPhones exécutant iOS 17, alors assurez-vous de mettre à jour votre téléphone avec la dernière mise à jour. De plus, même si votre iPhone exécute iOS17, vos contacts doivent disposer d'iPhone avec les mises à jour iOS17. Voici une liste de tous les iPhones prenant en charge iOS17 : iPhone15, 15PlusiPhone15Pro, 15ProMaxiPhone14, 14PlusiPhone14Pro, 1
 Comment personnaliser votre iPhone sur le dernier iOS 17
Sep 21, 2023 am 08:17 AM
Comment personnaliser votre iPhone sur le dernier iOS 17
Sep 21, 2023 am 08:17 AM
Comment personnaliser les appels sur iPhone L'iOS 17 d'Apple introduit une nouvelle fonctionnalité appelée Affiches de contact qui vous permet de personnaliser l'apparence de votre écran d'appel sur votre iPhone. Cette fonctionnalité vous permet de concevoir une affiche en utilisant des photos, des couleurs, des polices et des Memoji sélectionnés comme cartes de contact. Ainsi, lorsque vous passez un appel, votre image personnalisée apparaîtra sur l'iPhone du destinataire exactement comme vous l'aviez imaginé. Vous pouvez choisir de partager votre affiche de contact unique avec tous vos contacts enregistrés ou choisir qui peut la voir. De même, lors d’un échange d’appels, vous verrez également les affiches de contact d’autres personnes. De plus, Apple vous permet de définir des photos de contact spécifiques pour des contacts individuels, en passant des appels à partir de ces contacts.
 Que faire si l'installation de PS ne peut pas écrire l'erreur 160 de la valeur de registre
Mar 22, 2023 pm 02:33 PM
Que faire si l'installation de PS ne peut pas écrire l'erreur 160 de la valeur de registre
Mar 22, 2023 pm 02:33 PM
Solution à l'erreur 160 lorsque l'installation de ps ne peut pas écrire la valeur de registre : 1. Vérifiez s'il y a un logiciel 2345 sur l'ordinateur et si c'est le cas, désinstallez le logiciel. 2. Appuyez sur « Win+R » et entrez « Regedit » pour ouvrir le registre système ; , puis recherchez "Photoshop.exe" et supprimez l'élément Photoshop.
 Comment supprimer la zone sélectionnée dans PS
Aug 07, 2023 pm 01:46 PM
Comment supprimer la zone sélectionnée dans PS
Aug 07, 2023 pm 01:46 PM
Étapes pour supprimer la zone sélectionnée dans PS : 1. Ouvrez l'image que vous souhaitez modifier ; 2. Utilisez l'outil approprié pour créer une sélection ; 3. Vous pouvez utiliser diverses méthodes pour supprimer le contenu de la sélection, utilisez le " Supprimer", utilisez l'outil "Healing Brush Tool", utilisez "Content-Aware Fill", utilisez l'"Outil Tampon", etc. ; 4. Utilisez des outils pour réparer les traces ou défauts évidents afin de rendre l'image plus naturelle ; 5 . Une fois l'édition terminée, cliquez sur "Fichier" > dans la barre de menu "Enregistrer" pour enregistrer les résultats de l'édition.
 Que dois-je faire si la police de l'interface PS est trop petite ?
Dec 01, 2022 am 11:31 AM
Que dois-je faire si la police de l'interface PS est trop petite ?
Dec 01, 2022 am 11:31 AM
Comment réparer la police de l'interface PS qui est trop petite : 1. Ouvrez PS, cliquez sur le bouton "Modifier" dans la barre de menu supérieure de PS pour développer le menu d'édition. 2. Cliquez sur le bouton "Préférences" dans le menu d'édition étendu. puis cliquez sur le bouton "Interface..." ; 3. Dans les paramètres de l'interface, définissez la taille de la police de l'interface utilisateur sur "Grande", définissez la mise à l'échelle de l'interface utilisateur sur "200 %" et enregistrez les paramètres, puis redémarrez PS pour prendre effet.
 Comment faire une affiche de mots
Mar 19, 2024 pm 07:50 PM
Comment faire une affiche de mots
Mar 19, 2024 pm 07:50 PM
Ne pensez pas que Word ne peut éditer et traiter que du texte simple. En fait, en tant que logiciel bureautique couramment utilisé, les fonctions de Word sont très puissantes, mais certaines fonctions n'ont pas été découvertes ou utilisées par le public, et elles ne sont pas connues. au public. Par exemple, saviez-vous que Word peut créer des affiches ? Si vous n'avez pas utilisé Word pour créer une affiche, essayez-le avec moi et créons une affiche Word simple et belle ! 1. Tout d'abord, nous créons et ouvrons un document Word. Ensuite, recherchons [Conception de page] dans la barre de menu, puis cliquez sur [Espacement des pages], et parmi les options de marge de page, nous sélectionnons « Marges personnalisées ». 2. Définissez les paramètres comme indiqué ci-dessous. Nous devons définir tous les paramètres de marge de page sur 0. Après cela, cliquez






