
Prenez le tableau ci-dessous comme exemple. Notez que le format de cellule dans la colonne de date est date.
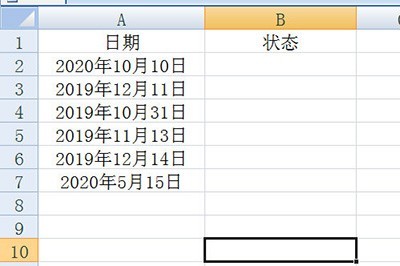
Entrez la formule de calcul =date column-today() dans la colonne d'état à côté. C'est-à-dire l'heure d'expiration moins l'heure de la journée.
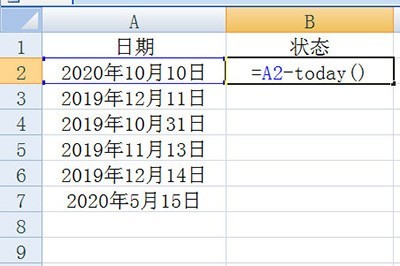
Appuyez sur Entrée pour calculer, puis faites glisser et déposez vers toutes les cellules ci-dessous. et changez le format de cellule en régulier.
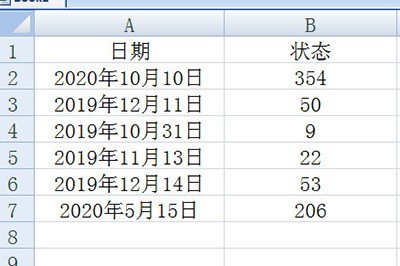
Sélectionnez cette colonne et cliquez sur [Démarrer]-[Formatage conditionnel]-[Nouvelle règle]. Dans la fenêtre, [Style de format] est défini sur barre de données, la barre de données la plus courte du type est définie sur la valeur la plus basse et la barre de données la plus longue est définie sur la valeur la plus élevée. Définissez ensuite la couleur de la barre de données que vous aimez.
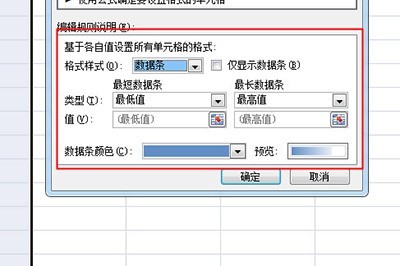
Après avoir cliqué sur OK, un tableau intuitif des jours d'expiration sera prêt.
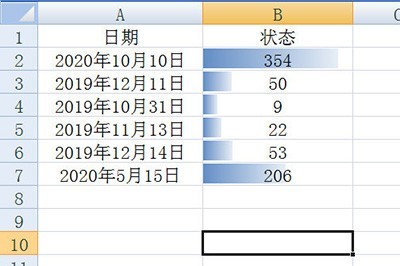
Ce qui précède est le contenu détaillé de. pour plus d'informations, suivez d'autres articles connexes sur le site Web de PHP en chinois!
 Classements des échanges de crypto-monnaie
Classements des échanges de crypto-monnaie
 Méthode de mise en œuvre de la fonction de lecture vocale Android
Méthode de mise en œuvre de la fonction de lecture vocale Android
 Que signifie le routage Java ?
Que signifie le routage Java ?
 Le jeton de connexion n'est pas valide
Le jeton de connexion n'est pas valide
 méthode de sauvegarde des données MySQL
méthode de sauvegarde des données MySQL
 outils de développement Python
outils de développement Python
 Comment utiliser la fonction math.round
Comment utiliser la fonction math.round
 Windows ne peut pas configurer cette connexion sans fil
Windows ne peut pas configurer cette connexion sans fil