
Étape 1 : Enregistrez d'abord le PPT à convertir en image, opération : bouton Office--Enregistrer sous--Enregistrez le type PNG--Chaque diapositive---Confirmez
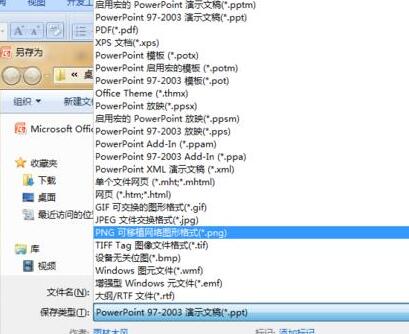


Étape 2 : Ouvrez un nouveau PPT, ajoutez une nouvelle diapositive et insérez toutes les images tout de suite. Opération : Insérer--Image--Rechercher le dossier dans lequel l'image a été enregistrée tout à l'heure--Sélectionner toutes les images (ctrl+a)--Insérer

Étape 3 : Sélectionner toutes les images (Ctrl+a), puis modifier le coin supérieur droit Taille de l'image, nous prenons ici l'exemple de la conversion d'un PPT de trois pages en PDF d'une page, la hauteur est de 7,5, la largeur est de 10

Étape 4 : Ouvrez un nouveau mot, copiez tous les images dans le PPT et collez-les dans Word. À ce moment-là, cela apparaîtra comme indiqué sur l'image
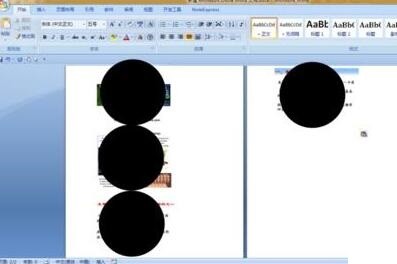
Étape 5 : Enregistrer au format PDF Opération : Bouton Office - Enregistrer sous ---PDF ou XPS.
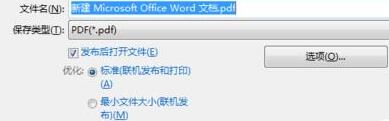
Remarque
Il existe un plug-in pour convertir Word en PDF, vous pouvez créer votre propre tutoriel en ligne
Car dans Word, vous ne pouvez pas sélectionner plusieurs images insérées en même temps pour modifier la taille, vous pouvez donc utilisez la fonction PPT pour modifier intelligemment la taille de plusieurs images en même temps
.Ce qui précède est le contenu détaillé de. pour plus d'informations, suivez d'autres articles connexes sur le site Web de PHP en chinois!
 Quels sont les logiciels bureautiques
Quels sont les logiciels bureautiques
 La différence entre la région actuelle et la plage utilisée
La différence entre la région actuelle et la plage utilisée
 Comment configurer Maven dans Idea
Comment configurer Maven dans Idea
 Comment résoudre le problème signalé par le lien MySQL 10060
Comment résoudre le problème signalé par le lien MySQL 10060
 Quels sont les logiciels de dessin ?
Quels sont les logiciels de dessin ?
 présentation de l'interface Lightning
présentation de l'interface Lightning
 Le lot de script BAT modifie les noms de fichiers
Le lot de script BAT modifie les noms de fichiers
 L'ordinateur est infecté et ne peut pas être allumé
L'ordinateur est infecté et ne peut pas être allumé