
Embellissement des ombres, donner vie à l'image Comment ajouter des ombres à la silhouette de la chaussure dans Photoshop ? Cette question confond souvent les nouveaux éditeurs d'images. L'éditeur PHP Apple expliquera les étapes en détail dans cet article pour vous aider à ajouter facilement des effets d'ombre réalistes aux silhouettes. Lisez ce guide et vous apprendrez : Préparer l'image pour la silhouette de la chaussure Créer un calque d'ombre Ajuster la couleur de l'ombre, la transparence et le flou Mélanger l'ombre avec l'image
Ouvrez Photoshop et créez une nouvelle toile blanche de 800*800 pixels, nommée : [Ajouter une ombre]
Placez une chaussure transparente sur la couche blanche. Dans ce contenu, afin de ne pas refléter l'apparence originale des chaussures, les chaussures sont ici ajoutées au violet lorsque vous travaillez par vous-même, la première couche est l'image originale, et il n'est pas nécessaire d'ajouter une couleur !
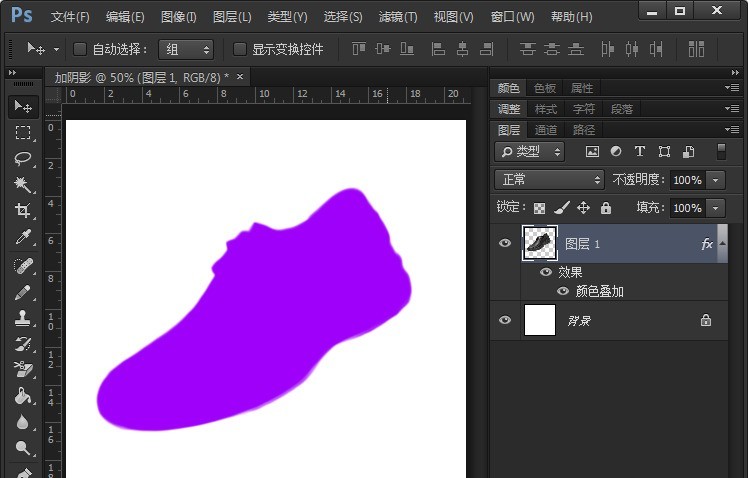
Créez [Copier le calque] et [Déplacer le calque 1], et vous verrez maintenant deux photos de chaussures violettes sur fond blanc.
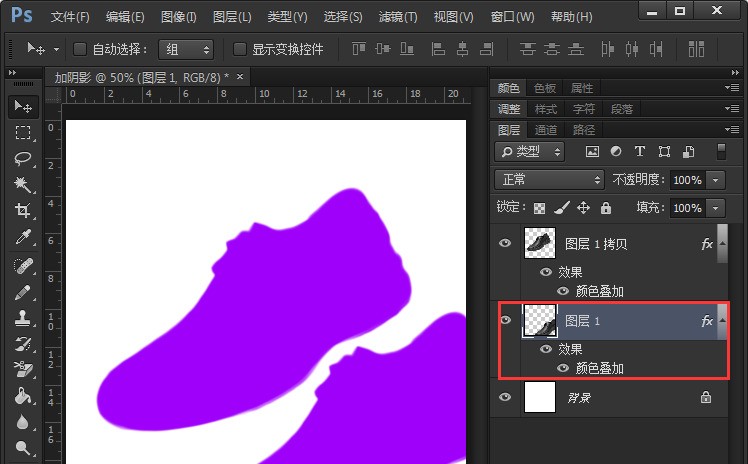
Sélectionnez le calque 1, cliquez sur [Superposition de couleurs], définissez la couleur sur [noir], cliquez sur [OK] et cliquez à nouveau sur [OK] dans le style de calque.
La première image ci-dessous a été remplie d'un fond noir. Après l'avoir rempli de noir, faites glisser le calque 1 pour le superposer sous l'image violette.
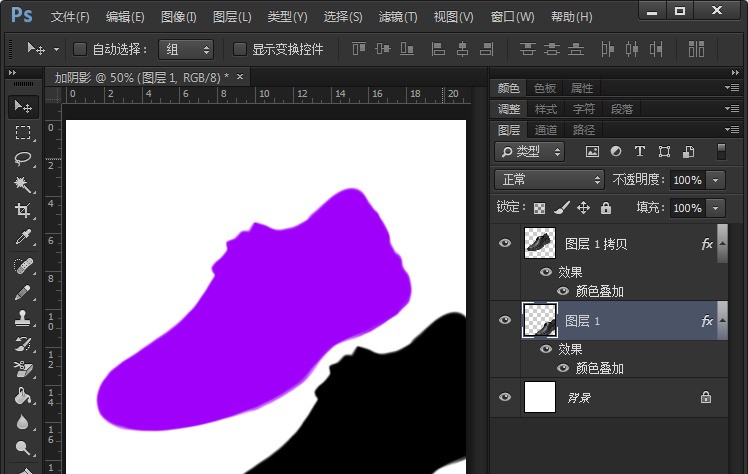
Après avoir ajusté la superposition des calques, cliquez sur [Filtre] - [Flou] - [Flou gaussien], définissez le rayon sur [8,0 pixels] et cliquez sur [OK].
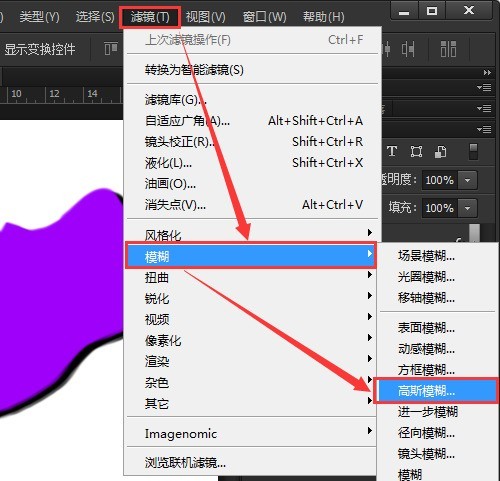
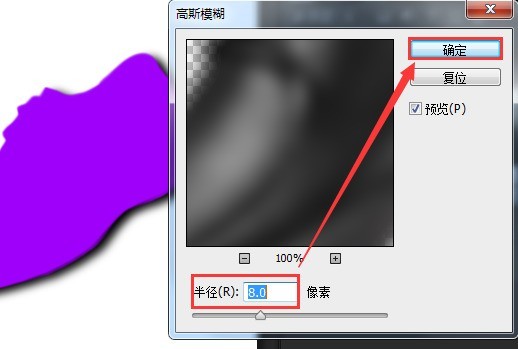
Enfin, ajustez le calque 1 à une opacité de 60% pour terminer la création d'ombre de l'image. La transparence de l’ombre doit être combinée avec la situation réelle et l’image d’arrière-plan, plutôt que fixe.
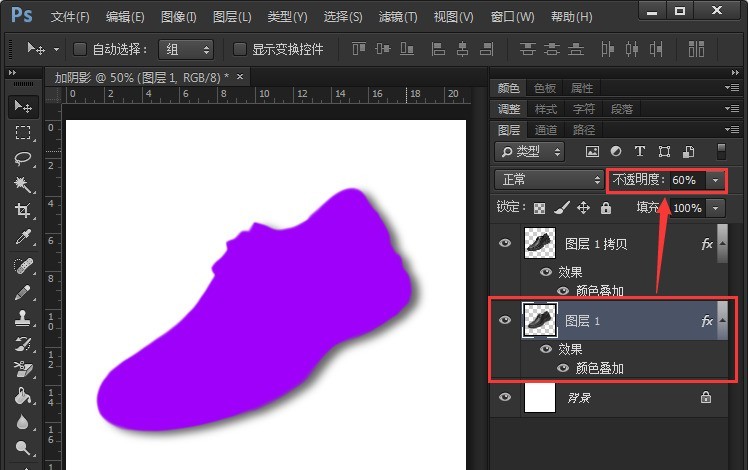
Ce qui précède est le contenu détaillé de. pour plus d'informations, suivez d'autres articles connexes sur le site Web de PHP en chinois!
 À quel point Snapdragon 8gen2 est-il équivalent à Apple ?
À quel point Snapdragon 8gen2 est-il équivalent à Apple ?
 Comment utiliser l'étiquette d'étiquette
Comment utiliser l'étiquette d'étiquette
 Introduction aux types de fichiers
Introduction aux types de fichiers
 Processus détaillé de mise à niveau du système Win7 vers le système Win10
Processus détaillé de mise à niveau du système Win7 vers le système Win10
 La différence entre exécuter, mettre à jour et exécuter
La différence entre exécuter, mettre à jour et exécuter
 psrpc.dll solution introuvable
psrpc.dll solution introuvable
 Solutions aux caractères chinois tronqués
Solutions aux caractères chinois tronqués
 vscode
vscode