
Dans un travail chargé, remplir avec précision les dates de la journée de travail peut être une tâche fastidieuse et sujette aux erreurs. Afin de simplifier ce processus, l'éditeur PHP Yuzai vous présentera une méthode efficace pour utiliser Excel pour remplir automatiquement les étapes détaillées des jours ouvrés. Grâce à ce didacticiel, vous apprendrez à utiliser les puissantes fonctions d'Excel pour renseigner facilement et automatiquement les dates des jours ouvrables, vous faisant ainsi gagner un temps précieux et améliorant l'efficacité du travail.
Première méthode : méthode déroulante
Saisissez la date de début dans le formulaire. Ne le saisissez pas directement dans la cellule, mais saisissez-le à l'aide d'une formule. C'est la direction indiquée par la flèche rouge, sinon il n'y a pas d'année mais seulement le mois et le jour inscrits dans la cellule.
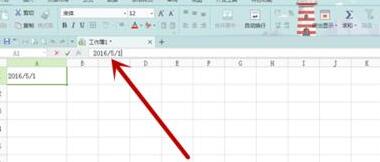
Placez la souris en bas à droite de la cellule de départ. À ce moment-là, la souris se transforme en [croix], abaissez-la jusqu'à la date dont vous avez besoin. La ligne d'arrêt affichera la date de la ligne, vous n'avez donc pas besoin de la calculer vous-même.
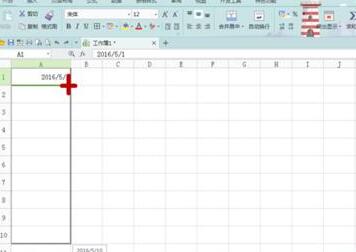
Relâchez la souris et on constate que toutes les dates ont été renseignées. Nous pouvons trouver un petit cadre en forme de cellule dans la direction indiquée par la flèche rouge dans le coin inférieur droit. Cliquez sur le [petit triangle] sur le côté droit de celui-ci.
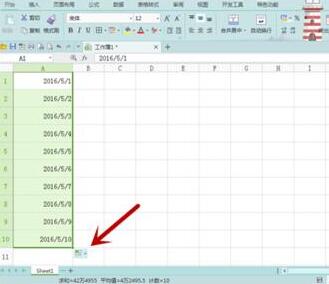
Après avoir cliqué sur [petit triangle], une boîte de dialogue déroulante apparaîtra. Sélectionnez [Remplir avec les jours ouvrables] au milieu et cliquez avec la souris dans le petit cercle devant [Remplir avec les jours ouvrables (W). )].
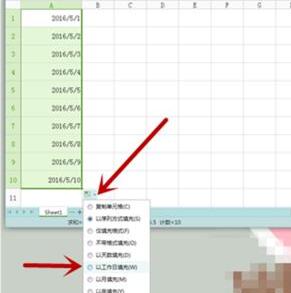
Ensuite, lorsque vous regardez la feuille de travail, vous constaterez qu'il manque deux jours du 1er mai au 12 mai, le 7 et le 8, et ces deux jours sont le samedi et le dimanche, et le reste sont des jours ouvrables, de Bien entendu, les jours fériés nationaux doivent être marqués séparément.
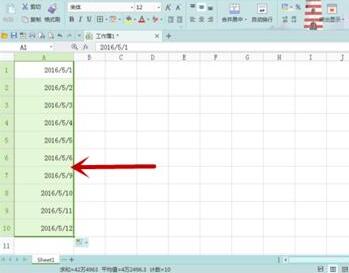
Deuxième méthode : méthode de paramétrage de la barre d'outils
Entrez d'abord la date, puis utilisez la méthode déroulante pour saisir toutes les heures et toutes les dates. La méthode consiste à saisir la date de début dans la formule, puis à placer la souris sur le coin inférieur droit de la cellule de départ pour former une [croix] et à dérouler vers le bas.
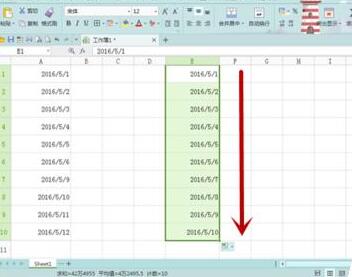
Recherchez [Lignes et colonnes] dans la barre d'outils [Démarrer], cliquez sur le [petit triangle] à côté, un menu déroulant apparaîtra, sélectionnez [Remplir]--[Séquence], il est signalé par la flèche rouge sur la photo, tout le monde Vous pouvez regarder la photo de plus près.

Après avoir cliqué sur [Séquence], une boîte de dialogue apparaîtra. Nous trouvons [Date] et [Jour ouvrable] et cliquons sur le petit cercle devant. La valeur de l'étape peut également être définie. Enfin, cliquez sur [OK]. 】C'est ça.

Après [Confirmation], nous avons constaté que la réponse finale obtenue par cette méthode de remplissage automatique des jours ouvrables et la méthode précédente sont les mêmes. Quant à la méthode la plus pratique, cela dépend des préférences de chacun.
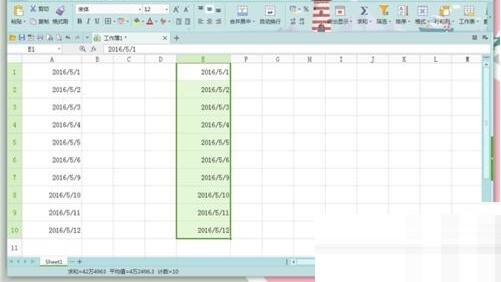
Ce qui précède est le contenu détaillé de. pour plus d'informations, suivez d'autres articles connexes sur le site Web de PHP en chinois!
 Comment modifier par lots les noms de fichiers
Comment modifier par lots les noms de fichiers
 que signifie l'élément
que signifie l'élément
 Comment utiliser la fonction valeur
Comment utiliser la fonction valeur
 Quelle est la raison pour laquelle le réseau ne peut pas être connecté ?
Quelle est la raison pour laquelle le réseau ne peut pas être connecté ?
 Expressions couramment utilisées en php
Expressions couramment utilisées en php
 Python est-il front-end ou back-end ?
Python est-il front-end ou back-end ?
 partage de photos.db
partage de photos.db
 Plateforme de trading Dogecoin
Plateforme de trading Dogecoin
 Résumé des connaissances de base de Java
Résumé des connaissances de base de Java