ps制作一个超逼真质感超强的白色水晶球
这篇教程是向脚本之家的朋友介绍ps制作一个超逼真质感超强的白色水晶球方法,教程制作出来的白色水晶球非常漂亮,而且很逼真,难道不是很大,一起来看看吧
今天小编为大家分享ps制作一个超逼真质感超强的白色水晶球方法,教程很不错,也很简单,触及到的工具不多,就是新手最常见的椭圆选区工具,钢笔工具,画笔,橡皮檫,变换还有涂抹工具。下面的步骤会有点多,请耐心看完。

方法/步骤
1、新建一个画布为600*600px,其余默认。填充背景色为#c8c7c5 。
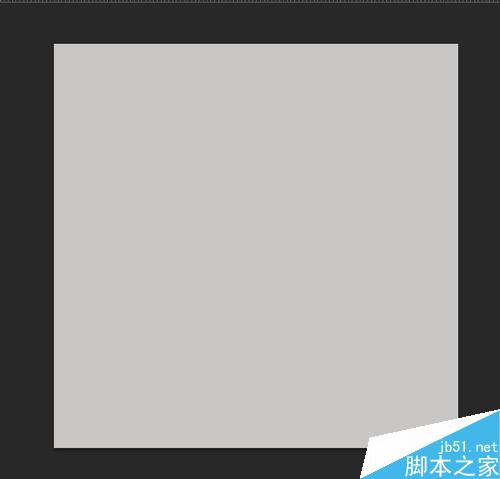
2、新建图层。画一个圆,可以用硬度为100,大小自定的圆形画笔,也可以用椭圆选区工具,按住shift进行鼠标拖动,就可以得到一个圆形选区,大小自定。
填充颜色为#dcdcdc 。
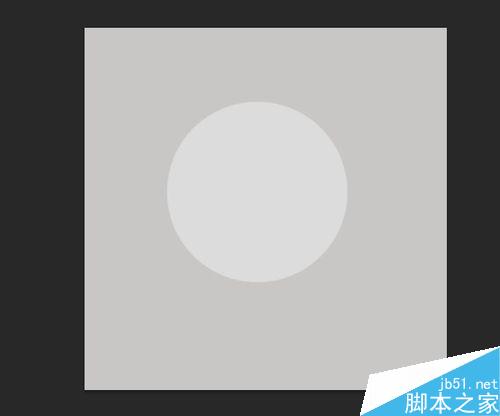
3、新建图层。根据上面圆的周边写阴影。颜色参考为:#bbbaba。
硬度一定要为0哦。
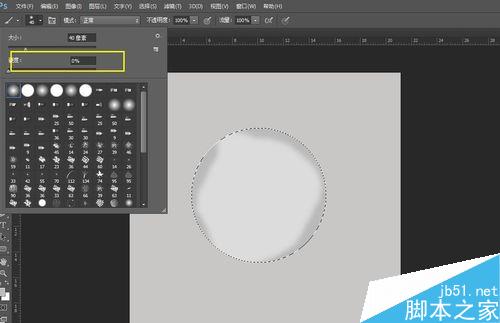
4、新建图层。用钢笔工具围着球画出下面的形状。
按住ctrl+Enter,填充黑色。

5、阴影这样太生硬了,所以要模糊颜色块。滤镜-模糊-高斯模糊。

6、阴影好像都点死板,印象中的阴影不是这样的。
所以我选择用了变换工具,ctrl+T,右键,变形。确定
如果还不满意可以,调低一下透明度,用 涂抹工具,是边缘更加的融合。
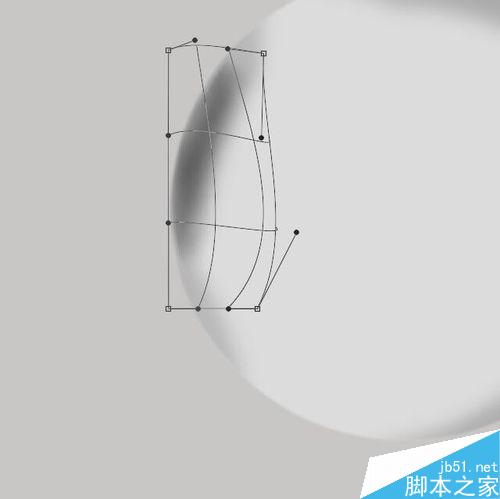
7、新建图层,用钢笔工具画出比刚才还小一点的路径。
颜色填充黑色。

8、进行高斯模糊。调整不透明度。
阴影我做了三层,可以更好的使阴影融合,看起来不会那么的假,当然,这边的颜色,可以在后期整理修改,这就是我为什么每做一步就建立一个图层的原因。
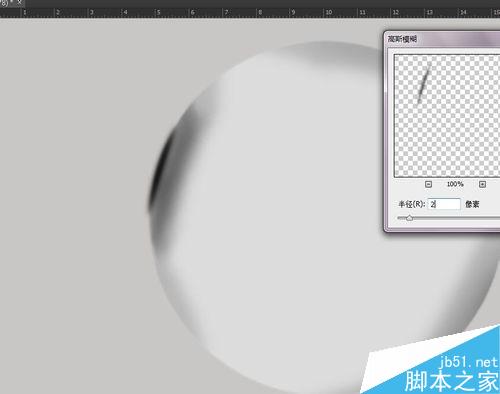
9、新建图层,像前几步一样,弄出阴影。
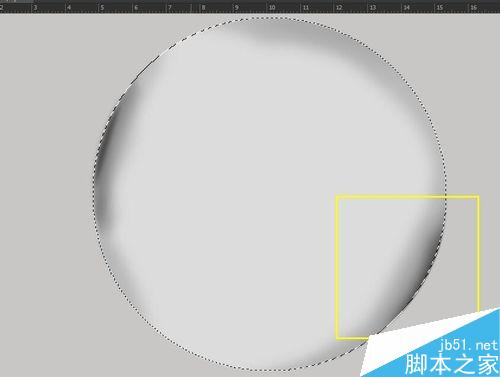
10、新建图层,用椭圆选区工具画一个圆,然后填充白色。
这边给球做高光。
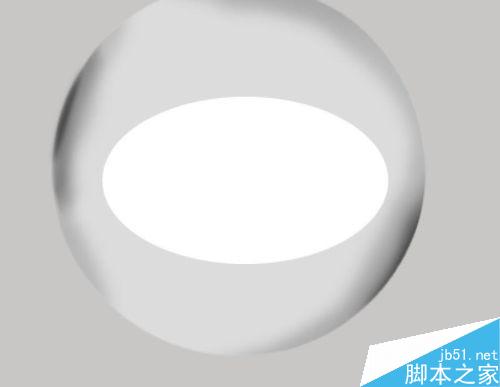
11、滤镜,模糊,高斯模糊。

12、用移动工具和变换选区工具进行移动,大小的调整,然后调整一下不透明度。
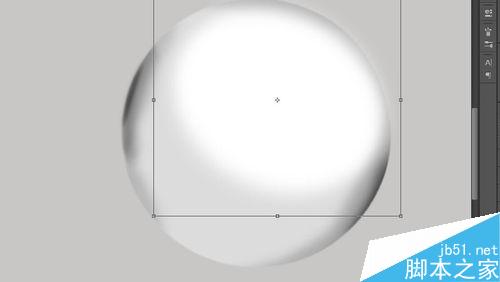

13、新建图层。一边的求你都是亮暗亮,所以,我这边用钢笔工具画了一个形状,做一个阴影。
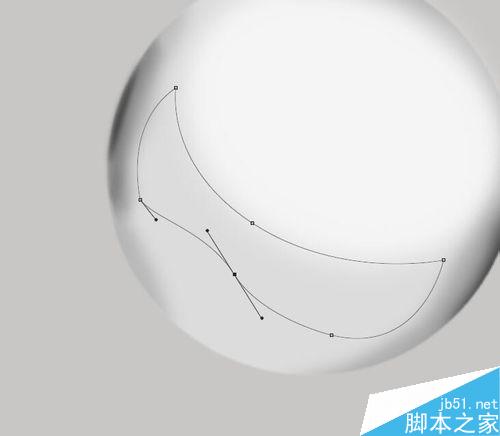
14、填充黑色。然后滤镜-,模糊-高斯模糊。然后根据总体感觉调一下不透明度。

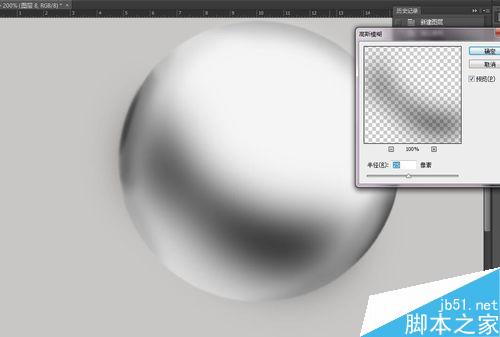
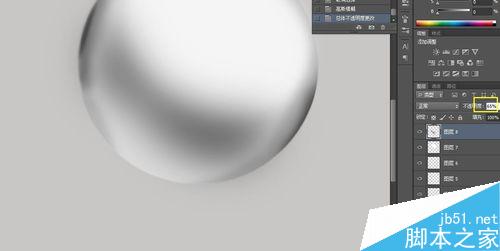
15、新建图层。为球下面做一个高光。用钢笔勾选出来。填充白色,高斯模糊,数值为3。


16、调整不透明度,变换或涂抹选区,得到自己要的形状。
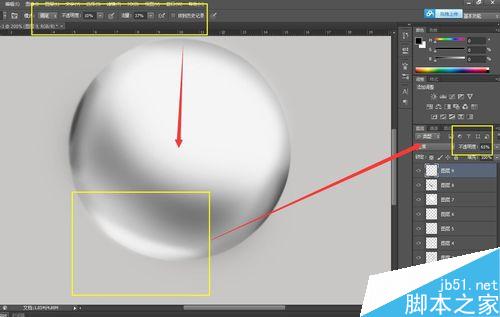
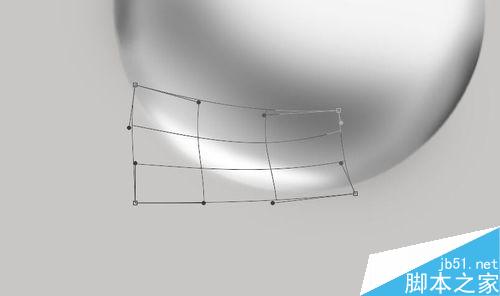
17、新建选区,求得上方一般高光还有一个曝光的超级亮点。用椭圆选区工具,再进行模糊。
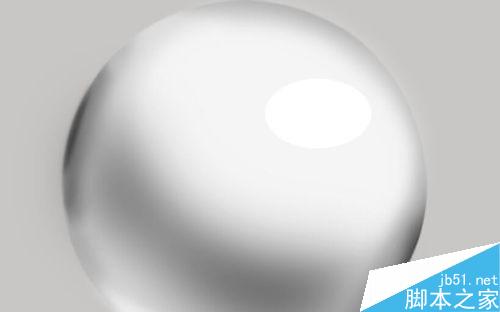
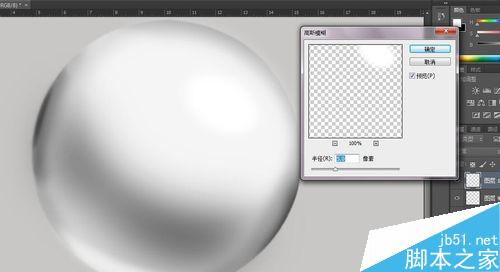
18、这边我感觉上下的两个白色高光颜色有点相近,所以就调整了两个图层的不透明度。

19、新建图层,给球添加阴影,这边颜色是#bbbaba。然后高斯模糊。这一层要放置在球的主层下面。

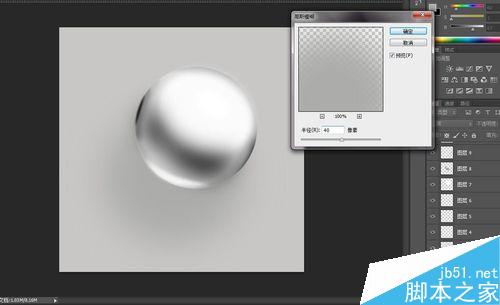
20、新建选区,这边做阴影的高光。
还是重复上面的步骤。
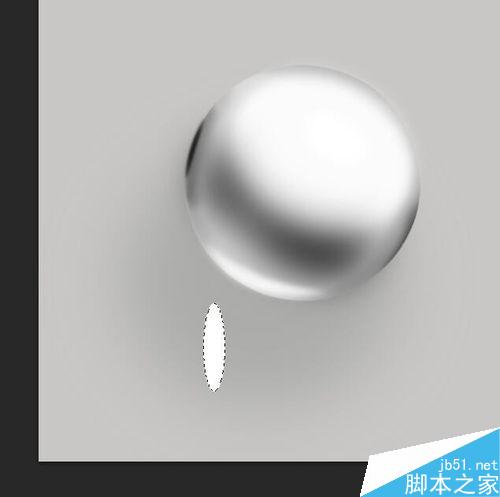
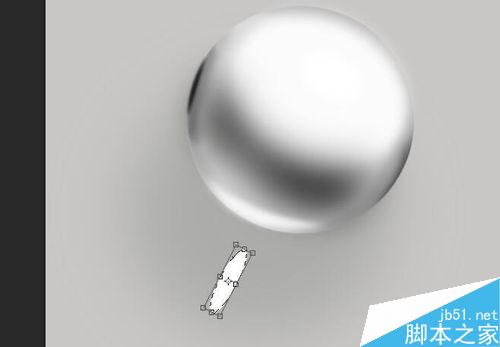
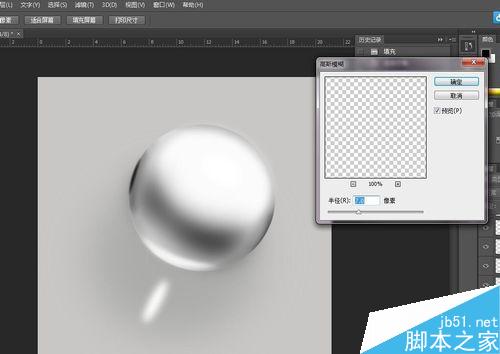
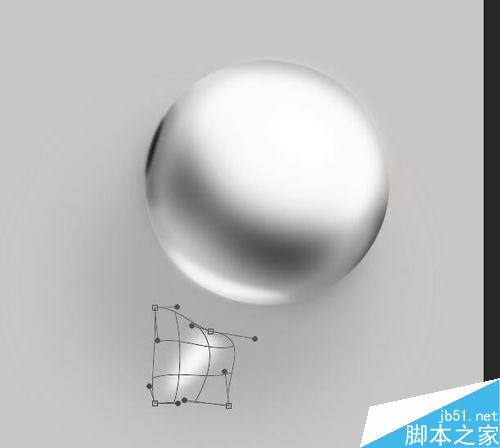
21、新建选区,在高光层下面,阴影层上面。做一个光的散发效果。
步骤参考上面的。

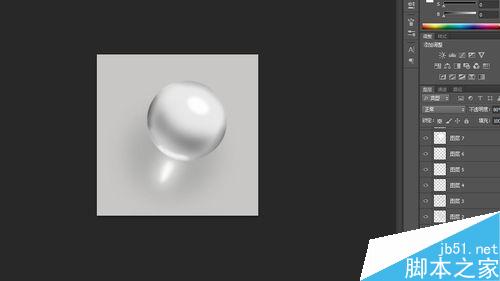
22、这边做调整, 细心的小伙伴会发现,上面的光散发的图层,球 的颜色会比之前好看,这是因为我调整了各个图层之间的不透明度。你要调到 你觉得色值之间融合,该低调的低调,该高调的高调,就行了。
然后我还选择了原本的球的底色的选区,然后反选,在居于球上方的任何一个图层进行删除,这是为了不使做高斯模糊的色光散发在不应该存在的区域。
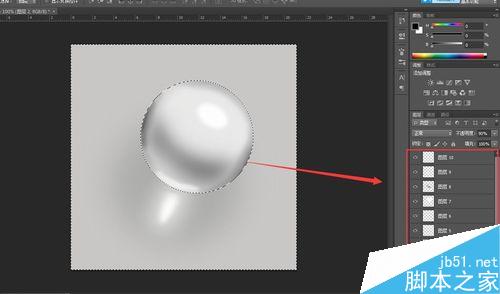

教程结束,以上就是ps制作一个超逼真质感超强的白色水晶球方法介绍,操作很简单的,大家学会了吗?希望能对大家有所帮助!

Outils d'IA chauds

Undresser.AI Undress
Application basée sur l'IA pour créer des photos de nu réalistes

AI Clothes Remover
Outil d'IA en ligne pour supprimer les vêtements des photos.

Undress AI Tool
Images de déshabillage gratuites

Clothoff.io
Dissolvant de vêtements AI

AI Hentai Generator
Générez AI Hentai gratuitement.

Article chaud

Outils chauds

Bloc-notes++7.3.1
Éditeur de code facile à utiliser et gratuit

SublimeText3 version chinoise
Version chinoise, très simple à utiliser

Envoyer Studio 13.0.1
Puissant environnement de développement intégré PHP

Dreamweaver CS6
Outils de développement Web visuel

SublimeText3 version Mac
Logiciel d'édition de code au niveau de Dieu (SublimeText3)
 numéro de série ps cs5 gratuit en permanence 2020
Jul 13, 2023 am 10:06 AM
numéro de série ps cs5 gratuit en permanence 2020
Jul 13, 2023 am 10:06 AM
Les numéros de série PS CS5 permanents gratuits 2020 incluent : 1. 1330-1384-7388-4265-2355-8589 (chinois) ; 2. 1330-1409-7892-5799-0412-7680 (chinois) ; -8375-9492-6951 (chinois) ; 4. 1330-1971-2669-5043-0398-7801 (chinois), etc.
 Que faire si l'installation de PS ne peut pas écrire l'erreur 160 de la valeur de registre
Mar 22, 2023 pm 02:33 PM
Que faire si l'installation de PS ne peut pas écrire l'erreur 160 de la valeur de registre
Mar 22, 2023 pm 02:33 PM
Solution à l'erreur 160 lorsque l'installation de ps ne peut pas écrire la valeur de registre : 1. Vérifiez s'il y a un logiciel 2345 sur l'ordinateur et si c'est le cas, désinstallez le logiciel. 2. Appuyez sur « Win+R » et entrez « Regedit » pour ouvrir le registre système ; , puis recherchez "Photoshop.exe" et supprimez l'élément Photoshop.
 Comment supprimer la zone sélectionnée dans PS
Aug 07, 2023 pm 01:46 PM
Comment supprimer la zone sélectionnée dans PS
Aug 07, 2023 pm 01:46 PM
Étapes pour supprimer la zone sélectionnée dans PS : 1. Ouvrez l'image que vous souhaitez modifier ; 2. Utilisez l'outil approprié pour créer une sélection ; 3. Vous pouvez utiliser diverses méthodes pour supprimer le contenu de la sélection, utilisez le " Supprimer", utilisez l'outil "Healing Brush Tool", utilisez "Content-Aware Fill", utilisez l'"Outil Tampon", etc. ; 4. Utilisez des outils pour réparer les traces ou défauts évidents afin de rendre l'image plus naturelle ; 5 . Une fois l'édition terminée, cliquez sur "Fichier" > dans la barre de menu "Enregistrer" pour enregistrer les résultats de l'édition.
 Introduction au processus d'extraction de dessins au trait dans PS
Apr 01, 2024 pm 12:51 PM
Introduction au processus d'extraction de dessins au trait dans PS
Apr 01, 2024 pm 12:51 PM
1. Ouvrez le logiciel et importez un élément de matériel, comme indiqué dans l'image ci-dessous. 2. Puis ctrl+shift+u pour supprimer la couleur. 3. Appuyez ensuite sur ctrl+J pour copier le calque. 4. Ensuite, inversez ctrl+I, puis définissez le mode de fusion des calques sur Color Dodge. 5. Cliquez sur Filtre--Autres--Minimum. 6. Dans la boîte de dialogue contextuelle, définissez le rayon sur 2 et cliquez sur OK. 7. Enfin, vous pouvez voir le brouillon de ligne extrait.
 Que dois-je faire si la police de l'interface PS est trop petite ?
Dec 01, 2022 am 11:31 AM
Que dois-je faire si la police de l'interface PS est trop petite ?
Dec 01, 2022 am 11:31 AM
Comment réparer la police de l'interface PS qui est trop petite : 1. Ouvrez PS, cliquez sur le bouton "Modifier" dans la barre de menu supérieure de PS pour développer le menu d'édition. 2. Cliquez sur le bouton "Préférences" dans le menu d'édition étendu. puis cliquez sur le bouton "Interface..." ; 3. Dans les paramètres de l'interface, définissez la taille de la police de l'interface utilisateur sur "Grande", définissez la mise à l'échelle de l'interface utilisateur sur "200 %" et enregistrez les paramètres, puis redémarrez PS pour prendre effet.
 Comment automatiser les tâches à l'aide de PowerShell
Feb 20, 2024 pm 01:51 PM
Comment automatiser les tâches à l'aide de PowerShell
Feb 20, 2024 pm 01:51 PM
Si vous êtes un administrateur informatique ou un expert en technologie, vous devez être conscient de l'importance de l'automatisation. Surtout pour les utilisateurs de Windows, Microsoft PowerShell est l'un des meilleurs outils d'automatisation. Microsoft propose une variété d'outils pour vos besoins d'automatisation, sans qu'il soit nécessaire d'installer des applications tierces. Ce guide détaillera comment exploiter PowerShell pour automatiser les tâches. Qu'est-ce qu'un script PowerShell ? Si vous avez de l'expérience avec PowerShell, vous avez peut-être utilisé des commandes pour configurer votre système d'exploitation. Un script est une collection de ces commandes dans un fichier .ps1. Les fichiers .ps1 contiennent des scripts exécutés par PowerShell, tels que Get-Help de base
 Liste complète des touches de raccourci PS
Mar 11, 2024 pm 04:31 PM
Liste complète des touches de raccourci PS
Mar 11, 2024 pm 04:31 PM
1. Ctrl + N : Créez un nouveau document. 2. Ctrl + O : Ouvrir un fichier. 3. Ctrl + S : Enregistrez le fichier actuel. 4. Ctrl + Maj + S : Enregistrer sous. 5. Ctrl + W : fermez le document actuel. 6. Ctrl + Q : Quittez Photoshop. 7. Ctrl + Z : Annuler. 8. Ctrl + Y : Refaire. 9. Ctrl + X : Couper le contenu sélectionné. 10. Ctrl + C : Copiez le contenu sélectionné.
 Qu'est-ce que la touche de raccourci de la courbe ps ?
Aug 22, 2023 am 10:44 AM
Qu'est-ce que la touche de raccourci de la courbe ps ?
Aug 22, 2023 am 10:44 AM
La touche de raccourci de la courbe ps est Ctrl+M. Autres touches de raccourci de courbe : 1. Convertir en courbe de contrôle de point, Alt+Shift+Ctrl+T ; 2. Aligner automatiquement la courbe, Alt+Shift+Ctrl+O ; courbe par défaut, Ctrl+Alt+Shift+R ; 4. Copiez la courbe, Ctrl+Alt+Shift+C ; 5. Collez la courbe, Ctrl+Alt+Shift+V 6. Ajustez la pente de la courbe, Shift+up et flèches vers le bas ; 7. Ajustez la luminosité de la courbe, Maj+flèches gauche et droite.






