用ps制作古典的老旧签名照片
下面为大家介绍用ps制作古典的老旧签名照片方法,教程很简单,过程是将人物照片放到里面,进行修饰,就能形成一个全新的效果。制作过程没有太复杂的地方,按照介绍步骤可以轻松完成。

方法/步骤
1、新建一个宽和高自定的空白文件,选择“油漆桶工具”,将前景色设置为502b2b颜色,填充。鼠标左键双击背景,将背景转换成图层。
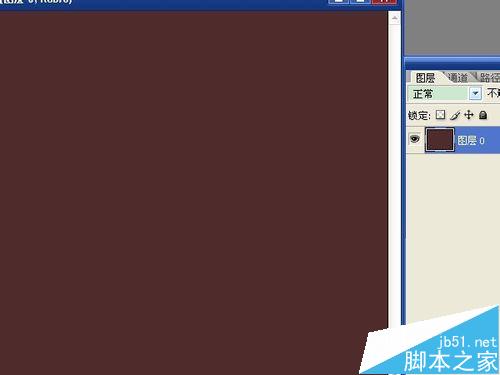
2、鼠标右键,在弹出的菜单中选择“混合选项”,点“图案叠加”选项,混合模式为叠加,不透明度为40,选择一个满意的图案,确定。
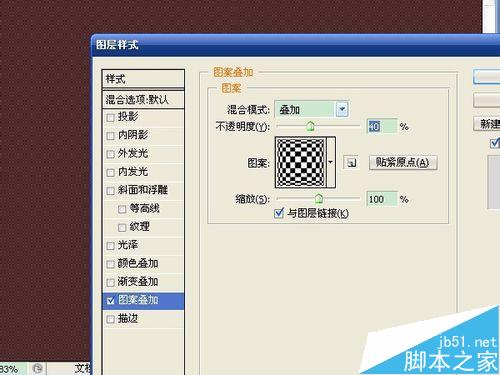
3、新建图层,填充为黑色,选择“椭圆选框工具”,绘制一个椭圆,选择“选择”→“羽化”,数值选择大一些,按del键删除选区。按ctrl+d取消选区。
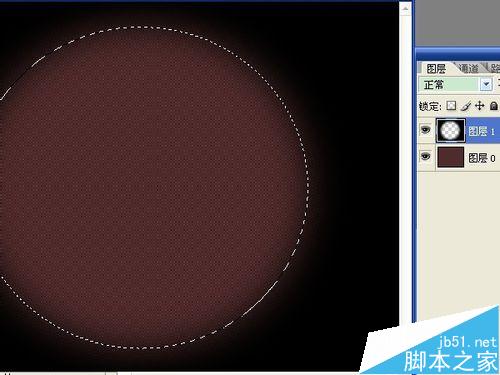
4、选择一个作为相片背景的素材打开,用“移动工具”将素材拖到背景窗口中。按ctrl+t自由变换,调整大小和位置,点工具栏中的对号图形进行变换。

5、打开照片,裁剪成需要的大小,选择选中的区域,按ctrl+c复制。回到背景窗口中,按ctrl+v粘贴。调整大小和位置。将图层的混合模式设置为亮度。

6、选择“横排文字工具”,选择字体、大小、颜色,输入文字,设置参数如图。调整文字位置,满意后提交当前编辑。再按方向键对文字图层的位置进行调节。
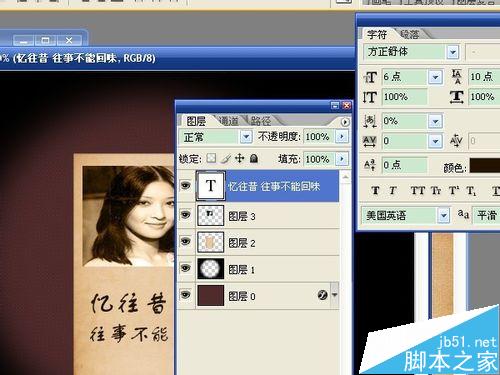
7、选择“自定形状工具”,选择软件中的各种形状对图像进行装饰。对图案颜色不满意,双击图层缩略图,可以更换颜色。

8、去掉图层0、图层1前面的可视性,按ctrl+shift+e合并照片图层。新建图层,用白色填充,按ctrl键点击合并的照片图层,用黑色填充,按ctrl+d取消选区,选择“滤镜”→“画笔描边”→“喷溅”,调整出满意的效果,确定。
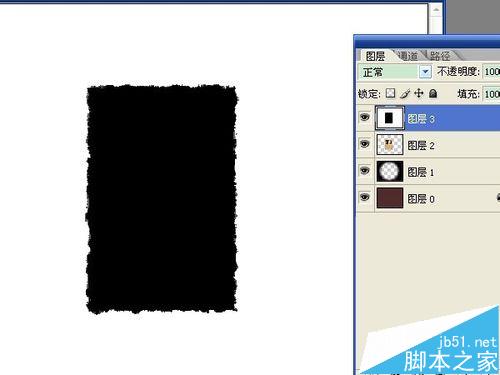
9、选择“魔棒工具”选取白色区域,按del键删除,选择“选择”→“修改”→“扩展”,数值为2像素,选中合并的照片图层,按del键删除。

10、去掉图层3的可视性。选择“滤镜”→“杂色”→“添加杂色”,用单色、数量2.5的平均分布。

11、按ctrl+t自由变换,旋转角度后再选择变形,将右下角向上调整。

12、新建图层,混合模式设置为叠加,用白色画笔画出反光部分,调整不透明度为30,保存文件。

以上就是用ps制作古典的老旧签名照片方法介绍,大家觉得怎么样,喜欢的朋友一起来学习吧!

Outils d'IA chauds

Undresser.AI Undress
Application basée sur l'IA pour créer des photos de nu réalistes

AI Clothes Remover
Outil d'IA en ligne pour supprimer les vêtements des photos.

Undress AI Tool
Images de déshabillage gratuites

Clothoff.io
Dissolvant de vêtements AI

AI Hentai Generator
Générez AI Hentai gratuitement.

Article chaud

Outils chauds

Bloc-notes++7.3.1
Éditeur de code facile à utiliser et gratuit

SublimeText3 version chinoise
Version chinoise, très simple à utiliser

Envoyer Studio 13.0.1
Puissant environnement de développement intégré PHP

Dreamweaver CS6
Outils de développement Web visuel

SublimeText3 version Mac
Logiciel d'édition de code au niveau de Dieu (SublimeText3)

Sujets chauds
 Comment colorer des photos inversées sur iPhone
Feb 02, 2024 pm 04:15 PM
Comment colorer des photos inversées sur iPhone
Feb 02, 2024 pm 04:15 PM
Même si vous ne le faites pas souvent, inverser les couleurs sur une photo peut avoir des effets intéressants. En inversant les couleurs de votre image, vous pourriez vous retrouver avec une photo effrayante ou intéressante. Quel que soit le résultat, l’inversion des couleurs peut vous permettre de mieux comprendre le fonctionnement des couleurs. De plus, l’inversion des couleurs peut aider les personnes malvoyantes et daltoniennes à mieux comprendre et distinguer les objets dans les images. Ainsi, même si ce n’est pas une technique que vous utilisez souvent, essayer d’inverser les couleurs peut néanmoins être une façon amusante et enrichissante d’explorer les possibilités de la retouche photo. Dans cet article, nous vous expliquerons toutes les manières d'inverser temporairement et définitivement les couleurs des images sur iPhone. Comment colorer des photos inversées sur iPhone Nous proposons deux scénarios
 Comment trier les photos par favoris dans Windows 11
Mar 18, 2024 am 09:37 AM
Comment trier les photos par favoris dans Windows 11
Mar 18, 2024 am 09:37 AM
Dans cet article, nous expliquerons comment trier les photos à l'aide de la fonctionnalité Favoris de Windows 11. L'application Photos de Windows offre une fonctionnalité pratique qui vous permet de marquer des photos ou des vidéos spécifiques comme Favoris ou Préférences. Une fois que vous avez marqué ces éléments comme favoris, ils sont automatiquement organisés dans un dossier séparé, vous permettant de parcourir facilement votre contenu préféré sans avoir à parcourir toute votre photothèque. Cette fonctionnalité vous permet d'accéder et de gérer rapidement vos photos et vidéos préférées, ce qui vous fait gagner beaucoup de temps et d'efforts. Normalement, les photos du dossier Favoris sont triées par date et par ordre décroissant, de sorte que les photos les plus récentes apparaissent en premier, suivies des photos les plus anciennes. Toutefois, si vous souhaitez vous concentrer sur
 Comment trier les photos par date prise sous Windows 11/10
Feb 19, 2024 pm 08:45 PM
Comment trier les photos par date prise sous Windows 11/10
Feb 19, 2024 pm 08:45 PM
Cet article explique comment trier les images en fonction de la date de prise de vue dans Windows 11/10 et explique également ce qu'il faut faire si Windows ne trie pas les images par date. Dans les systèmes Windows, organiser correctement les photos est crucial pour faciliter la recherche des fichiers image. Les utilisateurs peuvent gérer des dossiers contenant des photos en fonction de différentes méthodes de tri telles que la date, la taille et le nom. De plus, vous pouvez définir l'ordre croissant ou décroissant selon vos besoins pour organiser les fichiers de manière plus flexible. Comment trier les photos par date de prise sous Windows 11/10 Pour trier les photos par date de prise sous Windows, procédez comme suit : Ouvrez Images, Bureau ou tout dossier dans lequel vous placez des photos. Dans le menu du ruban, cliquez sur
 Comment désactiver Face ID ou Touch ID pour les photos masquées et récemment supprimées sur iPhone
Mar 04, 2024 pm 04:40 PM
Comment désactiver Face ID ou Touch ID pour les photos masquées et récemment supprimées sur iPhone
Mar 04, 2024 pm 04:40 PM
L'application Photos d'Apple propose une fonctionnalité qui verrouille les photos dans les albums masqués et récemment supprimés pour garantir qu'elles sont cachées des regards indiscrets. Cela fournit une couche de protection supplémentaire pour les photos et vidéos sensibles que vous avez peut-être stockées dans ces albums, car elles sont verrouillées derrière le Face ID, le Touch ID ou le code d'accès de l'appareil de votre iPhone. Si vous rencontrez des difficultés pour accéder aux albums masqués et récemment supprimés à l'aide de cette fonction de verrouillage, vous pouvez envisager de la désactiver pour rendre le contenu plus accessible. Cet article vous expliquera en détail comment désactiver l'authentification FaceID ou TouchID pour l'application Photos sur iPhone. Comment désactiver Face ID ou Touch ID pour l'application Photos Obligatoire : Exécuter iOS 16 ou version ultérieure
 Photos ne peut pas ouvrir ce fichier car le format n'est pas pris en charge ou le fichier est corrompu
Feb 22, 2024 am 09:49 AM
Photos ne peut pas ouvrir ce fichier car le format n'est pas pris en charge ou le fichier est corrompu
Feb 22, 2024 am 09:49 AM
Sous Windows, l'application Photos constitue un moyen pratique d'afficher et de gérer des photos et des vidéos. Grâce à cette application, les utilisateurs peuvent facilement accéder à leurs fichiers multimédia sans installer de logiciel supplémentaire. Cependant, les utilisateurs peuvent parfois rencontrer des problèmes, tels que le message d'erreur « Ce fichier ne peut pas être ouvert car le format n'est pas pris en charge » lors de l'utilisation de l'application Photos, ou une corruption de fichier lorsqu'ils tentent d'ouvrir des photos ou des vidéos. Cette situation peut être déroutante et gênante pour les utilisateurs, nécessitant des investigations et des correctifs pour résoudre les problèmes. Les utilisateurs voient l'erreur suivante lorsqu'ils tentent d'ouvrir des photos ou des vidéos sur l'application Photos. Désolé, Photos ne peut pas ouvrir ce fichier car le format n'est pas actuellement pris en charge ou le fichier
 Que dois-je faire si le message « Impossible de télécharger » apparaît dans l'application « Photos » de l'iPhone ?
Feb 28, 2024 pm 09:00 PM
Que dois-je faire si le message « Impossible de télécharger » apparaît dans l'application « Photos » de l'iPhone ?
Feb 28, 2024 pm 09:00 PM
Si vous activez la fonction photo iCloud, les photos et vidéos prises sur votre iPhone seront synchronisées avec les serveurs Apple pour le stockage. Cependant, pendant le processus de synchronisation avec iCloud, une invite « Impossible de télécharger » ou un album peut apparaître. Habituellement, cet état sera affiché au bas de l'application iPhone Photos, avec une invite indiquant "Impossible de synchroniser [nombre] éléments avec iCloud". Un nouvel album nommé « Impossible de télécharger » sera ajouté dans l'application « Photos ». Pour ajouter ces photos ou vidéos à iCloud Photos, vous pouvez essayer de les exporter depuis l'application Photos, puis de les réimporter. Notez cependant que toutes les modifications ou mots-clés précédemment appliqués à ces photos ou vidéos seront perdus. sur iPhone
 2 façons de verrouiller des photos sur Mac
Feb 02, 2024 pm 04:05 PM
2 façons de verrouiller des photos sur Mac
Feb 02, 2024 pm 04:05 PM
Lorsque vous stockez des photos sur votre Mac, vous souhaiterez peut-être en garder certaines privées. Pour vous assurer qu'elles ne soient pas vues par d'autres personnes, vous pouvez verrouiller ces photos sur votre Mac afin qu'elles soient protégées des regards indiscrets. Cet article vous expliquera comment verrouiller des photos sur Mac afin que vous puissiez les visualiser lorsque vous en avez besoin. Comment verrouiller des photos sur Mac [2 méthodes] Vous pouvez verrouiller des photos sur Mac de deux manières : en utilisant l'application Photos ou l'application Utilitaire de disque. Méthode 1 : utiliser l'application Photos Si vous avez des photos stockées dans cette application, vous pouvez utiliser l'application Photos pour les verrouiller. Si les photos sont stockées ailleurs, elles doivent être déplacées vers l'application Photos pour les verrouiller. Étape 1 : ajouter des images à l'application Photos si
 Comment vérifier la signature dans un PDF
Feb 18, 2024 pm 05:33 PM
Comment vérifier la signature dans un PDF
Feb 18, 2024 pm 05:33 PM
Nous recevons généralement des fichiers PDF du gouvernement ou d'autres agences, certains avec des signatures numériques. Après avoir vérifié la signature, nous voyons le message SignatureValid et une coche verte. Si la signature n'est pas vérifiée, la validité est inconnue. La vérification des signatures est importante, voyons comment le faire en PDF. Comment vérifier les signatures au format PDF La vérification des signatures au format PDF le rend plus fiable et le document est plus susceptible d'être accepté. Vous pouvez vérifier les signatures dans les documents PDF des manières suivantes. Ouvrez le PDF dans Adobe Reader Cliquez avec le bouton droit sur la signature et sélectionnez Afficher les propriétés de la signature Cliquez sur le bouton Afficher le certificat du signataire Ajoutez la signature à la liste des certificats de confiance à partir de l'onglet Confiance Cliquez sur Vérifier la signature pour terminer la vérification.






