PS打造人物照片背景虚化效果
这篇教程是向PHP中文网的朋友介绍PS打造人物照片背景虚化效果方法,教程打造出来的效果很不错,方法很简单,很适合新手来学校,推荐到PHP中文网,喜欢的朋友可以跟着教程一起来学习
方法/步骤
1、首先打开PS软件,再在PS界面上找到软件——打开,打开你要编辑的图片!

2、在按住Ctrl+J,将你要编辑图片的图层复制一层!
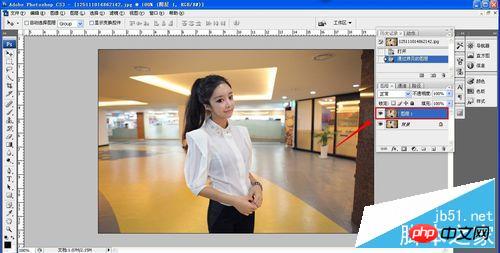
3、再点击工具栏中的第三个工具找到磁性套索工具!
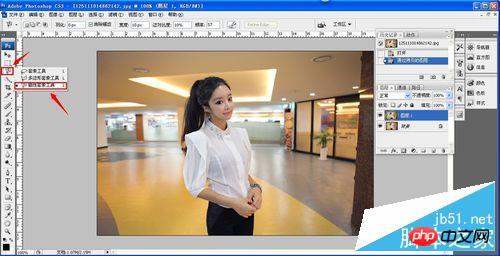
4、将图片中的主体人物套索住,选中!
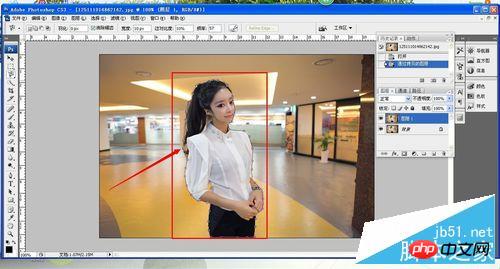
5、再将工具栏第二行的羽化值调到10!

6、然后点击工具栏中的选择——反向,则就选择了人物的背景!
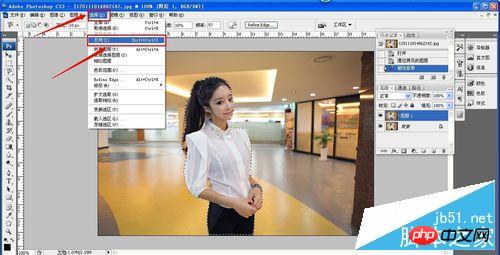
7、然后点击工具栏中的滤镜——模糊——高斯模糊。
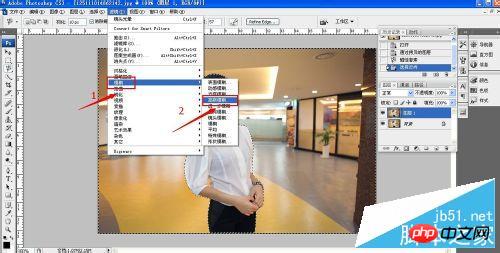
8、再把高斯模糊的半径值调成5个像素!
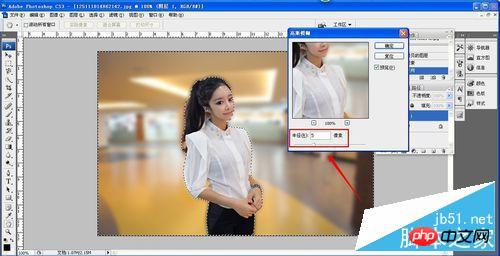
9、最后就可以达到背景虚化,人物突出的效果!

以上就是PS打造人物照片背景虚化效果方法介绍,喜欢的朋友可以自己尝试一下哦!

Outils d'IA chauds

Undresser.AI Undress
Application basée sur l'IA pour créer des photos de nu réalistes

AI Clothes Remover
Outil d'IA en ligne pour supprimer les vêtements des photos.

Undress AI Tool
Images de déshabillage gratuites

Clothoff.io
Dissolvant de vêtements AI

AI Hentai Generator
Générez AI Hentai gratuitement.

Article chaud

Outils chauds

Bloc-notes++7.3.1
Éditeur de code facile à utiliser et gratuit

SublimeText3 version chinoise
Version chinoise, très simple à utiliser

Envoyer Studio 13.0.1
Puissant environnement de développement intégré PHP

Dreamweaver CS6
Outils de développement Web visuel

SublimeText3 version Mac
Logiciel d'édition de code au niveau de Dieu (SublimeText3)

Sujets chauds
 1359
1359
 52
52
 numéro de série ps cs5 gratuit en permanence 2020
Jul 13, 2023 am 10:06 AM
numéro de série ps cs5 gratuit en permanence 2020
Jul 13, 2023 am 10:06 AM
Les numéros de série PS CS5 permanents gratuits 2020 incluent : 1. 1330-1384-7388-4265-2355-8589 (chinois) ; 2. 1330-1409-7892-5799-0412-7680 (chinois) ; -8375-9492-6951 (chinois) ; 4. 1330-1971-2669-5043-0398-7801 (chinois), etc.
 Comment supprimer la zone sélectionnée dans PS
Aug 07, 2023 pm 01:46 PM
Comment supprimer la zone sélectionnée dans PS
Aug 07, 2023 pm 01:46 PM
Étapes pour supprimer la zone sélectionnée dans PS : 1. Ouvrez l'image que vous souhaitez modifier ; 2. Utilisez l'outil approprié pour créer une sélection ; 3. Vous pouvez utiliser diverses méthodes pour supprimer le contenu de la sélection, utilisez le " Supprimer", utilisez l'outil "Healing Brush Tool", utilisez "Content-Aware Fill", utilisez l'"Outil Tampon", etc. ; 4. Utilisez des outils pour réparer les traces ou défauts évidents afin de rendre l'image plus naturelle ; 5 . Une fois l'édition terminée, cliquez sur "Fichier" > dans la barre de menu "Enregistrer" pour enregistrer les résultats de l'édition.
 Introduction au processus d'extraction de dessins au trait dans PS
Apr 01, 2024 pm 12:51 PM
Introduction au processus d'extraction de dessins au trait dans PS
Apr 01, 2024 pm 12:51 PM
1. Ouvrez le logiciel et importez un élément de matériel, comme indiqué dans l'image ci-dessous. 2. Puis ctrl+shift+u pour supprimer la couleur. 3. Appuyez ensuite sur ctrl+J pour copier le calque. 4. Ensuite, inversez ctrl+I, puis définissez le mode de fusion des calques sur Color Dodge. 5. Cliquez sur Filtre--Autres--Minimum. 6. Dans la boîte de dialogue contextuelle, définissez le rayon sur 2 et cliquez sur OK. 7. Enfin, vous pouvez voir le brouillon de ligne extrait.
 Comment automatiser les tâches à l'aide de PowerShell
Feb 20, 2024 pm 01:51 PM
Comment automatiser les tâches à l'aide de PowerShell
Feb 20, 2024 pm 01:51 PM
Si vous êtes un administrateur informatique ou un expert en technologie, vous devez être conscient de l'importance de l'automatisation. Surtout pour les utilisateurs de Windows, Microsoft PowerShell est l'un des meilleurs outils d'automatisation. Microsoft propose une variété d'outils pour vos besoins d'automatisation, sans qu'il soit nécessaire d'installer des applications tierces. Ce guide détaillera comment exploiter PowerShell pour automatiser les tâches. Qu'est-ce qu'un script PowerShell ? Si vous avez de l'expérience avec PowerShell, vous avez peut-être utilisé des commandes pour configurer votre système d'exploitation. Un script est une collection de ces commandes dans un fichier .ps1. Les fichiers .ps1 contiennent des scripts exécutés par PowerShell, tels que Get-Help de base
 Nouvelle version Win11 du dessin : supprimez l'arrière-plan en un seul clic pour réaliser la fonction de découpe
Sep 15, 2023 pm 10:53 PM
Nouvelle version Win11 du dessin : supprimez l'arrière-plan en un seul clic pour réaliser la fonction de découpe
Sep 15, 2023 pm 10:53 PM
Microsoft invite les membres du projet WindowsInsider dans les canaux Canary et Dev à tester et expérimenter la nouvelle application Paint. Le dernier numéro de version est 11.2306.30.0. La nouvelle fonctionnalité la plus remarquable de cette mise à jour de version est la fonction de découpe en un clic. Les utilisateurs n'ont besoin de cliquer qu'une seule fois pour éliminer automatiquement l'arrière-plan et mettre en évidence le corps principal de l'image, ce qui facilite les opérations ultérieures des utilisateurs. L'ensemble de l'étape est très simple. L'utilisateur importe l'image dans la nouvelle application de mise en page, puis clique sur le bouton « supprimer l'arrière-plan » de la barre d'outils pour supprimer l'arrière-plan de l'image. L'utilisateur peut également utiliser un rectangle pour sélectionner la zone à supprimer. l'arrière-plan.
 Liste complète des touches de raccourci PS
Mar 11, 2024 pm 04:31 PM
Liste complète des touches de raccourci PS
Mar 11, 2024 pm 04:31 PM
1. Ctrl + N : Créez un nouveau document. 2. Ctrl + O : Ouvrir un fichier. 3. Ctrl + S : Enregistrez le fichier actuel. 4. Ctrl + Maj + S : Enregistrer sous. 5. Ctrl + W : fermez le document actuel. 6. Ctrl + Q : Quittez Photoshop. 7. Ctrl + Z : Annuler. 8. Ctrl + Y : Refaire. 9. Ctrl + X : Couper le contenu sélectionné. 10. Ctrl + C : Copiez le contenu sélectionné.
 Impossible d'utiliser les touches de raccourci PS pour remplir
Feb 19, 2024 am 09:18 AM
Impossible d'utiliser les touches de raccourci PS pour remplir
Feb 19, 2024 am 09:18 AM
Avec le développement de l’ère numérique, les logiciels de traitement d’images sont devenus un élément indispensable de notre vie et de notre travail. Parmi eux, Photoshop (PS en abrégé) développé par Adobe est l'un des logiciels de traitement d'image les plus connus. Il possède des fonctions puissantes et un fonctionnement flexible, et est profondément apprécié des utilisateurs. Cependant, lors de l'utilisation de PS, certains utilisateurs ont signalé que la touche de raccourci « Remplir » ne pouvait pas être utilisée normalement, ce qui causait des problèmes à l'expérience utilisateur. Les touches de raccourci sont une méthode d'opération rapide fournie dans le logiciel pour éviter les opérations fastidieuses de clic de souris.
 Touche de raccourci du calque de copie PS
Feb 23, 2024 pm 02:34 PM
Touche de raccourci du calque de copie PS
Feb 23, 2024 pm 02:34 PM
Dans les touches de raccourci du calque de copie PS, nous pouvons savoir que si vous souhaitez copier un calque lors de l'utilisation de PS, vous pouvez utiliser la touche de raccourci [Ctrl+J] pour une copie rapide. Cette introduction aux touches de raccourci pour copier des calques peut vous indiquer la méthode de fonctionnement spécifique. Voici le contenu détaillé, alors jetez-y un œil. Réponse de la touche de raccourci du calque de copie PS : [Ctrl+J] Méthode spécifique : 1. Ouvrez l'image dans PS et sélectionnez le calque qui doit être copié. 2. Appuyez simultanément sur [Ctrl+J] sur le clavier pour terminer la copie du calque. Autres méthodes de copie : 1. Après avoir ouvert l'image, maintenez le calque enfoncé et déplacez l'icône [Nouveau calque] vers le bas. 2. Après être passé à l'icône, lâchez prise. 3. La copie des calques est terminée.




