photoshop利用置换滤镜快速制作密密麻麻的文字人像
今天小编教大家使用photoshop利用置换滤镜快速制作密密麻麻的文字人像,教程效果很好,喜欢的朋友可以一起来学习
作者制作文字人像的方法非常简单,过程:选好人像素材,去色后调整好明暗对比;然后输入文字,让文字填满人像部分;把人物图层复制一层适当模糊处理,然后保持为PSD格式;回到文字图层用置换滤镜做出文字扭曲效果;最后用文字选区复制人像,再更换背景色即可。
最终效果
1、在这个教程中,我们用的图来自电影,文字是随便找的一篇演讲稿。图找到后裁剪一下,符合你要的海报尺寸。 
2、添加一个黑白调整图层,参数如上图或自定义。 
3、添加高斯模糊滤镜,大小为20px,让画面变得柔和。(这一步记得应用在原图上,不是调整图层)。 
4、保存成PSD文件,然后Ctrl + Alt + Z 恢复到高斯模糊前的效果。 
5、选择文字工具,复制个稿子粘贴过来,记得别留空行/空格。把连字选项的勾去掉,选择段落对齐方式,如上图。 
6、如果文字没填满,继续粘贴就可以了。选择你喜欢的英文字体,把字体调小。 
7、在文字图层选择滤镜 – 扭曲 – 置换,同意栅格化请求。参数都是10,文件选择刚才保存的PSD。 
8、Ctrl + 单击文字图层选中文字选区,然后单击图层的小眼睛取消图层可见,选择 编辑 – 合并拷贝。(Ctrl + Shift + C) 补充:这一步做完暂时木有效果,别管它,先执行下一步。 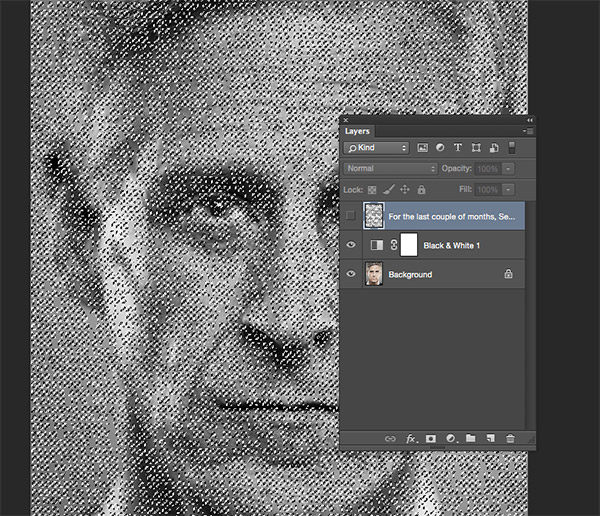
9、新建文件,大小能覆盖你的图像就好。粘贴过去,填充黑色。让小眼睛再亮起来就OK啦。教程效果不同的,尝试下换个字体,缩小上下间距。 另外评论的同学提供了一个方法,供参考:把黑白图层和原图合并后剪切到文字里,再填充黑色背景。 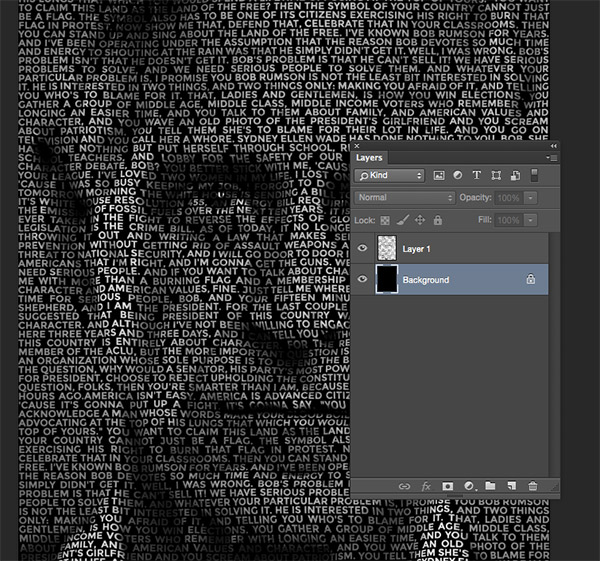
最终效果:

Outils d'IA chauds

Undresser.AI Undress
Application basée sur l'IA pour créer des photos de nu réalistes

AI Clothes Remover
Outil d'IA en ligne pour supprimer les vêtements des photos.

Undress AI Tool
Images de déshabillage gratuites

Clothoff.io
Dissolvant de vêtements AI

AI Hentai Generator
Générez AI Hentai gratuitement.

Article chaud

Outils chauds

Bloc-notes++7.3.1
Éditeur de code facile à utiliser et gratuit

SublimeText3 version chinoise
Version chinoise, très simple à utiliser

Envoyer Studio 13.0.1
Puissant environnement de développement intégré PHP

Dreamweaver CS6
Outils de développement Web visuel

SublimeText3 version Mac
Logiciel d'édition de code au niveau de Dieu (SublimeText3)

Sujets chauds
 Comment créer des images et du texte ronds en ppt
Mar 26, 2024 am 10:23 AM
Comment créer des images et du texte ronds en ppt
Mar 26, 2024 am 10:23 AM
Commencez par dessiner un cercle dans PPT, puis insérez une zone de texte et saisissez le contenu du texte. Enfin, définissez le remplissage et le contour de la zone de texte sur Aucun pour terminer la production d'images et de texte circulaires.
 Comment ajouter des points au texte dans Word ?
Mar 19, 2024 pm 08:04 PM
Comment ajouter des points au texte dans Word ?
Mar 19, 2024 pm 08:04 PM
Lorsque nous créons quotidiennement des documents Word, nous devons parfois ajouter des points sous certains mots du document, notamment lorsqu'il y a des questions de test. Pour mettre en valeur cette partie du contenu, l'éditeur partagera avec vous les astuces pour ajouter des points au texte dans Word. J'espère que cela pourra vous aider. 1. Ouvrez un document Word vierge. 2. Par exemple, ajoutez des points sous les mots « Comment ajouter des points au texte ». 3. Nous sélectionnons d'abord les mots "Comment ajouter des points au texte" avec le bouton gauche de la souris. Notez que si vous souhaitez ajouter des points à ce mot à l'avenir, vous devez d'abord utiliser le bouton gauche de la souris pour sélectionner quel mot. . Aujourd'hui, nous ajoutons des points à ces mots, nous avons donc choisi plusieurs mots. Sélectionnez ces mots, cliquez avec le bouton droit et cliquez sur Police dans la boîte de fonction contextuelle. 4. Ensuite, quelque chose comme ceci apparaîtra
 Guide pratique du traitement d'images C++ : implémentation d'effets spéciaux et de filtres d'image
Nov 27, 2023 am 11:40 AM
Guide pratique du traitement d'images C++ : implémentation d'effets spéciaux et de filtres d'image
Nov 27, 2023 am 11:40 AM
Dans les domaines de l’informatique et du traitement d’images, le C++ a toujours été l’un des langages de programmation les plus utilisés. Le traitement d'images est l'un des sous-domaines importants de la vision par ordinateur, comprenant l'analyse, le traitement et la reconnaissance d'images. Cet article présentera quelques concepts et techniques de base du traitement d'image C++ et fournira quelques exemples de codes pour implémenter des effets spéciaux et des filtres d'image afin d'aider les lecteurs à mieux comprendre et pratiquer le traitement d'image C++. 1. Bases du traitement d'image C++ 1.1 Formats de fichiers image couramment utilisés Dans le traitement d'images, nous devons généralement utiliser divers formats de fichiers image, notamment
 iPhone 15 : Comment transformer des photos en portraits après les avoir prises
Sep 24, 2023 pm 03:53 PM
iPhone 15 : Comment transformer des photos en portraits après les avoir prises
Sep 24, 2023 pm 03:53 PM
Sur l'iPhone 15, si vous prenez une photo d'une personne, d'un chat ou d'un chien, l'appareil photo la détectera dans le cadre et capturera automatiquement des informations riches en profondeur, vous permettant de la transformer en une photo accrocheuse immédiatement ou plus tard dans les Photos. app. Portrait d'émerveillement. Voici comment procéder. Le mode Portrait d'Apple est devenu un moyen populaire de prendre des photos impressionnantes en utilisant l'effet de profondeur de champ bokeh, permettant aux utilisateurs d'iPhone de prendre des photos où le sujet reste net malgré l'arrière-plan flou. Sur les iPhones précédents, le mode photo Portrait utilisait un système plus laborieux que les photos classiques pour capturer la carte de profondeur dans l'image, ce qui entraînait plus de décalage d'obturation et moins de prise en charge du Smart HDR. Cependant, sur le modèle iPhone15, la nouvelle génération d’Apple
 Comment modifier le texte sur les images
Aug 29, 2023 am 10:29 AM
Comment modifier le texte sur les images
Aug 29, 2023 am 10:29 AM
La modification du texte sur l'image peut être effectuée à l'aide d'un logiciel de retouche d'image, d'outils en ligne ou d'outils de capture d'écran. Les étapes spécifiques sont les suivantes : 1. Ouvrez le logiciel d'édition d'image et importez l'image qui doit être modifiée ; 2. Sélectionnez l'outil de texte ; 3. Cliquez sur la zone de texte de l'image pour créer une zone de texte ; souhaitez dans la zone de texte. 5. Si vous souhaitez simplement supprimer le texte de l'image, vous pouvez utiliser l'outil Gomme ou l'outil de sélection pour sélectionner et supprimer la zone de texte.
 Traitement d'image Golang : découvrez comment ajouter des filigranes et du texte
Aug 17, 2023 am 08:41 AM
Traitement d'image Golang : découvrez comment ajouter des filigranes et du texte
Aug 17, 2023 am 08:41 AM
Traitement d'images Golang : apprenez à ajouter des filigranes et des citations de texte : à l'ère moderne de la numérisation et des médias sociaux, le traitement d'images est devenu une compétence importante. Que ce soit pour un usage personnel ou pour des opérations professionnelles, l'ajout de filigranes et de texte est un besoin courant. Dans cet article, nous explorerons comment utiliser Golang pour le traitement d'images et apprendrons comment ajouter des filigranes et du texte. Contexte : Golang est un langage de programmation open source connu pour sa syntaxe concise, ses performances efficaces et ses puissantes capacités de concurrence. il est devenu l'objet de nombreux développements
 Problèmes d'annotation de rôle sémantique dans la technologie de compréhension sémantique de texte
Oct 08, 2023 am 09:53 AM
Problèmes d'annotation de rôle sémantique dans la technologie de compréhension sémantique de texte
Oct 08, 2023 am 09:53 AM
Le problème de l'annotation des rôles sémantiques dans la technologie de compréhension sémantique de texte nécessite des exemples de code spécifiques. Introduction Dans le domaine du traitement du langage naturel, la technologie de compréhension sémantique de texte est une tâche essentielle. Parmi eux, l’annotation du rôle sémantique est une technologie importante, utilisée pour identifier le rôle sémantique de chaque mot dans la phrase dans le contexte. Cet article présentera les concepts et les défis de l'annotation de rôle sémantique et fournira un exemple de code concret pour résoudre le problème. 1. Qu'est-ce que l'étiquetage des rôles sémantiques ? L'étiquetage des rôles sémantiques (SemanticRoleLabeling) fait référence aux phrases.
 Trouvez un autre moyen ! Découvrez comment utiliser les filtres CSS pour créer des coins arrondis et des effets ondulés.
Oct 18, 2022 pm 08:21 PM
Trouvez un autre moyen ! Découvrez comment utiliser les filtres CSS pour créer des coins arrondis et des effets ondulés.
Oct 18, 2022 pm 08:21 PM
Cet article vous présentera une approche différente et expliquera comment utiliser les filtres CSS pour créer des coins arrondis et comment utiliser des coins arrondis pour obtenir un effet de vague. J'espère que cela vous sera utile !






