photoshop利用图层样式及路径工具制作绚丽的螺旋叠加手机彩色壁纸
这篇文章主要介绍了photoshop利用图层样式及路径工具制作绚丽的螺旋叠加手机彩色壁纸,教程很简单,很适合初学者学习,大家一起看看详细教程吧
同样是螺旋叠加效果,不过作者制作的时候用动作来控制图形的变化(如颜色、投影、大小等);这样出来的效果就更加内容丰富。
最终效果
1、打开PS(此处演示的版本位PS CS6),新建。 
2、选择圆角矩形工具。 
3、选择形状,不描边,半径设置成10,拉一个圆角矩形。 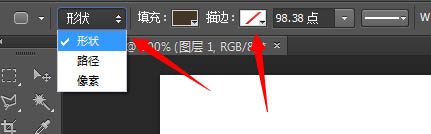
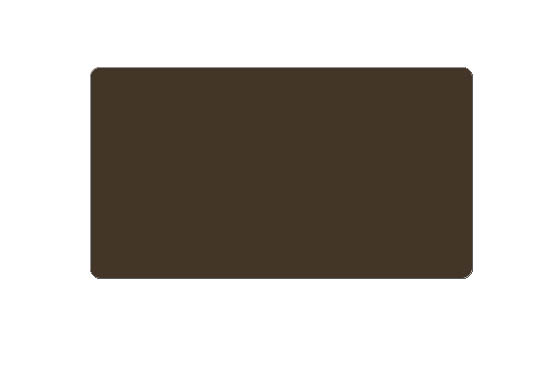
4、很显然,这个颜色不是我们想要的颜色,那就需要换色了。双击圆角矩形图层缩略图的右下角,弹出拾色器,选择想要的颜色,这里是#ff7906。 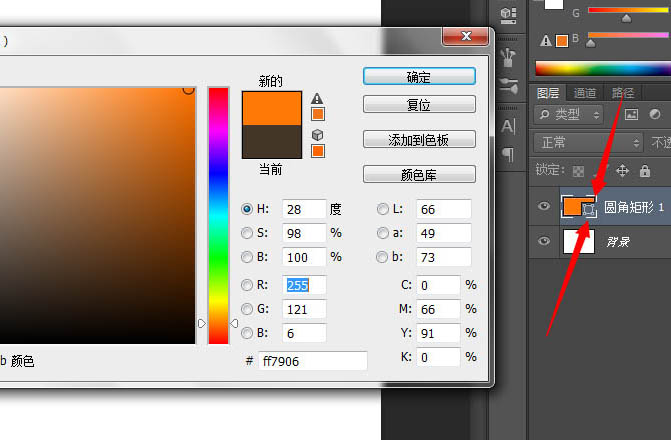
5、然后给圆角矩形加效果,先淡淡的一层投影,参数如图,距离大点,大小也大点,不透明降低。 
6、目测原图还有一个渐变,所以再加个渐变,默认的黑白,反向,混合模式叠加。 
7、然后把圆角矩形移动到合适的位置。 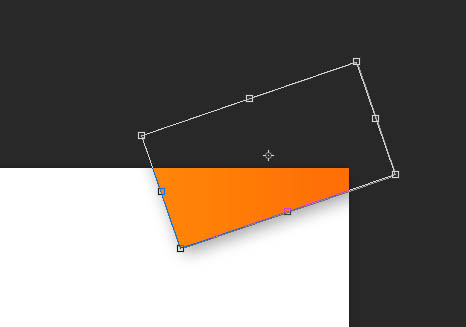
8、然后栅格化图层,这里栅格化的目的是等会要调节色相。 
9、然后窗口---动作,调出动作面板。 
10、点击,新建,新建一个动作。 
11、然后拷贝图层,现在做什么操作就可以在动作面板看到了。 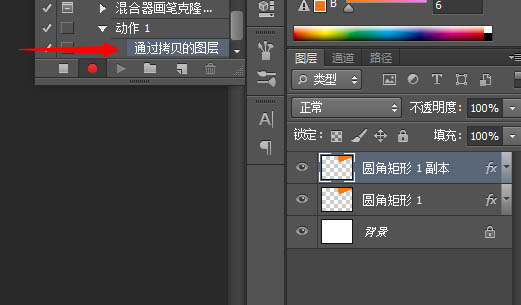
12、然后调节刚刚新建的这个图层的色相,点击图像--调整--色相饱和度。 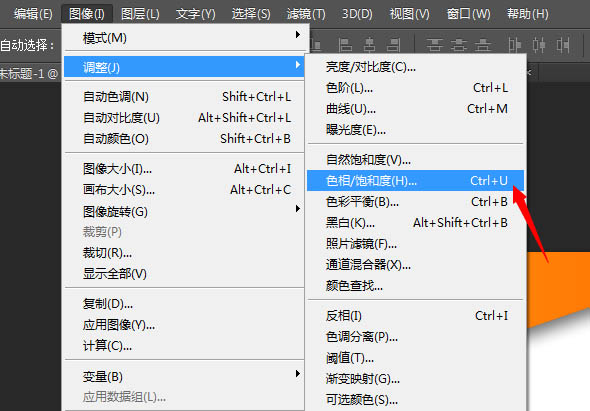
13、调节色相为-12。 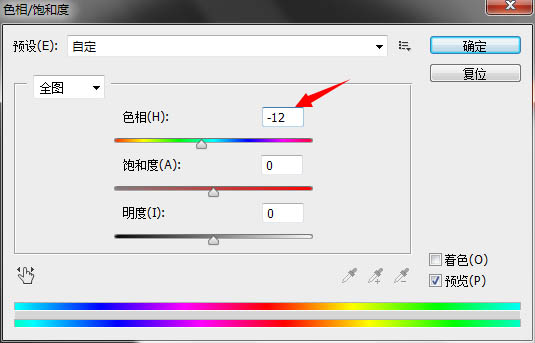
14、调节完之后把这个图层移动到前一个图层的下方(这是为了后面复制的时候一直在次图层下方复制变换)。 
15、然后就是变换角度跟调节大小了,经过我的多次尝试之后,这是第一次,旋转角度有点小。 
16、这个是缩小的不够。 
17、最后才得到想要的角度,虽然还是不太满意。 
18、然后点击动作面板里面的停止。 
19、然后就是播放动作了。注意!此处截图有误,应该先点动作1然后再播放。否则会出现跟第一个矩形不衔接。 
20、然后一直点击动作就好,此处非常费鼠标。 
21、为了方便后面的操作,我把除背景外的图层建了一个组,操作的全选除背景外所有图层,然后CTRL+G。 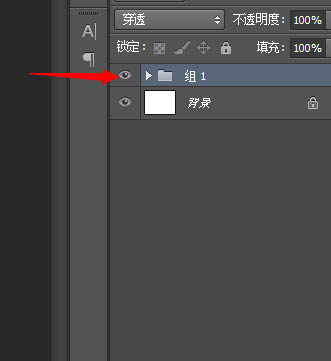
22、此时的效果,然后进行裁切。 

23、然后就是一些零碎的东西了,个人喜好加不加,此教程就不详细解释如何加的了。 
最终效果:

Outils d'IA chauds

Undresser.AI Undress
Application basée sur l'IA pour créer des photos de nu réalistes

AI Clothes Remover
Outil d'IA en ligne pour supprimer les vêtements des photos.

Undress AI Tool
Images de déshabillage gratuites

Clothoff.io
Dissolvant de vêtements AI

Video Face Swap
Échangez les visages dans n'importe quelle vidéo sans effort grâce à notre outil d'échange de visage AI entièrement gratuit !

Article chaud

Outils chauds

Bloc-notes++7.3.1
Éditeur de code facile à utiliser et gratuit

SublimeText3 version chinoise
Version chinoise, très simple à utiliser

Envoyer Studio 13.0.1
Puissant environnement de développement intégré PHP

Dreamweaver CS6
Outils de développement Web visuel

SublimeText3 version Mac
Logiciel d'édition de code au niveau de Dieu (SublimeText3)

Sujets chauds
 Comment désactiver le changement automatique de fond d'écran dans Win11 ? Introduction aux méthodes de clôture
Apr 24, 2024 pm 05:43 PM
Comment désactiver le changement automatique de fond d'écran dans Win11 ? Introduction aux méthodes de clôture
Apr 24, 2024 pm 05:43 PM
Certains utilisateurs de Win11 constatent que le fond d'écran de leur bureau change toujours automatiquement, mais vous n'aimez pas changer souvent de fond d'écran, alors comment désactiver le changement automatique de fond d'écran ? Jetons un coup d'œil à l'introduction pertinente ! Pour désactiver la fonction de changement automatique de fond d'écran de Win11, vous pouvez suivre les étapes ci-dessous : 1. Ouvrez l'application « Paramètres ». Vous pouvez le trouver en recherchant « Paramètres » dans le menu Démarrer. 2. Dans la fenêtre « Paramètres », cliquez sur l'option « Personnalisation » à gauche. 3. Dans la fenêtre « Personnalisation », sélectionnez l'option « Arrière-plan » à gauche. 4. Sous l'option « Arrière-plan », recherchez le bouton de commutation à côté de « Image » sous « Arrière-plan ». 5. Mettez le bouton de commutation sur l'état désactivé, afin que la fonction de changement automatique de fond d'écran de Win11 puisse être désactivée. Après la fermeture
 Où se trouvent les thèmes dans Windows 11 ?
Aug 01, 2023 am 09:29 AM
Où se trouvent les thèmes dans Windows 11 ?
Aug 01, 2023 am 09:29 AM
Windows 11 propose de nombreuses options de personnalisation, notamment une gamme de thèmes et de fonds d'écran. Si ces thèmes sont esthétiques à leur manière, certains utilisateurs se demandent encore où ils se situent en arrière-plan sur Windows 11. Ce guide vous montrera les différentes manières d'accéder à l'emplacement de votre thème Windows 11. Quel est le thème par défaut de Windows 11 ? L’arrière-plan du thème par défaut de Windows 11 est une fleur bleue royale abstraite en fleurs avec un fond bleu ciel. Ce fond est l'un des plus populaires, grâce à l'anticipation avant la sortie du système d'exploitation. Cependant, le système d'exploitation est également livré avec une gamme d'autres arrière-plans. Par conséquent, vous pouvez modifier l’arrière-plan du thème du bureau Windows 11 à tout moment. Les thèmes sont stockés dans Windo
 Où est stockée l'image d'arrière-plan Win11 ?
Dec 27, 2023 am 11:59 AM
Où est stockée l'image d'arrière-plan Win11 ?
Dec 27, 2023 am 11:59 AM
Le système Win11 a mis à jour de nombreux nouveaux fonds d'écran pour vous, donc de nombreux utilisateurs seront curieux de savoir dans quel dossier se trouvent les fonds d'écran Win11 et voudront les ouvrir pour voir les fonds d'écran à l'intérieur. Par conséquent, nous avons apporté un didacticiel pour que vous puissiez. entrez et affichez les fonds d’écran. Dans quel dossier se trouve le fond d'écran Win11 : 1. Le système est livré avec un fond d'écran : 1. Entrez d'abord dans mon ordinateur, puis ouvrez le chemin : C:\Windows\Web\Wallpaper. 2. Entrez ensuite dans le dossier Windows et vous pourrez voir les fonds d'écran fournis avec le système. 2. Fonds d'écran enregistrés par l'utilisateur : 1. Les fonds d'écran installés par les utilisateurs seront enregistrés dans : C:\Users (utilisateur)\xx (nom d'utilisateur actuel)\AppData\Local\Microso
 Comment afficher l'heure sous le fond d'écran de l'écran de verrouillage sur iPhone
Dec 18, 2023 am 11:27 AM
Comment afficher l'heure sous le fond d'écran de l'écran de verrouillage sur iPhone
Dec 18, 2023 am 11:27 AM
Depth Effect est une fonctionnalité d'écran de verrouillage intéressante sur iOS où une partie du fond d'écran recouvre l'horloge numérique. Cela produit essentiellement un effet de mirage où le fond d'écran semble interagir avec les éléments de l'écran de verrouillage. Dans cet article, nous expliquerons en quoi consiste l'effet de profondeur et comment obtenir l'heure/l'horloge de l'écran de verrouillage derrière le fond d'écran sur iPhone. Quel est l’effet de profondeur sur l’écran de verrouillage de l’iPhone ? L'effet de profondeur ajoute plusieurs couches de profondeur à votre fond d'écran. Lorsque vous appliquez un fond d'écran de verrouillage, iOS utilise le moteur de réseau neuronal de l'iPhone pour détecter les informations de profondeur dans l'image que vous appliquez. En cas de succès, votre iPhone sera capable de séparer le sujet sur lequel vous souhaitez vous concentrer des autres éléments du fond d'écran. Une fois qu'un sujet est détecté, l'effet de profondeur de champ
 Sortie du fond d'écran 'Genshin Impact ' version 4.4, Xianyun et Jiaming ont leurs propres caractéristiques
Feb 24, 2024 pm 05:46 PM
Sortie du fond d'écran 'Genshin Impact ' version 4.4, Xianyun et Jiaming ont leurs propres caractéristiques
Feb 24, 2024 pm 05:46 PM
"Genshin Impact" apporte aux joueurs les fonds d'écran d'ordinateur et de téléphone portable de la version 4.4 des images promotionnelles du jeu. Les joueurs peuvent choisir de les utiliser en fonction de leurs propres besoins~.
 Comment restaurer le fond d'écran par défaut dans win10 ? Une astuce pour restaurer rapidement le fond d'écran par défaut dans le système Windows 10
Jun 02, 2024 pm 02:07 PM
Comment restaurer le fond d'écran par défaut dans win10 ? Une astuce pour restaurer rapidement le fond d'écran par défaut dans le système Windows 10
Jun 02, 2024 pm 02:07 PM
Dans le système Windows 10, si vous souhaitez revenir au fond d'écran par défaut du système, vous pouvez suivre les étapes suivantes : 1. Cliquez avec le bouton droit sur un espace vide du bureau et sélectionnez Personnaliser dans le menu contextuel. 2. Cela ouvrira la fenêtre Personnalisation dans Paramètres. Dans le menu de gauche, cliquez sur Arrière-plan. 3. Sous les paramètres « Arrière-plan », recherchez et cliquez sur le menu déroulant à côté de « Choisir une image », puis sélectionnez Windows par défaut (WindowsDefault) ou sélectionnez directement une image qui ressemble au fond d'écran par défaut dans l'aperçu de l'image ci-dessous (le cas échéant). sont plusieurs options). 4. Si votre système dispose de plusieurs versions
 Comment effacer toutes les images d'arrière-plan du bureau dans Win7 ? Conseils pour supprimer les images d'arrière-plan personnalisées dans Win7 ?
Jun 02, 2024 am 09:01 AM
Comment effacer toutes les images d'arrière-plan du bureau dans Win7 ? Conseils pour supprimer les images d'arrière-plan personnalisées dans Win7 ?
Jun 02, 2024 am 09:01 AM
Dans le système Win7, de nombreux utilisateurs souhaitent supprimer les images d'arrière-plan personnalisées du bureau, mais ne savent pas comment les supprimer. Cet article vous montrera comment supprimer les images d'arrière-plan personnalisées dans le système Win7. 1. Tout d'abord, ouvrez l'interface du panneau de configuration du système Win7 et cliquez pour entrer les paramètres « Apparence et personnalisation » ; 2. Ensuite, dans l'interface ouverte, cliquez sur le paramètre « Modifier l'arrière-plan du bureau » 3. Ensuite, cliquez ci-dessous « ; Option « Arrière-plan du bureau » ; 4. Sélectionnez ensuite Tout sélectionner, puis cliquez sur Tout effacer. Bien sûr, vous pouvez également l'utiliser sous « Personnaliser », cliquez avec le bouton droit sur le thème que vous souhaitez supprimer, puis cliquez sur &q dans le menu contextuel.
 iOS 17 : Comment utiliser Live Photos comme fond d'écran de verrouillage sur iPhone
Sep 21, 2023 am 10:33 AM
iOS 17 : Comment utiliser Live Photos comme fond d'écran de verrouillage sur iPhone
Sep 21, 2023 am 10:33 AM
Dans la dernière version d'iOS17, Apple a intégré une nouvelle fonctionnalité permettant d'utiliser LivePhotos pour décorer l'arrière-plan de l'écran de verrouillage de votre iPhone. Ce qui est fascinant, c'est que ces photos en direct prennent vie à chaque fois que vous allumez l'écran de votre iPhone. Voici comment utiliser Live Photos comme fond d’écran de verrouillage sur un iPhone exécutant iOS 17. Comment appliquer des photos en direct comme fond d'écran de verrouillage sur iPhone Requis : mise à jour iOS17. (Vérifiez Paramètres > sous Général > Mise à jour du logiciel). Vous pouvez appliquer les photos en direct que vous capturez sur votre iPhone comme fond d'écran de verrouillage dans iOS17. Verrouiller l'écran lors de l'utilisation d'une photo en direct comme fond d'écran






