PS CC制作简单漂亮的旋转动画图标
这篇教程教脚本之家的PS学习者们使用PS CC制作简单漂亮的旋转动画图标方法,教程难度一般。制作出来的动画图标挺漂亮的,新手也可以过来学习一下,推荐一下和脚本之家的朋友们一起分享学习了,我们先来看看最终的效果图吧:

有的时候就是需要换换动态图,来调剂调剂,第一次用PS CC做动态图,就用这个例子同大家分享下制作过程。
首先介绍一下工具:
在窗口中先将时间轴面板调出
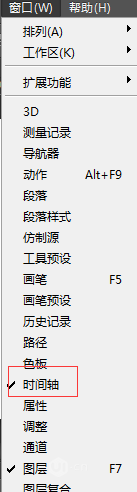
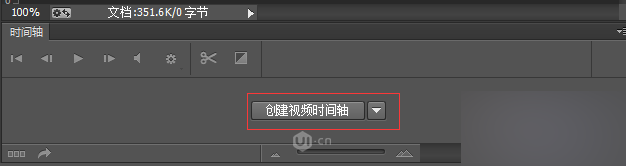
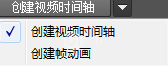
之后我们开始做啦~~~~~~
1.新建一个画布,(大小自定)
2.在画布上画一个圆
3.处理这个圆的颜色:渐变所用到的颜色是#ffe689、#fa8b00,在添加渐变叠加效果,数据如下图
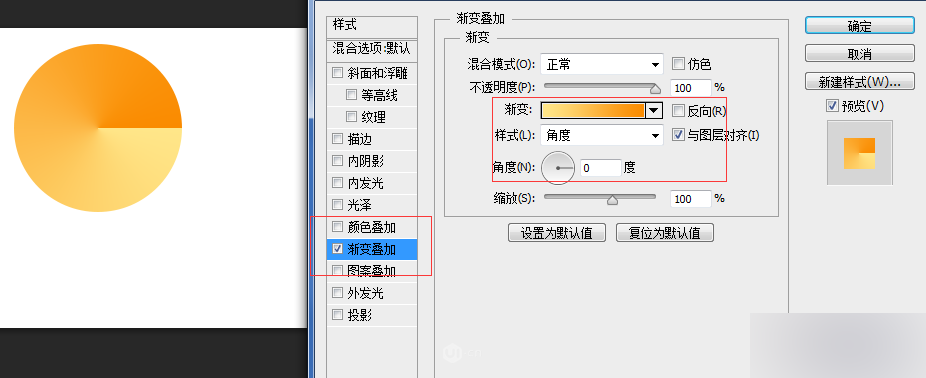
4.开始为它做帧了
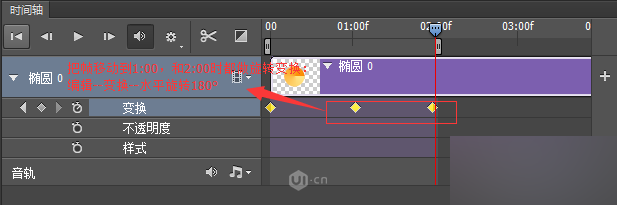
5.完成,就可以出现效果图了
6.如何保存:文件--存储为Web所用格式
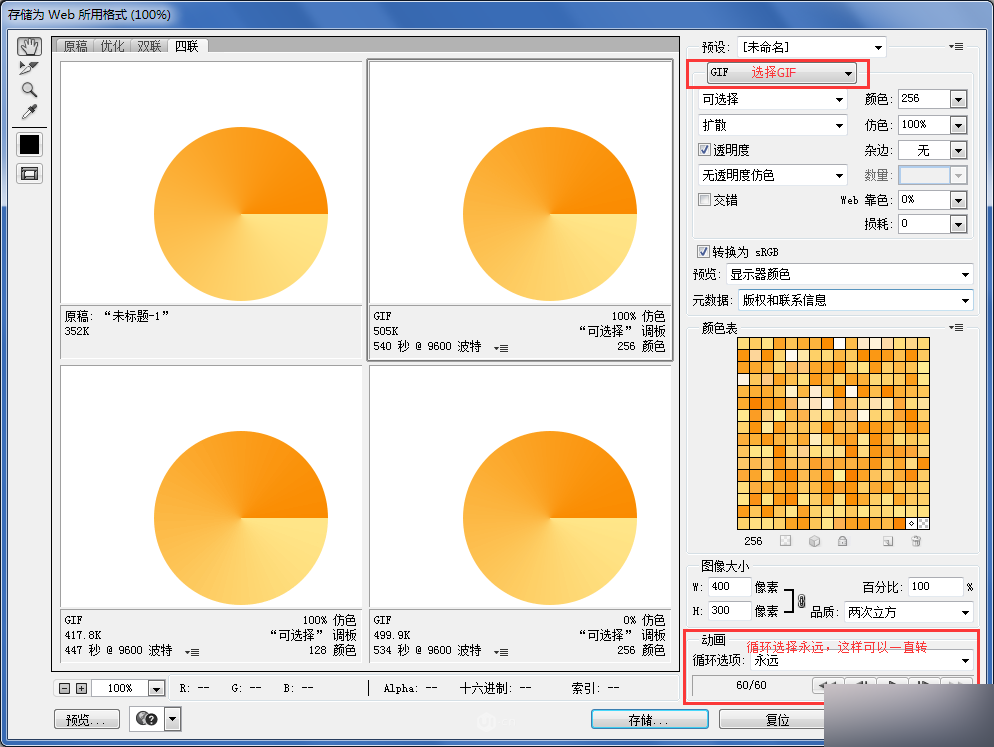
7.打开所保存的文件查看效果:
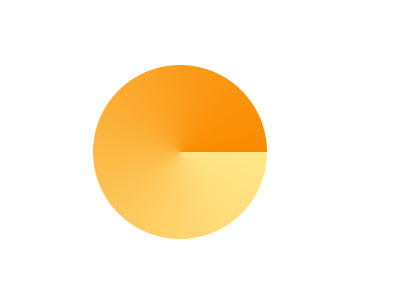
8.题外话:
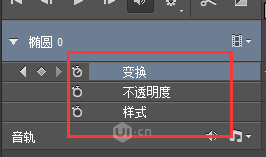
制作时根据所需灵活结合运用不透明度、样式
样式:控制图层对象样式效果。图层样式是可以产生很丰富的动画效果,除了简单的外发光、内发光、投影等基本动画效果,里面的图案样式更可以应付重复的背景场景,如飘雪,流星等效果
不透明度:是控制图层对象的整体透明度。
运用不透明度的一个效果:
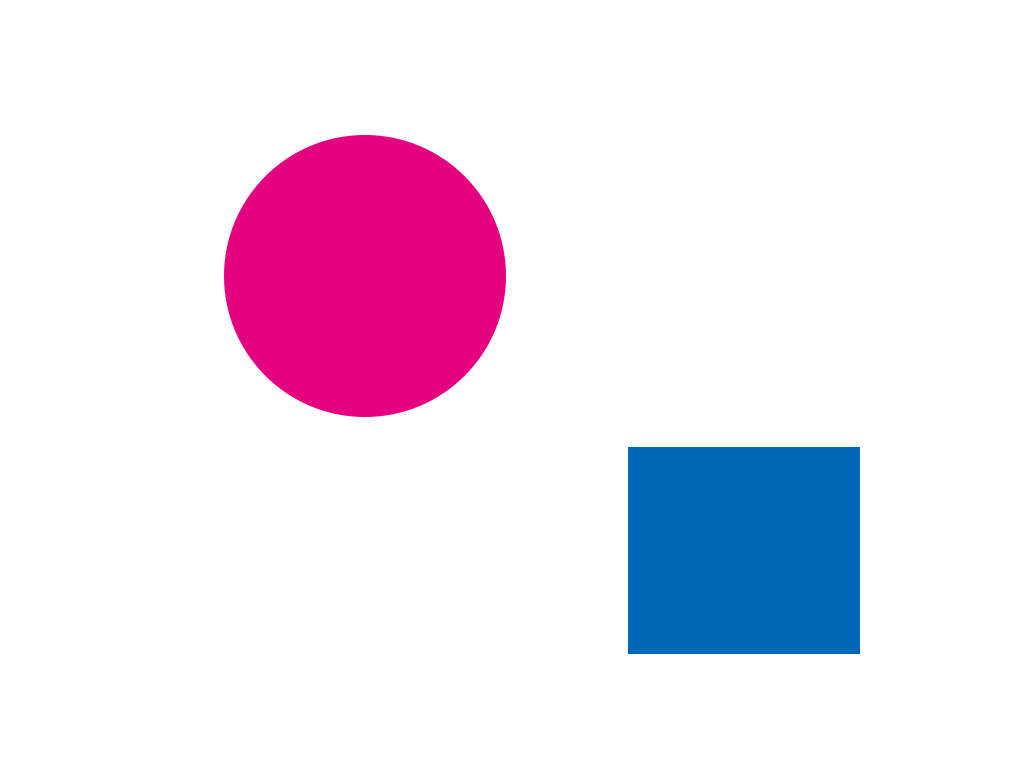
你也可以按照你的想法做出奇妙的动态效果O(∩_∩)O
9.时间轴的启用


点击下最右边的小闹钟状的图标就可以启用时间轴,菱形变为黄色就是已经启用了,若要关闭,再次点击小闹钟就行
以上就是PS CC制作简单漂亮的旋转动画图标方法介绍,大家学会了吗?喜欢的朋友快点跟着教程来学习吧!

Outils d'IA chauds

Undresser.AI Undress
Application basée sur l'IA pour créer des photos de nu réalistes

AI Clothes Remover
Outil d'IA en ligne pour supprimer les vêtements des photos.

Undress AI Tool
Images de déshabillage gratuites

Clothoff.io
Dissolvant de vêtements AI

AI Hentai Generator
Générez AI Hentai gratuitement.

Article chaud

Outils chauds

Bloc-notes++7.3.1
Éditeur de code facile à utiliser et gratuit

SublimeText3 version chinoise
Version chinoise, très simple à utiliser

Envoyer Studio 13.0.1
Puissant environnement de développement intégré PHP

Dreamweaver CS6
Outils de développement Web visuel

SublimeText3 version Mac
Logiciel d'édition de code au niveau de Dieu (SublimeText3)

Sujets chauds
 Comment désactiver l'aperçu des vignettes de la barre des tâches dans Win11 ? Désactivez la technique d'affichage des vignettes de l'icône de la barre des tâches en déplaçant la souris
Feb 29, 2024 pm 03:20 PM
Comment désactiver l'aperçu des vignettes de la barre des tâches dans Win11 ? Désactivez la technique d'affichage des vignettes de l'icône de la barre des tâches en déplaçant la souris
Feb 29, 2024 pm 03:20 PM
Cet article explique comment désactiver la fonction de vignette affichée lorsque la souris déplace l'icône de la barre des tâches dans le système Win11. Cette fonctionnalité est activée par défaut et affiche une vignette de la fenêtre actuelle de l'application lorsque l'utilisateur passe le pointeur de la souris sur une icône d'application dans la barre des tâches. Cependant, certains utilisateurs peuvent trouver cette fonctionnalité moins utile ou perturber leur expérience et souhaiter la désactiver. Les miniatures de la barre des tâches peuvent être amusantes, mais elles peuvent aussi être distrayantes ou ennuyeuses. Compte tenu de la fréquence à laquelle vous survolez cette zone, vous avez peut-être fermé plusieurs fois des fenêtres importantes par inadvertance. Un autre inconvénient est qu'il utilise plus de ressources système, donc si vous cherchez un moyen d'être plus efficace en ressources, nous allons vous montrer comment le désactiver. mais
 Téléchargez l'icône des paramètres du téléphone sur le bureau « Savoir en quelques secondes : étapes pour modifier les icônes des applications sur les téléphones Android »
Feb 06, 2024 pm 04:27 PM
Téléchargez l'icône des paramètres du téléphone sur le bureau « Savoir en quelques secondes : étapes pour modifier les icônes des applications sur les téléphones Android »
Feb 06, 2024 pm 04:27 PM
Afin d'embellir leur bureau, de nombreux utilisateurs aiment changer régulièrement les thèmes de leur bureau pour les garder à jour. Cependant, changer le thème ne changera pas l'icône de l'application tierce et l'embellissement personnalisé n'est pas assez approfondi. Si vous en avez assez des mêmes icônes d'application, remplacez-les. Théoriquement, si vous souhaitez modifier l'icône d'une application mobile, vous avez généralement besoin d'un système ROOT et de quelques outils pour décompresser et remplacer l'icône. Mais comme la grande majorité des téléphones mobiles ne supportent plus le système ROOT, il faut trouver d’autres méthodes pour y parvenir. Par exemple, certaines applications spécifiques peuvent offrir la possibilité de personnaliser l'icône ou de personnaliser l'icône via un lanceur tiers. En outre, certaines marques de téléphones mobiles ont également lancé des magasins de thèmes et d'icônes spéciaux permettant aux utilisateurs de choisir et de modifier des icônes. Dans les principaux magasins d'applications,
 Que signifient les icônes 5G UC et 5G UW sur votre smartphone T-mobile ?
Feb 24, 2024 pm 06:10 PM
Que signifient les icônes 5G UC et 5G UW sur votre smartphone T-mobile ?
Feb 24, 2024 pm 06:10 PM
Les utilisateurs de T-Mobile ont commencé à remarquer que l'icône de réseau sur l'écran de leur téléphone indique parfois 5GUC, tandis que d'autres opérateurs lisent 5GUW. Ce n’est pas une faute de frappe, mais représente un type différent de réseau 5G. En fait, les opérateurs étendent constamment leur couverture réseau 5G. Dans cette rubrique, nous examinerons la signification des icônes 5GUC et 5GUW affichées sur les smartphones T-Mobile. Les deux logos représentent différentes technologies 5G, chacune avec ses propres caractéristiques et avantages. En comprenant la signification de ces signes, les utilisateurs peuvent mieux comprendre le type de réseau 5G auquel ils sont connectés afin de pouvoir choisir le service réseau qui correspond le mieux à leurs besoins. Icône 5GUCVS5GUW en T
 Comment insérer des icônes Excel dans les diapositives PPT
Mar 26, 2024 pm 05:40 PM
Comment insérer des icônes Excel dans les diapositives PPT
Mar 26, 2024 pm 05:40 PM
1. Ouvrez le PPT et tournez la page jusqu'à la page où vous devez insérer l'icône Excel. Cliquez sur l'onglet Insérer. 2. Cliquez sur [Objet]. 3. La boîte de dialogue suivante apparaîtra. 4. Cliquez sur [Créer à partir d'un fichier], puis cliquez sur [Parcourir]. 5. Sélectionnez le tableau Excel à insérer. 6. Cliquez sur OK et la page suivante apparaîtra. 7. Cochez [Afficher sous forme d'icône]. 8. Cliquez sur OK.
![L'animation ne fonctionne pas dans PowerPoint [Corrigé]](https://img.php.cn/upload/article/000/887/227/170831232982910.jpg?x-oss-process=image/resize,m_fill,h_207,w_330) L'animation ne fonctionne pas dans PowerPoint [Corrigé]
Feb 19, 2024 am 11:12 AM
L'animation ne fonctionne pas dans PowerPoint [Corrigé]
Feb 19, 2024 am 11:12 AM
Essayez-vous de créer une présentation mais vous ne parvenez pas à ajouter une animation ? Si les animations ne fonctionnent pas dans PowerPoint sur votre PC Windows, cet article vous aidera. Il s’agit d’un problème courant dont se plaignent de nombreuses personnes. Par exemple, les animations peuvent cesser de fonctionner lors de présentations dans Microsoft Teams ou lors d'enregistrements d'écran. Dans ce guide, nous explorerons diverses techniques de dépannage pour vous aider à corriger les animations qui ne fonctionnent pas dans PowerPoint sous Windows. Pourquoi mes animations PowerPoint ne fonctionnent-elles pas ? Nous avons remarqué que certaines raisons possibles pouvant entraîner le dysfonctionnement de l'animation dans PowerPoint sous Windows sont les suivantes : En raison de problèmes personnels
 Comment annuler la suppression de l'écran d'accueil sur iPhone
Apr 17, 2024 pm 07:37 PM
Comment annuler la suppression de l'écran d'accueil sur iPhone
Apr 17, 2024 pm 07:37 PM
Vous avez supprimé quelque chose d'important de votre écran d'accueil et vous essayez de le récupérer ? Vous pouvez remettre les icônes d’applications à l’écran de différentes manières. Nous avons discuté de toutes les méthodes que vous pouvez suivre et remettre l'icône de l'application sur l'écran d'accueil. Comment annuler la suppression de l'écran d'accueil sur iPhone Comme nous l'avons mentionné précédemment, il existe plusieurs façons de restaurer cette modification sur iPhone. Méthode 1 – Remplacer l'icône de l'application dans la bibliothèque d'applications Vous pouvez placer une icône d'application sur votre écran d'accueil directement à partir de la bibliothèque d'applications. Étape 1 – Faites glisser votre doigt sur le côté pour trouver toutes les applications de la bibliothèque d'applications. Étape 2 – Recherchez l'icône de l'application que vous avez supprimée précédemment. Étape 3 – Faites simplement glisser l'icône de l'application de la bibliothèque principale vers le bon emplacement sur l'écran d'accueil. Voici le schéma d'application
 Que dois-je faire si l'icône de la méthode de saisie Win10 est manquante ? Comment récupérer l'icône de la méthode de saisie Win10 après sa perte ?
Feb 29, 2024 am 11:52 AM
Que dois-je faire si l'icône de la méthode de saisie Win10 est manquante ? Comment récupérer l'icône de la méthode de saisie Win10 après sa perte ?
Feb 29, 2024 am 11:52 AM
Une fois l’icône de la méthode de saisie Win10 perdue, de nombreux utilisateurs ne savent pas comment la récupérer. Cet article présentera des méthodes simples pour aider les utilisateurs à récupérer l'icône de la méthode de saisie Win10, vous permettant de changer facilement de méthode de saisie et d'améliorer l'efficacité du travail. 1. Raisons de l'absence de méthode de saisie 1. Problème de disposition du clavier : Si vous changez accidentellement la disposition du clavier, par exemple en passant du chinois à l'anglais ou à d'autres langues, la méthode de saisie peut disparaître temporairement. 2. Problème de paramétrage de la méthode de saisie : Dans les paramètres système, nous pouvons personnaliser le mode d’affichage de la méthode de saisie. Des paramètres incorrects peuvent empêcher l'affichage ou le masquage de la méthode de saisie. 3. Erreurs ou plantages de la méthode de saisie : le logiciel de méthode de saisie lui-même peut présenter des erreurs ou des plantages, entraînant un échec de l'affichage correct de la méthode de saisie. 2. Comment appeler la méthode de saisie Méthode 1 : 1. Appuyez sur [Win+
 Comment configurer l'animation ppt pour entrer d'abord puis sortir
Mar 20, 2024 am 09:30 AM
Comment configurer l'animation ppt pour entrer d'abord puis sortir
Mar 20, 2024 am 09:30 AM
Nous utilisons souvent ppt dans notre travail quotidien, alors connaissez-vous toutes les fonctions opérationnelles de ppt ? Par exemple : comment définir les effets d'animation dans ppt, comment définir les effets de commutation et quelle est la durée de l'effet de chaque animation ? Chaque diapositive peut-elle être lue automatiquement, entrer puis quitter l'animation ppt, etc. Dans le numéro d'aujourd'hui, je partagerai avec vous les étapes spécifiques d'entrée puis de sortie de l'animation ppt. Elles sont ci-dessous. 1. Tout d'abord, nous ouvrons ppt sur l'ordinateur, cliquez à l'extérieur de la zone de texte pour sélectionner la zone de texte (comme indiqué dans le cercle rouge dans la figure ci-dessous). 2. Ensuite, cliquez sur [Animation] dans la barre de menu et sélectionnez l'effet [Effacer] (comme indiqué dans le cercle rouge sur la figure). 3. Ensuite, cliquez sur [






