
这篇教程是向脚本之家的朋友介绍PS制作逼真的碧翠玉环方法,教程制作出来的玉环非常地漂亮,很逼真,制作方法不是很难,推荐到脚本之家,喜欢的朋友一起跟着教程一起来学习
用Photoshop可以制作出齿轮。玉环也是圆形的,那么怎样加工齿轮,才能将它变成玉环呢?
首先要制作一个齿轮,然后使用滤镜功能即可。

制作齿轮
1、新建一个文件,宽度和高度选择为200像素。这个大小可以自己定,但设置的小一些,制作时省事。
进入菜单栏中的“视图”选项,选择“新建参考线”。制作参考线,可以精确的画出图形。
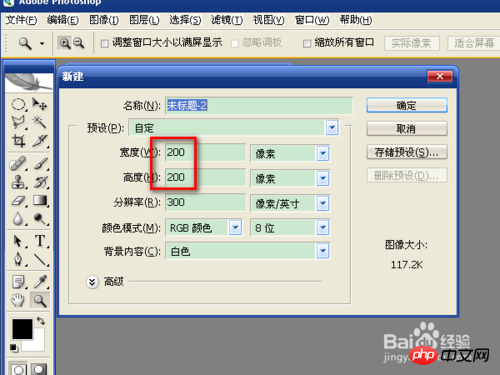

2、“水平”选择0.3、0.85、1.4厘米。“垂直”选择0.85、0.75、0.65、0.95、1.05厘米。
“垂直”参考线相邻的两个线之间越近,制作出的齿轮的齿越小。
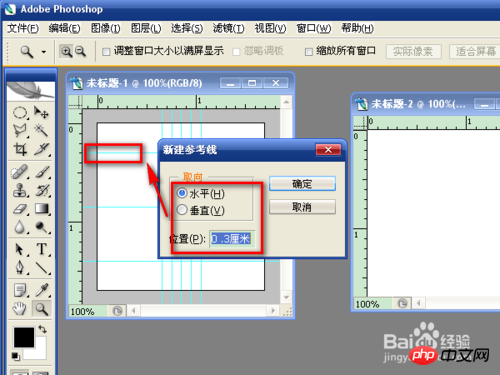

3、参考线设置完成后,新建一个图层。点“图层”“新建”→“图层”→“确定”。
这时在图片窗口上显示的是“图层1”,“图层”窗口中也会出现一个图层1。也就是说,随时关注窗口提示,就不会选错图层。
选择“套索工具”中的“多边形套索工具”,在参考线中绘制一个菱形。


4、选择“渐变工具”中的“油漆桶工具”,对菱形进行填充。取消菱形选择和参考线。
选择“矩形选择工具”,将菱形选中,按Ctrl+C复制。
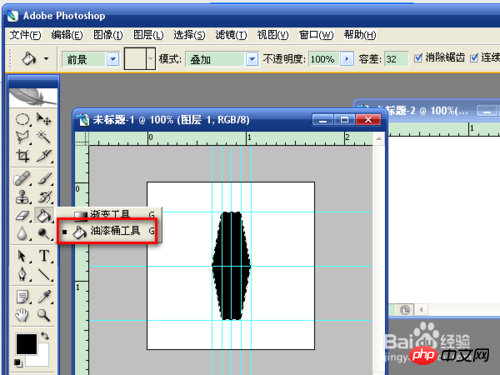

5、按Ctrl+V粘贴,就会新建一个图层2。在图中按鼠标右键,在弹出的菜单中选择“自由变换”,或按快捷键Ctrl+T。
按住Ctrl+Shift键,将图形顺序针移动两次。不使用快捷键,就是随意变换,对需要对称的图形不适用。变换后双击左键,或点选择工具就是应用。
按Ctrl+V粘贴,新建图层。与图层2一样的做法,一直到图形完全对称。
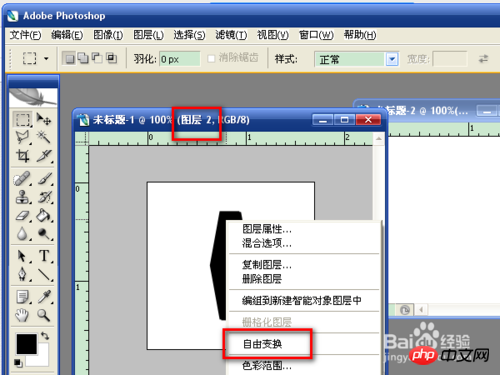

6、新建图层7,按住Ctrl+Shift键,用鼠标左键点“图层”窗口中所有图层中的图形,将所有图形选中,然后将其它图层取消选中,图中显示的就只有虚框。
点“选择”→“修改”→“平滑”,在弹出的窗口中输入5。数字越大,平滑度越大。

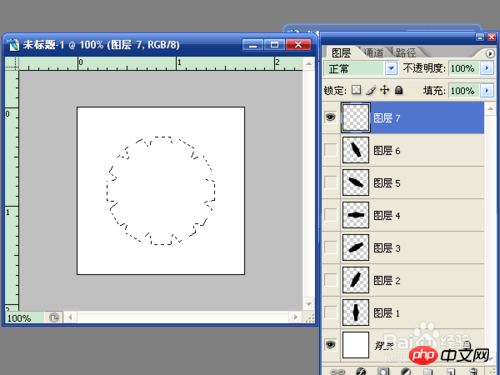

7、选择“油漆桶工具”,填充成黑色。
选择“椭圆选框工具”,绘制一个以图形中心点为圆心的圆。按Del键将选中删除。这样齿轮就制作好了。
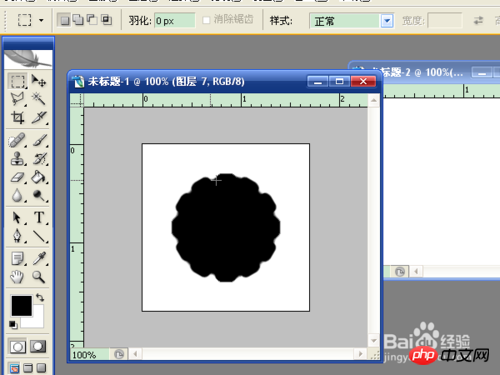
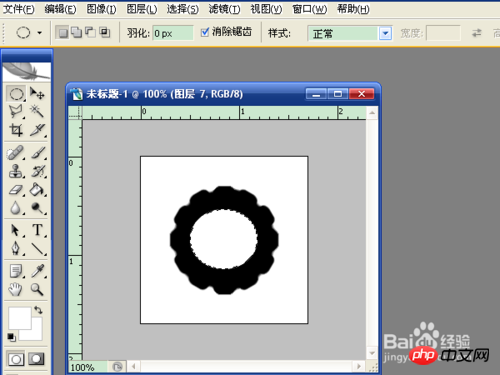
使用滤镜
1、选择“滤镜”→“自然”→“水珠”。
在弹出的窗口中,例如选择“完全覆盖,烟雾弥漫”。可以查看不同的滤镜效果,从中选择一个满意的。
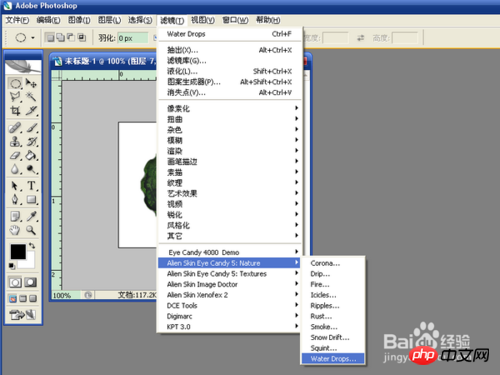
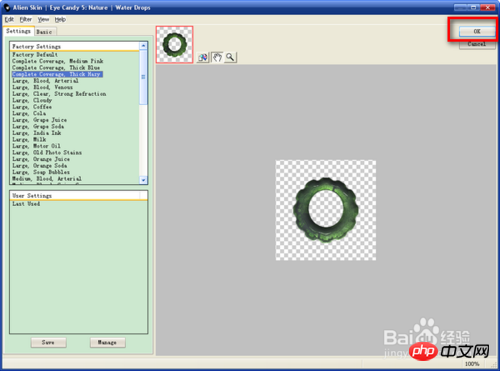
2、还可以给玉环增加阴影效果。选择“滤镜”→“演示”→“阴影”。在“阴影”窗口中进行设置,右侧可以查看效果,完成后,确定。
玉环就此完成。



以上就是PS制作逼真的碧翠玉环过程,希望大家喜欢~!
 Comment dessiner des lignes pointillées dans PS
Comment dessiner des lignes pointillées dans PS
 ps supprimer la zone sélectionnée
ps supprimer la zone sélectionnée
 ps quitter la touche de raccourci plein écran
ps quitter la touche de raccourci plein écran
 Touches de raccourci du pot de peinture PS
Touches de raccourci du pot de peinture PS
 Comment redimensionner des images dans PS
Comment redimensionner des images dans PS
 Comment changer la couleur du pinceau PS
Comment changer la couleur du pinceau PS
 Comment rendre l'arrière-plan transparent dans PS
Comment rendre l'arrière-plan transparent dans PS
 ps ajuster les touches de raccourci du bord
ps ajuster les touches de raccourci du bord