怎么用ps制作日历?PS制作六月日历
日历想自己制作一款特别的,可是怎么才能用PS制作日历,如果你想做又不知道做,就让小编教你们吧

方法/步骤
1、首先我们是用PS制作日历当然是先双击 photoshop图标或单击右键打开 photoshop
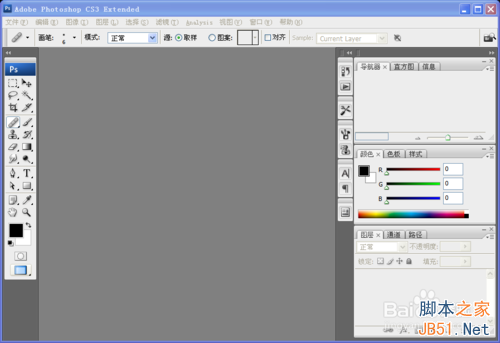
2、新建文件, 分辨率72 ,颜色模式为GRB,背景颜色为白色,大小就看你是做哪一种日历
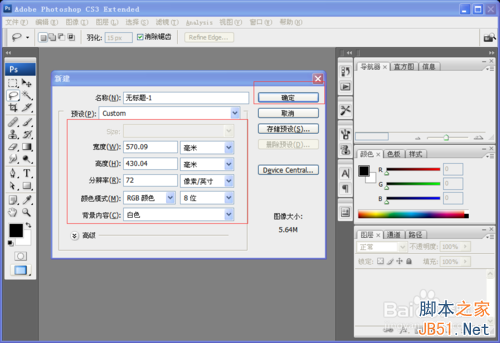
3、标准台历尺寸] 142.5*210mm挂历尺寸大致有:685*373mm 570*430mm 480mm×770mm 490mm×1100mm 760mm×1360mm

4、也可以在网上下载一张自己喜欢的图片或用自己的照片作为背景哦,网上的图片记得去掉水印

5、选择文字工具输入,单击右键选择横排和竖排输入文字,对照相应的日历在图片上输入月份与日期等信息
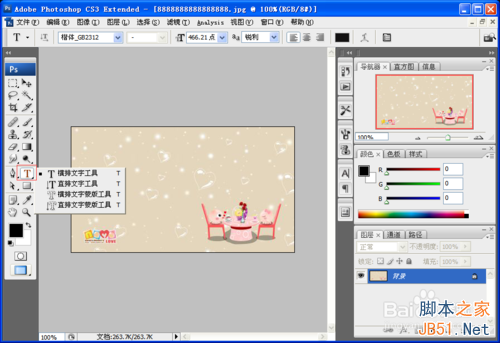
6、字体可以换自己喜欢的,颜色、大小也可以换哦,一切看个人爱好。美美的日历就做好了


以上就是怎么用ps制作日历方法介绍,希望能对大家有所帮助!

Outils d'IA chauds

Undresser.AI Undress
Application basée sur l'IA pour créer des photos de nu réalistes

AI Clothes Remover
Outil d'IA en ligne pour supprimer les vêtements des photos.

Undress AI Tool
Images de déshabillage gratuites

Clothoff.io
Dissolvant de vêtements AI

AI Hentai Generator
Générez AI Hentai gratuitement.

Article chaud

Outils chauds

Bloc-notes++7.3.1
Éditeur de code facile à utiliser et gratuit

SublimeText3 version chinoise
Version chinoise, très simple à utiliser

Envoyer Studio 13.0.1
Puissant environnement de développement intégré PHP

Dreamweaver CS6
Outils de développement Web visuel

SublimeText3 version Mac
Logiciel d'édition de code au niveau de Dieu (SublimeText3)

Sujets chauds
 Que dois-je faire si le calendrier double écran win11 n'existe pas sur le deuxième moniteur ?
Jun 12, 2024 pm 05:47 PM
Que dois-je faire si le calendrier double écran win11 n'existe pas sur le deuxième moniteur ?
Jun 12, 2024 pm 05:47 PM
Un outil important pour organiser votre travail et votre routine quotidienne dans Windows 11 est l'affichage de l'heure et de la date dans la barre des tâches. Cette fonctionnalité est généralement située dans le coin inférieur droit de l'écran et vous donne un accès instantané à l'heure et à la date. En cliquant sur cette zone, vous pouvez afficher votre calendrier, ce qui facilite la vérification des rendez-vous et des dates à venir sans avoir à ouvrir une application distincte. Cependant, si vous utilisez plusieurs moniteurs, vous risquez de rencontrer des problèmes avec cette fonctionnalité. Plus précisément, alors que l'horloge et la date apparaissent dans la barre des tâches sur tous les moniteurs connectés, la possibilité de cliquer sur la date et l'heure sur un deuxième moniteur pour afficher le calendrier n'est pas disponible. Pour l'instant, cette fonctionnalité ne fonctionne que sur l'écran principal - contrairement à Windows 10, où cliquer sur n'importe quel
 Le calendrier Win10 affiche les numéros de semaine
Jan 04, 2024 am 08:41 AM
Le calendrier Win10 affiche les numéros de semaine
Jan 04, 2024 am 08:41 AM
De nombreux utilisateurs souhaitent utiliser l'outil de calendrier Win10 pour vérifier le nombre de jours actuel, mais le calendrier n'affiche pas automatiquement cette fonction. En fait, il suffit d'effectuer des réglages simples pour voir le nombre cumulé de semaines cette année ~ le calendrier Win10 s'affiche. semaines Tutoriel de paramétrage numérique : 1. Saisissez le calendrier dans la recherche dans le coin inférieur gauche du bureau et ouvrez l'application. 2. Dans l'application de calendrier ouverte, cliquez sur l'icône « engrenage » dans le coin inférieur gauche et les paramètres apparaîtront à droite. Nous cliquons sur « Paramètres du calendrier ». 3. Continuez dans les paramètres du calendrier ouvert, recherchez « Numéro de semaine ». puis changez la semaine. Ajustez simplement l'option numérique sur "le premier jour de l'année". 4. Après avoir complété les paramètres ci-dessus, cliquez sur « Semaine » pour voir les statistiques du nombre de semaines de cette année.
 Le calendrier Outlook ne se synchronise pas ;
Mar 26, 2024 am 09:36 AM
Le calendrier Outlook ne se synchronise pas ;
Mar 26, 2024 am 09:36 AM
Si votre calendrier Outlook ne parvient pas à se synchroniser avec Google Agenda, Teams, iPhone, Android, Zoom, compte Office, etc., veuillez suivre les étapes suivantes pour résoudre le problème. L'application de calendrier peut être connectée à d'autres services de calendrier tels que Google Calendar, iPhone, Android, Microsoft Office 365, etc. Ceci est très utile car elle peut se synchroniser automatiquement. Mais que se passe-t-il si OutlookCalendar ne parvient pas à se synchroniser avec des calendriers tiers ? Les raisons possibles peuvent être la sélection d'un mauvais calendrier pour la synchronisation, un calendrier non visible, une interférence d'une application en arrière-plan, une application Outlook ou une application de calendrier obsolète, etc. Correctif préliminaire pour le calendrier Outlook qui ne se synchronise pas
 Que dois-je faire s'il n'y a pas de rappels contextuels pour les événements du calendrier dans Win10 ? Comment récupérer si les rappels d'événements du calendrier ont disparu dans Win10 ?
Jun 09, 2024 pm 02:52 PM
Que dois-je faire s'il n'y a pas de rappels contextuels pour les événements du calendrier dans Win10 ? Comment récupérer si les rappels d'événements du calendrier ont disparu dans Win10 ?
Jun 09, 2024 pm 02:52 PM
Le calendrier peut aider les utilisateurs à enregistrer votre emploi du temps et même à définir des rappels. Cependant, de nombreux utilisateurs se demandent que faire si les rappels d'événements du calendrier n'apparaissent pas dans Windows 10 ? Les utilisateurs peuvent d'abord vérifier l'état de la mise à jour Windows ou vider le cache du Windows App Store pour effectuer l'opération. Laissez ce site présenter soigneusement aux utilisateurs l'analyse du problème du rappel des événements du calendrier Win10 qui n'apparaît pas. Pour ajouter des événements au calendrier, cliquez sur le programme "Calendrier" dans le menu système. Cliquez avec le bouton gauche de la souris sur une date du calendrier. Entrez le nom de l'événement et l'heure du rappel dans la fenêtre d'édition, puis cliquez sur le bouton « Enregistrer » pour ajouter l'événement. Résoudre le problème du rappel d'événement du calendrier Win10 qui n'apparaît pas
 Bureau d'achats sans période perdue : nouveaux périphériques de la série calendrier et anniversaire !
Feb 29, 2024 pm 12:00 PM
Bureau d'achats sans période perdue : nouveaux périphériques de la série calendrier et anniversaire !
Feb 29, 2024 pm 12:00 PM
Le bureau des achats perdus sera mis à jour à 11 heures le 28 février. Les joueurs peuvent se rendre sur Taobao pour rechercher le bureau des achats et sélectionner la catégorie de magasin à acheter. Cette fois, nous vous proposons la série de fêtes d'anniversaire MBCC et les périphériques du calendrier de bureau 2024. ensemble, jetez un œil aux détails du produit cette fois. Bureau d'achats sans période perdue : nouveaux périphériques de la série calendrier et anniversaire ! Il y a du nouveau au Bureau des Achats Perdus ! —Heure de prévente : 11h00 le 28 février 2024 - 23h59 le 13 mars 2024. Adresse d'achat : Taobao recherchez [Bureau d'achat perdu indéfini] et sélectionnez la catégorie [Magasin] pour entrer dans le magasin pour acheter un périphérique ; introduction : Les nouveaux périphériques sortis cette fois sont les périphériques de la série de fêtes d'anniversaire MBCC et du calendrier de bureau 2024. Veuillez cliquer sur l'image longue pour plus de détails. La Direction des Achats présente de nouveaux périphériques – étudiants MBCC
 Impossible d'ouvrir le calendrier dans le coin inférieur droit de Win10
Dec 26, 2023 pm 05:07 PM
Impossible d'ouvrir le calendrier dans le coin inférieur droit de Win10
Dec 26, 2023 pm 05:07 PM
Certains amis qui utilisent le système win0 ont rencontré une situation dans laquelle le calendrier win10 ne peut pas être ouvert. Il s'agit simplement d'un problème informatique normal. Il peut être résolu dans les paramètres de confidentialité du système win10. Aujourd'hui, l'éditeur a apporté une solution détaillée. Ci-dessous, jetons un coup d'oeil. Solution au problème selon lequel le calendrier ne peut pas être ouvert dans le coin inférieur droit de Win10 1. Cliquez sur Démarrer dans le système Win10 → cliquez sur le bouton de la liste des programmes ci-dessus → recherchez Pinyin (chinois) R → Calendrier 2. Lors de sa première utilisation , les nouveaux événements ne peuvent pas être ouverts (souris Si vous vous penchez, il n'y aura pas de bleu foncé sélectionné), vous pouvez le définir en toute confidentialité. Cliquez sur l'icône à trois barres dans le coin supérieur gauche du bureau → il y aura un menu de paramètres en bas ; 3. Cliquez sur Confidentialité dans l'interface contextuelle 4. Si vous avez déjà utilisé les paramètres, vous pouvez cliquer sur le bouton ; gauche
 Comment supprimer la zone sélectionnée dans PS
Aug 07, 2023 pm 01:46 PM
Comment supprimer la zone sélectionnée dans PS
Aug 07, 2023 pm 01:46 PM
Étapes pour supprimer la zone sélectionnée dans PS : 1. Ouvrez l'image que vous souhaitez modifier ; 2. Utilisez l'outil approprié pour créer une sélection ; 3. Vous pouvez utiliser diverses méthodes pour supprimer le contenu de la sélection, utilisez le " Supprimer", utilisez l'outil "Healing Brush Tool", utilisez "Content-Aware Fill", utilisez l'"Outil Tampon", etc. ; 4. Utilisez des outils pour réparer les traces ou défauts évidents afin de rendre l'image plus naturelle ; 5 . Une fois l'édition terminée, cliquez sur "Fichier" > dans la barre de menu "Enregistrer" pour enregistrer les résultats de l'édition.
 Comment résoudre le problème selon lequel l'heure dans Win11 est toujours inexacte ? Le didacticiel de réglage de l'heure Win11 résout rapidement le problème de l'heure inexacte
Apr 19, 2024 am 09:31 AM
Comment résoudre le problème selon lequel l'heure dans Win11 est toujours inexacte ? Le didacticiel de réglage de l'heure Win11 résout rapidement le problème de l'heure inexacte
Apr 19, 2024 am 09:31 AM
Si votre ordinateur Windows 11 affiche la mauvaise heure, cela peut causer de nombreux problèmes et même vous empêcher de vous connecter à Internet. En effet, certaines applications refusent de s'ouvrir ou de s'exécuter lorsque le système affiche une date et une heure incorrectes. Alors, comment résoudre ce problème ? Jetons un coup d'œil ci-dessous ! Méthode 1 : 1. Nous faisons d'abord un clic droit sur l'espace vide de la barre des tâches ci-dessous et sélectionnons Paramètres de la barre des tâches 2. Recherchez taskbarcorneroverflow3 à droite dans les paramètres de la barre des tâches, puis recherchez l'horloge ou l'horloge au-dessus et sélectionnez pour l'activer. Méthode 2 : 1. Appuyez sur le raccourci clavier win+r pour appeler run, entrez regedit et appuyez sur Entrée pour confirmer. 2. Ouvrez l'éditeur de registre et recherchez HKEY dedans






