Comment désactiver la Xbox Game Bar dans Windows 10
Pour les non-joueurs ou les utilisateurs qui souhaitent désactiver les fonctionnalités de jeu à des occasions spécifiques, il est crucial de désactiver la Xbox Game Bar. Cet article vous fournira un guide détaillé pour désactiver facilement la Xbox Game Bar sous Windows 10. L'éditeur PHP Yuzai vous expliquera les étapes d'arrêt une par une, vous aidant à activer ou désactiver cette fonction de manière flexible en fonction de vos besoins, afin que vous puissiez obtenir l'expérience système la plus optimisée dans diverses situations.
Méthode de fermeture
1. Cliquez sur le bouton « Rechercher » dans la barre des tâches dans le coin inférieur gauche et entrez « Paramètres » pour l'ouvrir.
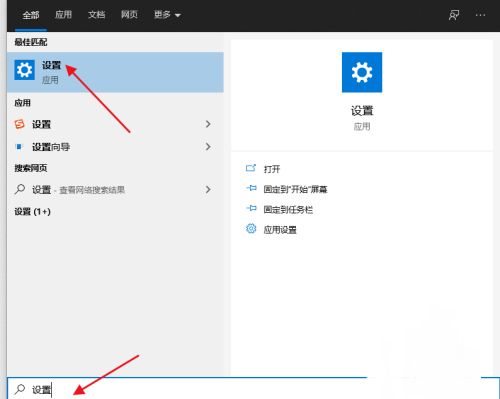
2. Après être entré dans la nouvelle interface de la fenêtre, cliquez sur l'option "Jeu".
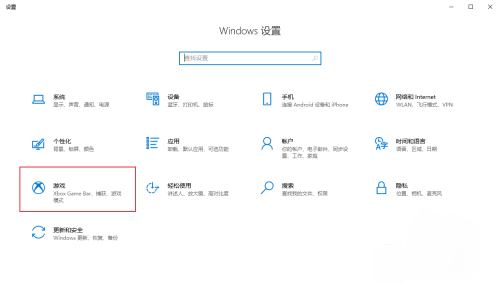
3. Après avoir ouvert l'interface de la fenêtre, recherchez la "barre de jeu Xbox" sur le côté droit, et enfin éteignez le bouton de commutation en dessous.
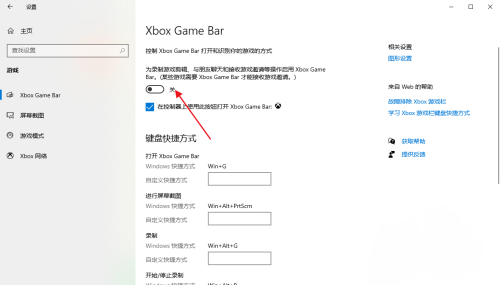
扩展阅读
| 系统设置 | |||
| Rechercher les paramètres Paramètres de recherche introuvables | Désactiver la fonction de maintenance automatique | Désactiver les autorisations des tâches d'accès | Interdire aux ordinateurs membres du domaine de changer de compte |
| Désactiver la sauvegarde automatique | Modifier le registre pour améliorer la vitesse de démarrage | Empêcher l'installation automatique des applications | Paramètres de compatibilité de la méthode de saisie |
| Ajuster la fréquence de clignotement du curseur | L'icône de la barre des tâches continue de clignoter | Masquer Désactiver l'icône de volume de la barre des tâches | Désactiver la fonction de délai de démarrage |
| Désactiver l'affichage du calendrier du bureau | L'administrateur définit la politique système | Désactiver la fonction d'écran partagé | L'icône du bureau est toujours réorganisée |
| Désactiver le délai de démarrage | Activer le mode sombre | Désactiver l'écran d'accueil de connexion | Définir la couleur des sous-titres |
| Touche Maj du clavier verrouillé | L'appareil Bluetooth le volume de connexion est automatiquement réglé à 100 % | Ne pas enregistrer la configuration du bureau en quittant | Remplacer l'ancienne version originale de la police |
| Comment définir le jour de la semaine à afficher | Comment définir le système par défaut pour les systèmes doubles | Désactivez la souris pour réactiver la fonction de l'ordinateur | Les paramètres de partage avancés ne peuvent pas être enregistrés |
| Temps de veille personnalisé de l'écran | Comment restaurer l'affichage de la méthode de saisie comme désactivé | Paramètre de masquage automatique de la barre des tâches | Appuyez sur la touche W pour déclencher la fonction stylet |
| L'ID réseau devient gris et ne peut pas être modifié | Le réglage du volume est réglé sur l'affichage vertical | Après le démarrage automatique du bureau Xiaozhi après le démarrage, il indique que l'initialisation du module a échoué | Le système Win10 ne peut pas s'arrêter normalement |
| L'écran de l'ordinateur Win10 devient plus étroit | Récupération de partition à faire sur le bureau Win10 Xiaozhi | Définissez le menu Démarrer pour ne pas afficher les applications fréquemment utilisées | Désactivez les notifications |
| Optimisation de la qualité audio | Masquer l'icône de la barre des tâches | Le calendrier n'affiche pas les jours fériés | Désactivez le son de fonctionnement |
| L'arrière-plan du bureau disparaît | Fonction de filtre de couleur | Changer le nom du groupe de travail | Démarrage lors de l'exécution de la reconnaissance vocale |
| éteignez le fonction de partage par défaut | Boîte de sélection bleue Win10 | Le paramètre d'économiseur d'écran ne prend pas effet | Configurer pour ne pas afficher les applications les plus couramment utilisées |
| Activer les paramètres de synchronisation | Effacer l'historique d'ouverture des documents à la sortie | Le gestionnaire de fenêtres du bureau est définitivement fermé | Notification visuelle sonore |
| Périphérique de sortie audio | Effacer automatiquement l'historique du document | Gérer la fonction du menu contextuel | Lissage des polices |
| Le curseur saute anormalement lors de la frappe | Ne pas mettre en veille | Fermer les invites du système Sound | Win10 est très lent à actualiser le bureau |
| L'interface Win10 n'est pas entièrement affichée | Suppression du double système | Eng méthode de saisie tion | Les polices ne peuvent pas être importées |
| Sons d'application ajustés individuellement | |||
Ce qui précède est le contenu détaillé de. pour plus d'informations, suivez d'autres articles connexes sur le site Web de PHP en chinois!

Outils d'IA chauds

Undresser.AI Undress
Application basée sur l'IA pour créer des photos de nu réalistes

AI Clothes Remover
Outil d'IA en ligne pour supprimer les vêtements des photos.

Undress AI Tool
Images de déshabillage gratuites

Clothoff.io
Dissolvant de vêtements AI

Video Face Swap
Échangez les visages dans n'importe quelle vidéo sans effort grâce à notre outil d'échange de visage AI entièrement gratuit !

Article chaud

Outils chauds

Bloc-notes++7.3.1
Éditeur de code facile à utiliser et gratuit

SublimeText3 version chinoise
Version chinoise, très simple à utiliser

Envoyer Studio 13.0.1
Puissant environnement de développement intégré PHP

Dreamweaver CS6
Outils de développement Web visuel

SublimeText3 version Mac
Logiciel d'édition de code au niveau de Dieu (SublimeText3)

Sujets chauds
 Dois-je utiliser Flexbox au centre de l'image bootstrap?
Apr 07, 2025 am 09:06 AM
Dois-je utiliser Flexbox au centre de l'image bootstrap?
Apr 07, 2025 am 09:06 AM
Il existe de nombreuses façons de centrer des photos de bootstrap, et vous n'avez pas à utiliser Flexbox. Si vous avez seulement besoin de centrer horizontalement, la classe de cent texte est suffisante; Si vous devez centrer verticalement ou plusieurs éléments, Flexbox ou Grid convient plus. Flexbox est moins compatible et peut augmenter la complexité, tandis que Grid est plus puissant et a un coût d'enseignement supérieur. Lorsque vous choisissez une méthode, vous devez peser les avantages et les inconvénients et choisir la méthode la plus appropriée en fonction de vos besoins et préférences.
 Comment calculer C-SUBScript 3 Indice 5 C-SUBScript 3 Indice Indice 5 Tutoriel d'algorithme
Apr 03, 2025 pm 10:33 PM
Comment calculer C-SUBScript 3 Indice 5 C-SUBScript 3 Indice Indice 5 Tutoriel d'algorithme
Apr 03, 2025 pm 10:33 PM
Le calcul de C35 est essentiellement des mathématiques combinatoires, représentant le nombre de combinaisons sélectionnées parmi 3 des 5 éléments. La formule de calcul est C53 = 5! / (3! * 2!), Qui peut être directement calculé par des boucles pour améliorer l'efficacité et éviter le débordement. De plus, la compréhension de la nature des combinaisons et la maîtrise des méthodes de calcul efficaces est cruciale pour résoudre de nombreux problèmes dans les domaines des statistiques de probabilité, de la cryptographie, de la conception d'algorithmes, etc.
 Comment implémenter la disposition adaptative de la position de l'axe y dans l'annotation Web?
Apr 04, 2025 pm 11:30 PM
Comment implémenter la disposition adaptative de la position de l'axe y dans l'annotation Web?
Apr 04, 2025 pm 11:30 PM
L'algorithme adaptatif de la position de l'axe y pour la fonction d'annotation Web Cet article explorera comment implémenter des fonctions d'annotation similaires aux documents de mots, en particulier comment gérer l'intervalle entre les annotations ...
 Comment ouvrir le format XML
Apr 02, 2025 pm 09:00 PM
Comment ouvrir le format XML
Apr 02, 2025 pm 09:00 PM
Utiliser la plupart des éditeurs de texte pour ouvrir des fichiers XML; Si vous avez besoin d'un affichage d'arbre plus intuitif, vous pouvez utiliser un éditeur XML, tel que Oxygen XML Editor ou XMLSPY; Si vous traitez les données XML dans un programme, vous devez utiliser un langage de programmation (tel que Python) et des bibliothèques XML (telles que XML.ETREE.ElementTree) pour analyser.
 Comment exporter PDF avec XML
Apr 03, 2025 am 06:45 AM
Comment exporter PDF avec XML
Apr 03, 2025 am 06:45 AM
Il existe deux façons d'exporter XML vers PDF: en utilisant XSLT et en utilisant des bibliothèques de liaison de données XML. XSLT: Créez une feuille de style XSLT, spécifiez le format PDF pour convertir les données XML à l'aide du processeur XSLT. Bibliothèque de liaison de données XML: Importez la bibliothèque de liaison de données XML Créer des fichiers PDF PDF Document Chargement des fichiers PDF d'exportation de données XML. Quelle méthode est la meilleure pour les fichiers PDF dépend des exigences. XSLT offre une flexibilité, tandis que la bibliothèque de liaison des données est simple à implémenter; Pour les conversions simples, la bibliothèque de liaison des données est meilleure et pour les conversions complexes, XSLT est plus approprié.
 Fonction de fonction distincte Distance de distance C Tutoriel d'utilisation
Apr 03, 2025 pm 10:27 PM
Fonction de fonction distincte Distance de distance C Tutoriel d'utilisation
Apr 03, 2025 pm 10:27 PM
STD :: Unique supprime les éléments en double adjacents dans le conteneur et les déplace jusqu'à la fin, renvoyant un itérateur pointant vers le premier élément en double. STD :: Distance calcule la distance entre deux itérateurs, c'est-à-dire le nombre d'éléments auxquels ils pointent. Ces deux fonctions sont utiles pour optimiser le code et améliorer l'efficacité, mais il y a aussi quelques pièges à prêter attention, tels que: std :: unique traite uniquement des éléments en double adjacents. STD :: La distance est moins efficace lorsqu'il s'agit de transacteurs d'accès non aléatoires. En maîtrisant ces fonctionnalités et les meilleures pratiques, vous pouvez utiliser pleinement la puissance de ces deux fonctions.
 Comment résoudre élégamment le problème d'un espacement trop petit des étiquettes de portée après une pause de ligne?
Apr 05, 2025 pm 06:00 PM
Comment résoudre élégamment le problème d'un espacement trop petit des étiquettes de portée après une pause de ligne?
Apr 05, 2025 pm 06:00 PM
Comment gérer avec élégance l'espacement des balises Span après une nouvelle ligne dans la disposition des pages Web, vous rencontrez souvent la nécessité d'organiser plusieurs travées horizontalement ...
 Comment centrer des images dans des conteneurs pour bootstrap
Apr 07, 2025 am 09:12 AM
Comment centrer des images dans des conteneurs pour bootstrap
Apr 07, 2025 am 09:12 AM
Présentation: Il existe de nombreuses façons de centrer des images à l'aide de bootstrap. Méthode de base: utilisez la classe MX-Auto pour centrer horizontalement. Utilisez la classe IMG-FLUID pour vous adapter au conteneur parent. Utilisez la classe D-Block pour définir l'image sur un élément de niveau bloc (centrage vertical). Méthode avancée: mise en page Flexbox: utilisez les propriétés Justify-Content-Center et Align-Items-Center. Disposition de la grille: Utilisez les éléments de lieu: propriété centrale. Meilleures pratiques: éviter les nidification et les styles inutiles. Choisissez la meilleure méthode pour le projet. Faites attention à la maintenabilité du code et évitez de sacrifier la qualité du code pour poursuivre l'excitation






