PS路径文字排版制作炫彩文字堆叠效果
这篇教程是向脚本之家的朋友介绍PS路径文字排版制作炫彩文字堆叠效果方法,教程制作出来的文字效果非常地不错,推荐到脚本之家,喜欢的朋友一起来学习吧
文字堆叠效果,使用路径文字排版方式,堆叠出炫彩文字的效果。下面小编就为大家详细介绍PS路径文字排版制作炫彩文字堆叠效果方法,来看看吧!
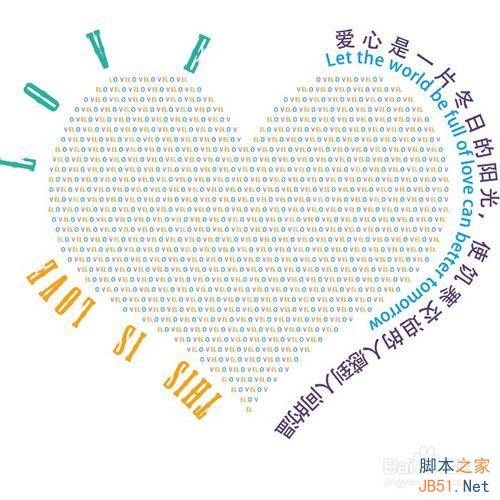
方法/步骤
按快捷键“CTRL+N”新建一个 图片大小适应
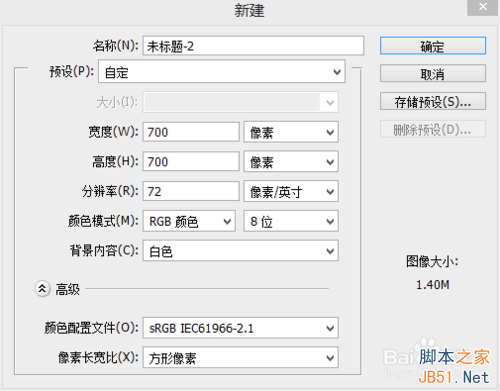
然后我们选择“自定义选择工具” 如果你没有看到这个工具 那么你得鼠标左键长按“矩形工具” 在这里面选择“自定义选择工具”

然后我们选择一个形状 在这里小编选择“红心形卡” 把填充色改为红色
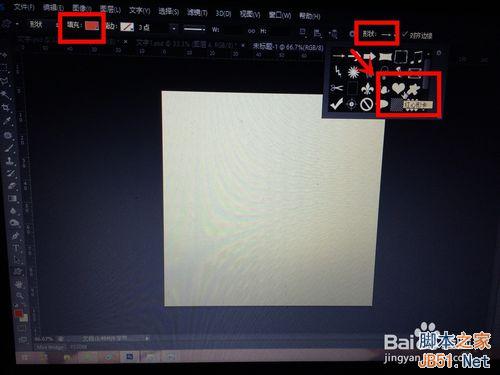
然后我们按着shift键在画面上画出一个心形出来 按着shift是为了保持形状不变 只改变大小
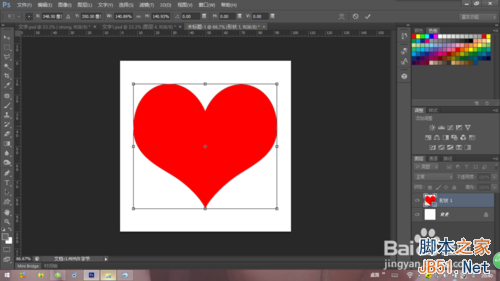
然后我们选择“文字工具” 在心形区域里点击一下 输入“L空格O空格V空格” 这样输入的目的是为了划行可以任意字母划行
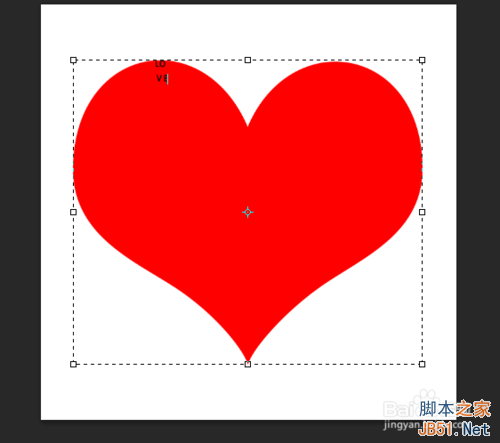
然后我们不断的复制(CTRL+C)粘贴(CTRL+V) 把这个心形填充满
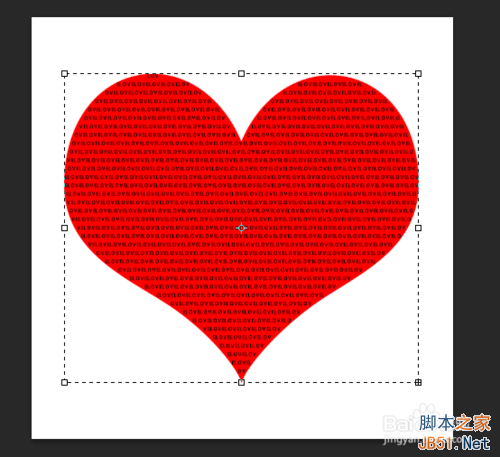
然后我们使用段落调板 在段左和段右都设置一下 如下图
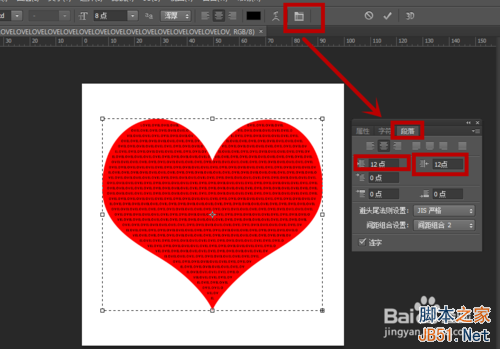
然后我们把心形图层关闭一下 可以看到以下效果
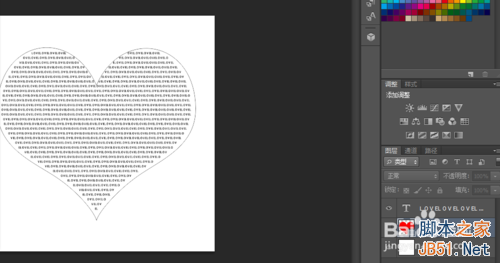
然后我们把心形图层打开 关闭文字图层 在新型边缘用“文字工具”蓝色打字打出“The world is full of love” 这时候 你看到的如下图
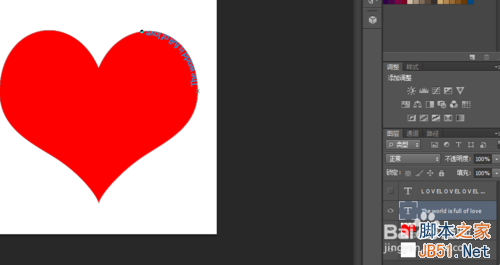
选择“路径选择工具”拉动“The world is full of love”边上的圆点 这时候我们可以移动文字的位置

拉动后 我们可以看到 文字边缘不止有原点 还有一个× 这时候我们把×和原点都对调一下 你会发现文字的显示从路径内到路径外

然后我们打开字符调板 使用“基线偏移”
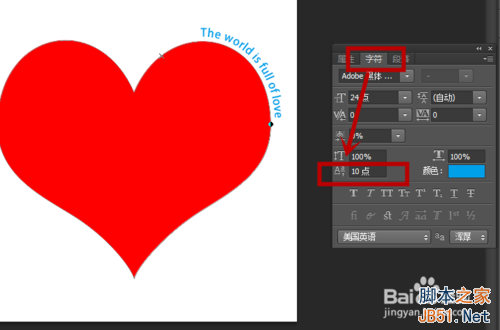
这里小编为了美观,把“The world is full of love”改为“Let the world be full of love can better tomorrow”
注意:如果你改了 还是没有看到效果 或者那段文字没有显示完 那么你就得拉动圆点
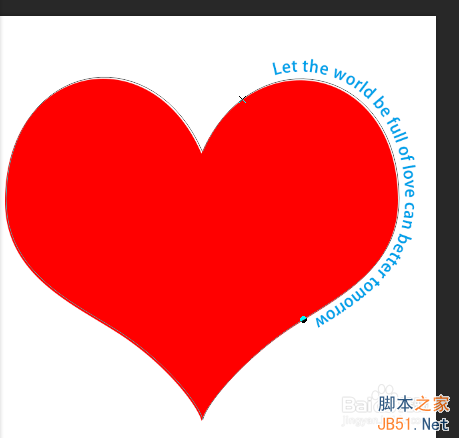
通过相同的原理 我们可以再加入一些 最好 字体和颜色都有改变 这样的效果才好 小编做出来的效果是这样的

我们可以隐藏心形图层 看到的最终效果就是这样的
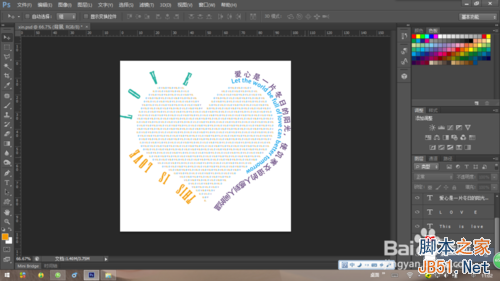
注意字体和颜色 与整体效果的搭配噢
以上就是PS路径文字排版制作炫彩文字堆叠效果方法介绍,希望能对大家有所帮助!

Outils d'IA chauds

Undresser.AI Undress
Application basée sur l'IA pour créer des photos de nu réalistes

AI Clothes Remover
Outil d'IA en ligne pour supprimer les vêtements des photos.

Undress AI Tool
Images de déshabillage gratuites

Clothoff.io
Dissolvant de vêtements AI

Video Face Swap
Échangez les visages dans n'importe quelle vidéo sans effort grâce à notre outil d'échange de visage AI entièrement gratuit !

Article chaud

Outils chauds

Bloc-notes++7.3.1
Éditeur de code facile à utiliser et gratuit

SublimeText3 version chinoise
Version chinoise, très simple à utiliser

Envoyer Studio 13.0.1
Puissant environnement de développement intégré PHP

Dreamweaver CS6
Outils de développement Web visuel

SublimeText3 version Mac
Logiciel d'édition de code au niveau de Dieu (SublimeText3)
 numéro de série ps cs5 gratuit en permanence 2020
Jul 13, 2023 am 10:06 AM
numéro de série ps cs5 gratuit en permanence 2020
Jul 13, 2023 am 10:06 AM
Les numéros de série PS CS5 permanents gratuits 2020 incluent : 1. 1330-1384-7388-4265-2355-8589 (chinois) ; 2. 1330-1409-7892-5799-0412-7680 (chinois) ; -8375-9492-6951 (chinois) ; 4. 1330-1971-2669-5043-0398-7801 (chinois), etc.
 Comment créer des images et du texte ronds en ppt
Mar 26, 2024 am 10:23 AM
Comment créer des images et du texte ronds en ppt
Mar 26, 2024 am 10:23 AM
Commencez par dessiner un cercle dans PPT, puis insérez une zone de texte et saisissez le contenu du texte. Enfin, définissez le remplissage et le contour de la zone de texte sur Aucun pour terminer la production d'images et de texte circulaires.
 Comment ajouter des points au texte dans Word ?
Mar 19, 2024 pm 08:04 PM
Comment ajouter des points au texte dans Word ?
Mar 19, 2024 pm 08:04 PM
Lorsque nous créons quotidiennement des documents Word, nous devons parfois ajouter des points sous certains mots du document, notamment lorsqu'il y a des questions de test. Pour mettre en valeur cette partie du contenu, l'éditeur partagera avec vous les astuces pour ajouter des points au texte dans Word. J'espère que cela pourra vous aider. 1. Ouvrez un document Word vierge. 2. Par exemple, ajoutez des points sous les mots « Comment ajouter des points au texte ». 3. Nous sélectionnons d'abord les mots "Comment ajouter des points au texte" avec le bouton gauche de la souris. Notez que si vous souhaitez ajouter des points à ce mot à l'avenir, vous devez d'abord utiliser le bouton gauche de la souris pour sélectionner quel mot. . Aujourd'hui, nous ajoutons des points à ces mots, nous avons donc choisi plusieurs mots. Sélectionnez ces mots, cliquez avec le bouton droit et cliquez sur Police dans la boîte de fonction contextuelle. 4. Ensuite, quelque chose comme ceci apparaîtra
 Que faire si l'installation de PS ne peut pas écrire l'erreur 160 de la valeur de registre
Mar 22, 2023 pm 02:33 PM
Que faire si l'installation de PS ne peut pas écrire l'erreur 160 de la valeur de registre
Mar 22, 2023 pm 02:33 PM
Solution à l'erreur 160 lorsque l'installation de ps ne peut pas écrire la valeur de registre : 1. Vérifiez s'il y a un logiciel 2345 sur l'ordinateur et si c'est le cas, désinstallez le logiciel. 2. Appuyez sur « Win+R » et entrez « Regedit » pour ouvrir le registre système ; , puis recherchez "Photoshop.exe" et supprimez l'élément Photoshop.
 Comment supprimer la zone sélectionnée dans PS
Aug 07, 2023 pm 01:46 PM
Comment supprimer la zone sélectionnée dans PS
Aug 07, 2023 pm 01:46 PM
Étapes pour supprimer la zone sélectionnée dans PS : 1. Ouvrez l'image que vous souhaitez modifier ; 2. Utilisez l'outil approprié pour créer une sélection ; 3. Vous pouvez utiliser diverses méthodes pour supprimer le contenu de la sélection, utilisez le " Supprimer", utilisez l'outil "Healing Brush Tool", utilisez "Content-Aware Fill", utilisez l'"Outil Tampon", etc. ; 4. Utilisez des outils pour réparer les traces ou défauts évidents afin de rendre l'image plus naturelle ; 5 . Une fois l'édition terminée, cliquez sur "Fichier" > dans la barre de menu "Enregistrer" pour enregistrer les résultats de l'édition.
 Introduction au processus d'extraction de dessins au trait dans PS
Apr 01, 2024 pm 12:51 PM
Introduction au processus d'extraction de dessins au trait dans PS
Apr 01, 2024 pm 12:51 PM
1. Ouvrez le logiciel et importez un élément de matériel, comme indiqué dans l'image ci-dessous. 2. Puis ctrl+shift+u pour supprimer la couleur. 3. Appuyez ensuite sur ctrl+J pour copier le calque. 4. Ensuite, inversez ctrl+I, puis définissez le mode de fusion des calques sur Color Dodge. 5. Cliquez sur Filtre--Autres--Minimum. 6. Dans la boîte de dialogue contextuelle, définissez le rayon sur 2 et cliquez sur OK. 7. Enfin, vous pouvez voir le brouillon de ligne extrait.
 Traitement d'image Golang : découvrez comment ajouter des filigranes et du texte
Aug 17, 2023 am 08:41 AM
Traitement d'image Golang : découvrez comment ajouter des filigranes et du texte
Aug 17, 2023 am 08:41 AM
Traitement d'images Golang : apprenez à ajouter des filigranes et des citations de texte : à l'ère moderne de la numérisation et des médias sociaux, le traitement d'images est devenu une compétence importante. Que ce soit pour un usage personnel ou pour des opérations professionnelles, l'ajout de filigranes et de texte est un besoin courant. Dans cet article, nous explorerons comment utiliser Golang pour le traitement d'images et apprendrons comment ajouter des filigranes et du texte. Contexte : Golang est un langage de programmation open source connu pour sa syntaxe concise, ses performances efficaces et ses puissantes capacités de concurrence. il est devenu l'objet de nombreux développements
 Que dois-je faire si la police de l'interface PS est trop petite ?
Dec 01, 2022 am 11:31 AM
Que dois-je faire si la police de l'interface PS est trop petite ?
Dec 01, 2022 am 11:31 AM
Comment réparer la police de l'interface PS qui est trop petite : 1. Ouvrez PS, cliquez sur le bouton "Modifier" dans la barre de menu supérieure de PS pour développer le menu d'édition. 2. Cliquez sur le bouton "Préférences" dans le menu d'édition étendu. puis cliquez sur le bouton "Interface..." ; 3. Dans les paramètres de l'interface, définissez la taille de la police de l'interface utilisateur sur "Grande", définissez la mise à l'échelle de l'interface utilisateur sur "200 %" et enregistrez les paramètres, puis redémarrez PS pour prendre effet.






