
Comment faire des captures d'écran sur iPad ? Techniques détaillées La fonction de capture d'écran sur iPad est très pratique, mais de nombreuses personnes ne maîtrisent pas encore la bonne méthode. L'éditeur PHP Apple vous présentera en détail 6 méthodes de capture d'écran pour vous aider à maîtriser facilement les compétences de capture d'écran sur iPad. Cet article expliquera les étapes et les scénarios applicables de ces méthodes un par un, vous permettant de résoudre facilement le problème de capture d'écran. Continuez à lire cet article pour découvrir les secrets des captures d'écran iPad et améliorer votre expérience.
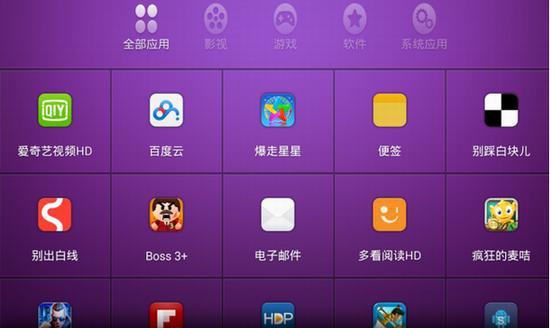
1. Capture d'écran du bouton iPad
La méthode de capture d'écran la plus couramment utilisée est probablement utilisée lors de l'utilisation de l'iPad. La capture d'écran réussira. Attendez que la touche de verrouillage de l'écran + la touche de réduction du volume + la touche d'alimentation clignotent en même temps.
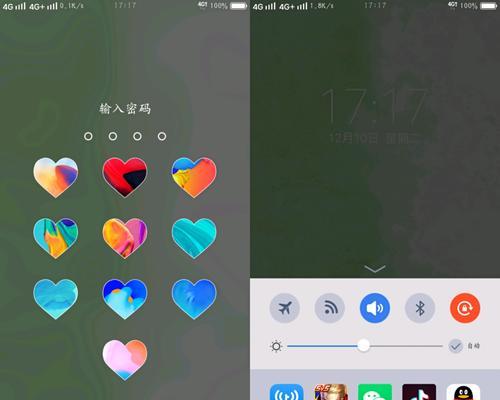
2. Capture d'écran du centre de contrôle
Vous pouvez également prendre une capture d'écran à partir du centre de contrôle de l'iPad, en plus d'utiliser les boutons de l'iPad pour prendre une capture d'écran.
Ouvrez Paramètres iPad - Général - Accessibilité - Tactile - Assistive Touch - Assistive Touch.
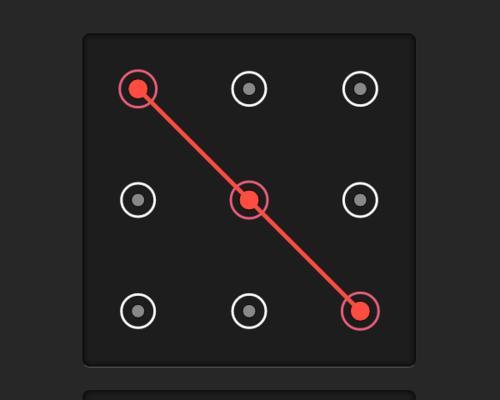
Cliquez sur l'option de double-clic. Parmi les deux fonctions ci-dessus, vous pouvez également prendre des captures d'écran rapides.
3. Prenez une capture d'écran avec un petit point blanc
Ou ouvrez les paramètres de l'iPad. Cette méthode de capture d'écran utilise toujours la fonction de capture d'écran de l'iPad Control Center - Accessibilité - Toucher - à ce moment, un petit point blanc apparaîtra, touche d'assistance. .
Cliquez sur l'appareil, puis cliquez sur le point blanc - Plus - cliquez sur Capture d'écran pour prendre une capture d'écran rapide.
4. Xiaobaidian peut rapidement prendre une capture d'écran
Ou ouvrez les paramètres de l'iPad. Cette méthode de capture d'écran utilise toujours la fonction de capture d'écran de l'iPad Control Center - Accessibilité - Toucher - Sélectionnez les opérations de raccourci personnalisées, Assistive Touch, sous l'interface Assistive Touch en mode personnalisé. opération.
Par exemple : généralement défini sur 0, sélectionnez capture d'écran, puis personnalisez la durée de l'appui long, cliquez sur l'appui long et définissez l'appui long comme opération de raccourci de capture d'écran, 20 secondes suffisent.
5. La capture d'écran longue de la page Web
est toujours dans les paramètres de l'iPad. Cette méthode de capture d'écran est toujours à l'aide des outils Web de l'iPad - Général-Accessibilité - dans l'opération sous l'interface de commande de raccourci, la commande de raccourci, sélectionnez la page Web longue. capture d'écran.
6. Longue capture d'écran de la page Web (non restreinte par l'application)
Dans les paramètres de l'iPad, cette méthode de capture d'écran utilise toujours les outils Web déroulants en bas de l'interface. cliquez pour capturer, faire une capture d'écran et sélectionner la plage de pages que vous souhaitez capturer.
Ce qui précède est le contenu détaillé de. pour plus d'informations, suivez d'autres articles connexes sur le site Web de PHP en chinois!
 Algorithme de remplacement de page
Algorithme de remplacement de page
 python configurer les variables d'environnement
python configurer les variables d'environnement
 syntaxe des expressions régulières Java
syntaxe des expressions régulières Java
 Quel équipement est nécessaire pour la diffusion en direct de Douyin ?
Quel équipement est nécessaire pour la diffusion en direct de Douyin ?
 Comment acheter du Dogecoin
Comment acheter du Dogecoin
 La différence entre injectif et surjectif
La différence entre injectif et surjectif
 Outil de valorisation de nom de domaine de site Web
Outil de valorisation de nom de domaine de site Web
 utilisation de la fonction parseint
utilisation de la fonction parseint