 Tutoriel logiciel
Tutoriel logiciel
 Logiciel
Logiciel
 Le fonctionnement de l'imprimante ne peut pas être terminé, erreur 0x0000709 Solution
Le fonctionnement de l'imprimante ne peut pas être terminé, erreur 0x0000709 Solution
Le fonctionnement de l'imprimante ne peut pas être terminé, erreur 0x0000709 Solution
Dans le travail quotidien et les études, l'imprimante est un assistant indispensable. Cependant, des erreurs d’imprimante surviennent de temps en temps, causant de nombreux maux de tête aux utilisateurs. Récemment, certains utilisateurs ont rencontré le code d'erreur ennuyeux 0x0000709 lors de l'utilisation de l'imprimante, et le système indique que l'opération ne peut pas être terminée. À cet égard, l'éditeur PHP Xigua a effectué des recherches approfondies et préparé quatre solutions pour vous. Si vous êtes également troublé par cette erreur, vous souhaiterez peut-être continuer à lire, je pense que cela vous aidera à résoudre ce problème.
Méthode 1 : Outil de réparation de partage d'imprimante NT6
L'outil de réparation de partage d'imprimante NT6 est un excellent outil de réparation d'imprimante qui peut facilement résoudre le problème de l'échec du lien de partage d'imprimante causé par la mise à jour des correctifs, tels que le problème récent de connexion de Win10 et une erreur. se produit lors du partage d'une imprimante dans Win11, avec les codes d'erreur d'imprimante 0x0000011b, 0x00000709 et d'autres problèmes. Cet outil fournit une solution de réparation simple et facile.
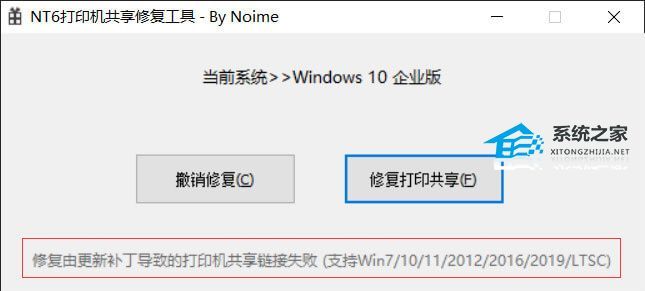
Méthode 2 :
1. Ouvrez le panneau de configuration de l'ordinateur et cliquez sur « Programmes ».
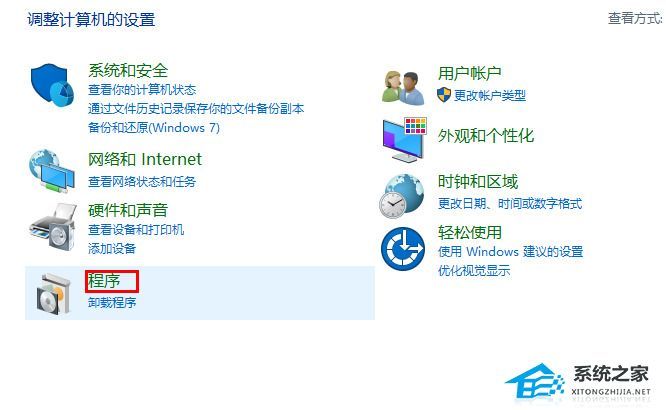
2. Dans « Programmes », cliquez sur « Afficher les mises à jour installées ».
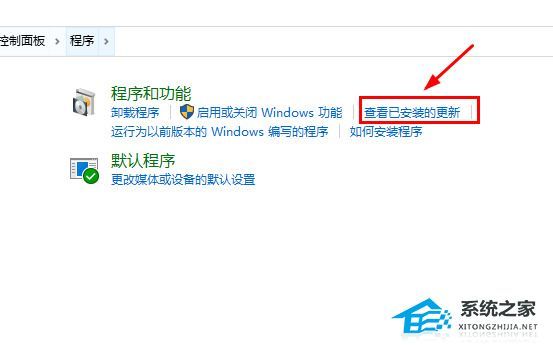
3. Recherchez la mise à jour numérotée KB5006670, double-cliquez pour la désinstaller, puis redémarrez l'ordinateur.
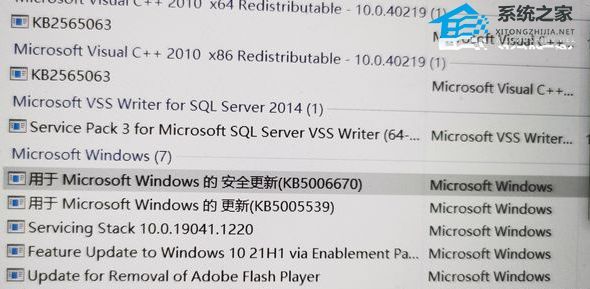
Méthode 3 :
1. Appuyez simultanément sur les touches "Win+R" pour ouvrir la fenêtre d'exécution.
2. Entrez "regedit" et cliquez sur OK pour ouvrir l'éditeur de registre.
3. Recherchez le chemin "HKEY_LOCAL_MACHINESYSTEMCurrentControlSetControlPrint" dans l'éditeur de registre, faites un clic droit sur l'espace vide et sélectionnez la nouvelle valeur "Valeur DWORD (32 bits) (D)".
4. Renommez la nouvelle valeur en "RpcAuthnLevelPrivacyEnabled".
5. Cliquez avec le bouton droit sur la nouvelle valeur "RpcAuthnLevelPrivacyEnabled", sélectionnez Modifier, définissez la valeur sur "0", puis cliquez sur OK.
6. Redémarrez votre ordinateur pour appliquer les modifications.
Méthode 4 :
1. Ouvrez le panneau de configuration Windows.
2. Modifiez le mode d'affichage en grandes icônes, recherchez Credential Manager et sélectionnez Windows Credentials.
3. Cliquez sur « Ajouter des informations d'identification Windows ».
4. Saisissez l'adresse IP de l'ordinateur connecté à l'imprimante dans la barre d'adresse réseau, par exemple : 192.168.0.100 ;
5 Saisissez le nom d'utilisateur et le mot de passe de l'administrateur de cet ordinateur, puis cliquez sur OK ; . Ouvrez-le via le gestionnaire de ressources\ Adresse IP de l'ordinateur de l'imprimante partagée, telle que : \192.168.0.100 ;
7. Double-cliquez sur l'imprimante partagée, installez le pilote d'imprimante partagée et testez l'imprimante.
Ce qui précède est le contenu détaillé de. pour plus d'informations, suivez d'autres articles connexes sur le site Web de PHP en chinois!

Outils d'IA chauds

Undresser.AI Undress
Application basée sur l'IA pour créer des photos de nu réalistes

AI Clothes Remover
Outil d'IA en ligne pour supprimer les vêtements des photos.

Undress AI Tool
Images de déshabillage gratuites

Clothoff.io
Dissolvant de vêtements AI

AI Hentai Generator
Générez AI Hentai gratuitement.

Article chaud

Outils chauds

Bloc-notes++7.3.1
Éditeur de code facile à utiliser et gratuit

SublimeText3 version chinoise
Version chinoise, très simple à utiliser

Envoyer Studio 13.0.1
Puissant environnement de développement intégré PHP

Dreamweaver CS6
Outils de développement Web visuel

SublimeText3 version Mac
Logiciel d'édition de code au niveau de Dieu (SublimeText3)
 Quelle est la raison pour laquelle PS continue de montrer le chargement?
Apr 06, 2025 pm 06:39 PM
Quelle est la raison pour laquelle PS continue de montrer le chargement?
Apr 06, 2025 pm 06:39 PM
Les problèmes de «chargement» PS sont causés par des problèmes d'accès aux ressources ou de traitement: la vitesse de lecture du disque dur est lente ou mauvaise: utilisez Crystaldiskinfo pour vérifier la santé du disque dur et remplacer le disque dur problématique. Mémoire insuffisante: améliorez la mémoire pour répondre aux besoins de PS pour les images à haute résolution et le traitement complexe de couche. Les pilotes de la carte graphique sont obsolètes ou corrompues: mettez à jour les pilotes pour optimiser la communication entre le PS et la carte graphique. Les chemins de fichier sont trop longs ou les noms de fichiers ont des caractères spéciaux: utilisez des chemins courts et évitez les caractères spéciaux. Problème du PS: réinstaller ou réparer le programme d'installation PS.
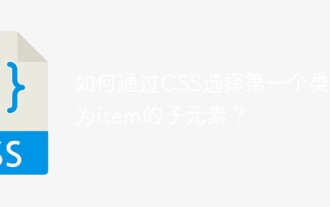 Comment sélectionner un élément enfant avec l'élément de nom de première classe via CSS?
Apr 05, 2025 pm 11:24 PM
Comment sélectionner un élément enfant avec l'élément de nom de première classe via CSS?
Apr 05, 2025 pm 11:24 PM
Lorsque le nombre d'éléments n'est pas fixé, comment sélectionner le premier élément enfant du nom de classe spécifié via CSS. Lors du traitement de la structure HTML, vous rencontrez souvent différents éléments ...
 Pourquoi les marges négatives ne prennent-elles pas effet dans certains cas? Comment résoudre ce problème?
Apr 05, 2025 pm 10:18 PM
Pourquoi les marges négatives ne prennent-elles pas effet dans certains cas? Comment résoudre ce problème?
Apr 05, 2025 pm 10:18 PM
Pourquoi les marges négatives ne prennent-elles pas effet dans certains cas? Pendant la programmation, les marges négatives dans CSS (négatif ...
 Quelles sont les questions courantes sur l'exportation du PDF sur PS
Apr 06, 2025 pm 04:51 PM
Quelles sont les questions courantes sur l'exportation du PDF sur PS
Apr 06, 2025 pm 04:51 PM
Questions et solutions fréquemment posées lors de l'exportation de PS en PDF: Problèmes d'intégration de la police: vérifiez l'option "Font", sélectionnez "intégrer" ou convertissez la police en courbe (chemin). Problème de déviation de couleur: convertir le fichier en mode CMYK et ajuster la couleur; L'exporter directement avec RVB nécessite une préparation psychologique pour l'aperçu et l'écart des couleurs. Problèmes de résolution et de taille des fichiers: choisissez la résolution en fonction des conditions réelles ou utilisez l'option de compression pour optimiser la taille du fichier. Problème d'effets spéciaux: fusionnez (aplatir) les couches avant de l'exportation, ou pesez les avantages et les inconvénients.
 Comment résoudre le problème du chargement lorsque PS est démarré?
Apr 06, 2025 pm 06:36 PM
Comment résoudre le problème du chargement lorsque PS est démarré?
Apr 06, 2025 pm 06:36 PM
Un PS est coincé sur le "chargement" lors du démarrage peut être causé par diverses raisons: désactiver les plugins corrompus ou conflictuels. Supprimer ou renommer un fichier de configuration corrompu. Fermez des programmes inutiles ou améliorez la mémoire pour éviter une mémoire insuffisante. Passez à un entraînement à semi-conducteurs pour accélérer la lecture du disque dur. Réinstaller PS pour réparer les fichiers système corrompus ou les problèmes de package d'installation. Afficher les informations d'erreur pendant le processus de démarrage de l'analyse du journal d'erreur.
 Comment supprimer le style par défaut dans la liste Bootstrap?
Apr 07, 2025 am 10:18 AM
Comment supprimer le style par défaut dans la liste Bootstrap?
Apr 07, 2025 am 10:18 AM
Le style par défaut de la liste bootstrap peut être supprimé avec CSS Override. Utilisez des règles et sélecteurs CSS plus spécifiques, suivez le «principe de proximité» et le «principe de poids», en remplacement du style par défaut de bootstrap. Pour éviter les conflits de style, des sélecteurs plus ciblés peuvent être utilisés. Si le remplacement est infructueux, ajustez le poids du CSS personnalisé. Dans le même temps, faites attention à l'optimisation des performances, évitez la surutilisation de! Importante et écrivez le code CSS concis et efficace.
 Comment utiliser des fichiers de police installés localement sur les pages Web?
Apr 05, 2025 pm 10:57 PM
Comment utiliser des fichiers de police installés localement sur les pages Web?
Apr 05, 2025 pm 10:57 PM
Comment utiliser des fichiers de police installés localement sur les pages Web avez-vous rencontré cette situation dans le développement de pages Web: vous avez installé une police sur votre ordinateur ...
 Comment utiliser l'exportation par défaut dans Vue
Apr 07, 2025 pm 07:21 PM
Comment utiliser l'exportation par défaut dans Vue
Apr 07, 2025 pm 07:21 PM
Exportation par défaut dans Vue Revelows: Exportation par défaut, importez l'intégralité du module en même temps, sans spécifier de nom. Les composants sont convertis en modules au moment de la compilation et les modules disponibles sont emballés via l'outil de construction. Il peut être combiné avec des exportations nommées et exporter d'autres contenus, tels que des constantes ou des fonctions. Les questions fréquemment posées comprennent les dépendances circulaires, les erreurs de chemin et les erreurs de construction, nécessitant un examen minutieux du code et des instructions d'importation. Les meilleures pratiques incluent la segmentation du code, la lisibilité et la réutilisation des composants.





