用PS处理漂亮MM照片虚化背景的方法
普通的照片也可以把背景虚化.打造出单反相机才有的效果 Photoshop 处理漂亮MM照片虚化背景(1)
今天朋友发了张图片给我,说这是他心仪的女生,要求我帮忙修修图,修完后,我也觉得MM蛮漂亮的,于是就写了个教程,就算做一个记录。
看我教程都知道一件事情,就是先看结果。其实这个图片用的方法我以前也已经说过,只是现在将他们综合起来,算是一个综合应用好了。有兴趣的朋友可以翻看我以前写的教程,这些方法都在以前的log里。

好了,不多说废话,打开MM的图片

先打开通道调板,在通道调板中,按住Ctrl(Windows)/Command(Mac OS)键单击“红 通道”
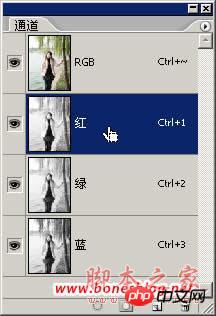
得到如下图所示选区

在回到图层调板中,新建一个图层,并将选区填充成——白色,并将不透明度改为——40%

 Photoshop 处理漂亮MM照片虚化背景(2)
Photoshop 处理漂亮MM照片虚化背景(2)
取消选区,我们即可看到这样的一个结果,向下合并图层

按“Q”键,进入快速蒙版,使用画笔绘制如图蒙版效果如下图所示,为了更清楚的显示蒙版,我将蒙版的显示调成了100%,这就是我用画笔绘制的蒙版

此时,我再进入通道调板,在通道调板中,我将“快速蒙版”向下拖曳到新建按钮上,
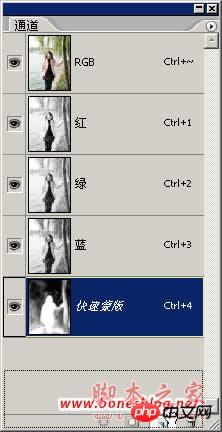
此时复制得到一个通道“快速蒙版 副本”,这时候,我就可以将“快速蒙版”拖曳到删除按钮上,进行删除“快速蒙版”
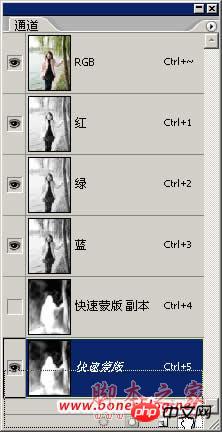
 Photoshop 处理漂亮MM照片虚化背景(3)
Photoshop 处理漂亮MM照片虚化背景(3)
执行Ctrl(Windows)/Command(Mac OS)+D键,取消选区,执行“滤镜>模糊>镜头模糊”命令,在对话框中设置如图所示(镜头模糊命令很是强大,留着以后慢慢讲解)如果图看不清楚,单击图片可以进行放大

单击“确定”按钮,结果如下图所示

接下来要给图片增加点蒙胧的梦幻感,那我们将上面得到的那个结果图层,复制一个图层

将图片执行“滤镜>模糊>高斯模糊”命令,在对话框中设定如下图所示

单击“确定”按钮,结果如下图所示

 Photoshop 处理漂亮MM照片虚化背景(4)
Photoshop 处理漂亮MM照片虚化背景(4)
双击这个模糊后图层的图层缩略图,将弹出“图层样式”对话框,设置如下图所示
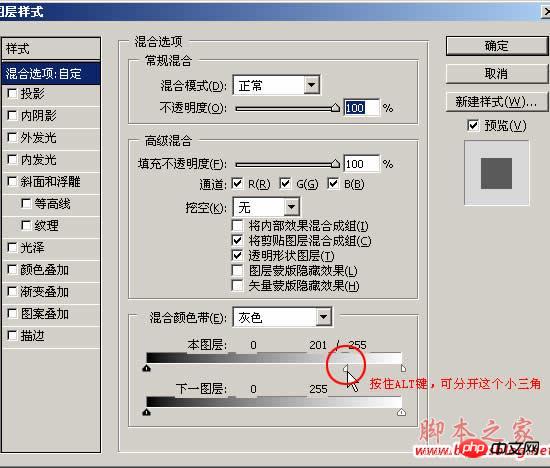
单击“确定”按钮,在图层调板中,将该图层的图层混合模式改为“柔光”,并将不透明度降到80%

就是这样的结果

接下来,我们新建一个色相/饱和度的调整图层,在色相/饱和度对话框中设定如下图所示,降低图像的饱和度

 Photoshop 处理漂亮MM照片虚化背景(5)
Photoshop 处理漂亮MM照片虚化背景(5)
这是降低饱和度后的结果

使用画笔工具,在色相/饱和度调整图层的蒙版上做一些绘制,将MM的饱和度还原一下

这就是咱们的最后结果了


Outils d'IA chauds

Undresser.AI Undress
Application basée sur l'IA pour créer des photos de nu réalistes

AI Clothes Remover
Outil d'IA en ligne pour supprimer les vêtements des photos.

Undress AI Tool
Images de déshabillage gratuites

Clothoff.io
Dissolvant de vêtements AI

AI Hentai Generator
Générez AI Hentai gratuitement.

Article chaud

Outils chauds

Bloc-notes++7.3.1
Éditeur de code facile à utiliser et gratuit

SublimeText3 version chinoise
Version chinoise, très simple à utiliser

Envoyer Studio 13.0.1
Puissant environnement de développement intégré PHP

Dreamweaver CS6
Outils de développement Web visuel

SublimeText3 version Mac
Logiciel d'édition de code au niveau de Dieu (SublimeText3)

Sujets chauds
 Comment définir une image comme arrière-plan dans OneNote
May 14, 2023 am 11:16 AM
Comment définir une image comme arrière-plan dans OneNote
May 14, 2023 am 11:16 AM
Onenote est l'un des meilleurs outils de prise de notes proposés par Microsoft. Associé à Outlook et MSTeams, Onenote peut constituer une combinaison puissante pour améliorer le travail et la productivité créative personnelle. Nous devons prendre des notes dans un format différent, ce qui peut être plus que simplement écrire des choses. Parfois, nous devons copier des images de différentes sources et effectuer quelques retouches dans notre travail quotidien. Les images collées sur Onenote peuvent être très utiles si vous savez comment appliquer les modifications. Avez-vous déjà rencontré un problème lors de l'utilisation de Onenote : les images collées sur Onenote ne vous permettent pas de travailler facilement ? Cet article examinera l'utilisation efficace des images sur Onenote. nous pouvons
 Nouvelle version Win11 du dessin : supprimez l'arrière-plan en un seul clic pour réaliser la fonction de découpe
Sep 15, 2023 pm 10:53 PM
Nouvelle version Win11 du dessin : supprimez l'arrière-plan en un seul clic pour réaliser la fonction de découpe
Sep 15, 2023 pm 10:53 PM
Microsoft invite les membres du projet WindowsInsider dans les canaux Canary et Dev à tester et expérimenter la nouvelle application Paint. Le dernier numéro de version est 11.2306.30.0. La nouvelle fonctionnalité la plus remarquable de cette mise à jour de version est la fonction de découpe en un clic. Les utilisateurs n'ont besoin de cliquer qu'une seule fois pour éliminer automatiquement l'arrière-plan et mettre en évidence le corps principal de l'image, ce qui facilite les opérations ultérieures des utilisateurs. L'ensemble de l'étape est très simple. L'utilisateur importe l'image dans la nouvelle application de mise en page, puis clique sur le bouton « supprimer l'arrière-plan » de la barre d'outils pour supprimer l'arrière-plan de l'image. L'utilisateur peut également utiliser un rectangle pour sélectionner la zone à supprimer. l'arrière-plan.
 Comment modifier l'arrière-plan de l'image par défaut lors de la connexion au système Win7
Jun 30, 2023 pm 04:03 PM
Comment modifier l'arrière-plan de l'image par défaut lors de la connexion au système Win7
Jun 30, 2023 pm 04:03 PM
Comment modifier l’arrière-plan de l’image par défaut lors de la connexion au système Win7 ? Partage de tutoriel sur la façon de modifier l'arrière-plan de l'image par défaut lors de la connexion au système win7. Après avoir défini un mot de passe de connexion pour notre ordinateur, lorsque nous allumons l'ordinateur et accédons à l'interface de connexion, il y aura un fond d'image. Certains utilisateurs souhaitent modifier l’arrière-plan, alors comment peuvent-ils modifier l’arrière-plan ? De nombreux amis ne savent pas comment fonctionner en détail. L'éditeur ci-dessous a compilé les étapes pour modifier l'arrière-plan de l'image par défaut lors de la connexion au système win7. Si vous êtes intéressé, suivez l'éditeur et jetez un œil ci-dessous ! Étapes pour modifier l'arrière-plan de l'image par défaut lors de la connexion au système Win7 1. Tout d'abord, accédez au chemin illustré C:WindowsSystem32oobeinfoackgrounds
 Jouez des sons de fond ambiants sur iPhone pour rester concentré
Nov 29, 2023 pm 11:27 PM
Jouez des sons de fond ambiants sur iPhone pour rester concentré
Nov 29, 2023 pm 11:27 PM
Sur iPhone et iPad, l’une des nombreuses fonctionnalités d’accessibilité incluses par Apple concerne les sons de fond. Ces sons sont conçus pour vous aider à rester concentré, à rester calme et à minimiser les distractions lorsque vous êtes occupé avec quelque chose. Les sons de fond fournis comprennent des bruits équilibrés, clairs et sombres, ainsi que des sons naturels tels que l'océan, la pluie et les ruisseaux. Tous les sons peuvent être configurés pour être joués en arrière-plan afin de masquer les bruits ambiants ou externes indésirables, et les sons sont mélangés ou masqués sous d'autres sons audio et système. Activer le son de fond sur iPhone et iPad Les étapes suivantes décrivent comment activer le son de fond sur iPhone et iPad exécutant iOS15/iPadOS15 et versions ultérieures. sur iPhone ori
 Comment remplacer tous les arrière-plans ppt
Mar 25, 2024 pm 04:25 PM
Comment remplacer tous les arrière-plans ppt
Mar 25, 2024 pm 04:25 PM
Le remplacement de l'arrière-plan PPT est une opération importante qui peut rapidement unifier le style visuel de la présentation. Vous pouvez rapidement remplacer l'arrière-plan de l'ensemble de votre présentation en modifiant le masque des diapositives ou en utilisant la fonction Formater l'arrière-plan. De plus, certaines versions PPT proposent également une fonction de remplacement par lots, qui peut facilement remplacer l'arrière-plan de toutes les diapositives. Lors du remplacement de l'arrière-plan, vous devez veiller à choisir un arrière-plan qui correspond au thème de la présentation et vous assurer que la clarté et la résolution de l'arrière-plan répondent aux exigences.
 Comment changer la couleur de fond des photos sur Meitu Xiuxiu
Apr 08, 2024 pm 03:56 PM
Comment changer la couleur de fond des photos sur Meitu Xiuxiu
Apr 08, 2024 pm 03:56 PM
1. Ouvrez le logiciel Meitu Xiu Xiu, sélectionnez [Embellissement de l'image] et importez des photos depuis l'album. 2. Cliquez sur [Découpe] dans la barre d'outils inférieure et sélectionnez la fonction [Remplacement de l'arrière-plan]. 3. Dans l'option [Arrière-plan], sélectionnez la couleur d'arrière-plan souhaitée dans la zone de couleur unie ou téléchargez une image personnalisée. 4. Après avoir confirmé la sélection, cliquez sur [Enregistrer] pour terminer le changement de couleur d'arrière-plan.
 Le contexte de naissance et l'intention originale du langage Go
Apr 04, 2024 am 08:48 AM
Le contexte de naissance et l'intention originale du langage Go
Apr 04, 2024 am 08:48 AM
Le langage Go est né chez Google pour résoudre les problèmes de complexité et de prise en charge insuffisante de la concurrence du C++. Son intention initiale est de créer un langage multiplateforme simple, facile à apprendre et efficace, sécurisé en mémoire, pour améliorer la productivité des programmeurs, construire des systèmes fiables et évolutifs et promouvoir le portage et le partage de code.
 Résoudre le problème d'arrière-plan des images jQuery qui ne peuvent pas être affichées
Feb 21, 2024 pm 10:00 PM
Résoudre le problème d'arrière-plan des images jQuery qui ne peuvent pas être affichées
Feb 21, 2024 pm 10:00 PM
Pour résoudre le problème d'arrière-plan des images jQuery qui ne peuvent pas être affichées, des exemples de code spécifiques sont nécessaires lors du développement front-end, nous rencontrons souvent le problème de l'utilisation de jQuery pour définir des images d'arrière-plan mais de ne pas les afficher correctement. Ce problème peut être dû à des erreurs de chemin, à des échecs de chargement d'image, etc. Afin de résoudre ce problème, certaines situations courantes seront présentées ci-dessous et des exemples de code spécifiques seront donnés. Pour vérifier le problème de chemin, assurez-vous d'abord que le chemin de l'image défini est correct pour éviter les erreurs de chemin qui empêcheraient l'affichage de l'image. Peut être spécifié à l'aide de chemins relatifs ou absolus






