Photoshop设计大气的好莱坞电影海报之皇家赌场
这篇教程是向脚本之家的朋友介绍Photoshop设计大气的好莱坞电影海报之皇家赌场教程,教程很不错,推荐过来,大家一起来学习吧
这几天我利用搬砖的空闲时间想了又想,与其用许多复杂的工具绘制一张海报,让一些新手云里雾里,还不如重点讲解一个工具的使用来得实在。比如这一期我找了一张很有代表性的海报讲解“矢量蒙版”的应用。
最终效果:

当你看到这张海报的时候你准备从哪里入手?你会去弄个自定义图案接着填充,粘贴图片然后添加剪贴蒙版是吗?其实这样也不是不行,用图案填充加剪贴蒙版缺点是操作性不强。原图的方块排列规矩,不过有些地方需要随机挖空,还有零碎的小图需要粘贴,操作起来的确分成棘手。如果用矢量蒙版的话相对会轻松得多。
下面开始转入正题。
新建一个大小比例跟原图差不多的新画布。

点击“自定形状工具”右边的“几何选项”,设置圆角矩形工具数值,画一个固定尺寸的矢量图。
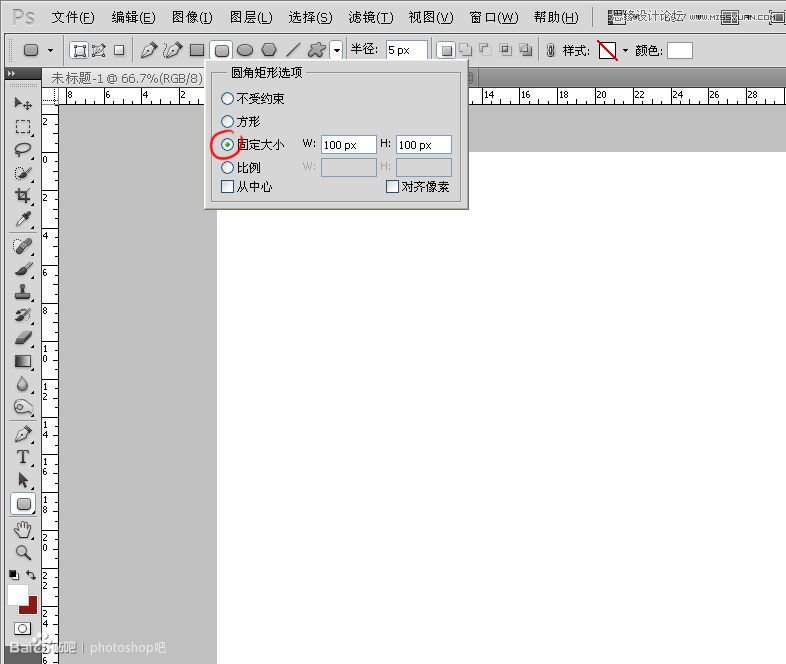
在画布任意位置点一下,一个100*100像素。圆角半径为5像素的圆角矩形形状出现了,这个尺寸我也是经过粗略计算的,虽然不是很精确,但差不多。

按A(路径选择工具),左键点击这个圆角矩形,再按CTRL+T,我要把这个形状移到画布的左上角,靠近边角。

这个矩形的尺寸是100*100,所以要让它对齐在边角的话,它的中心的是50*50,我只需在水平位置和垂直位置各输入50就行了,它会精确的到达位置。

现在我准备让这个圆角矩形以相隔2个像素铺满整个画布,按CTRL+ALT+T,在水平位置里输入152。

狂按CTRL+SHIFE+ALT+T,直至水平方向铺满。

继续按A,框住所有的矩形,CTRL+ALT+T,在垂直位置里也输入152。

继续狂按CTRL+SHIFE+ALT+T,直至垂直方向铺满。

按A,框住全部形状,CTRL+T,在水平和垂直位置分别输入750和600,让它们居中.因为刚才建立的画布是1500*1200,所以中心位置就是750和600。

准备工作到此完成。
我贴入两张从网上找到的主角图片,用色阶,色彩平衡,色相饱和度等等工具尽量让着两张色彩迥异的图片统一起来。
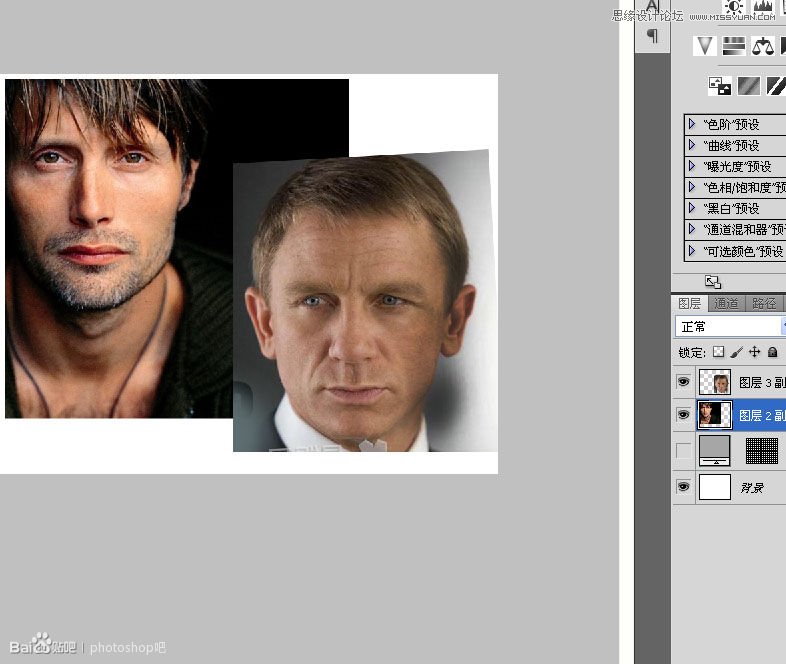
调色这一步骤我就略过不提了,调色是仁者见仁智者见智的东西,几乎不用学的,唯一要学的就是记住去哪个菜单里找哪个命令并且知道它起什么作用,这里我就用了一堆的色阶,亮度对比度,色相饱和度和颜色平衡。

为了让图层栏显得简洁一些,我把这一堆东西打包成一个组,“组”有好几个用途,让界面简洁也是“组”的用途之一。
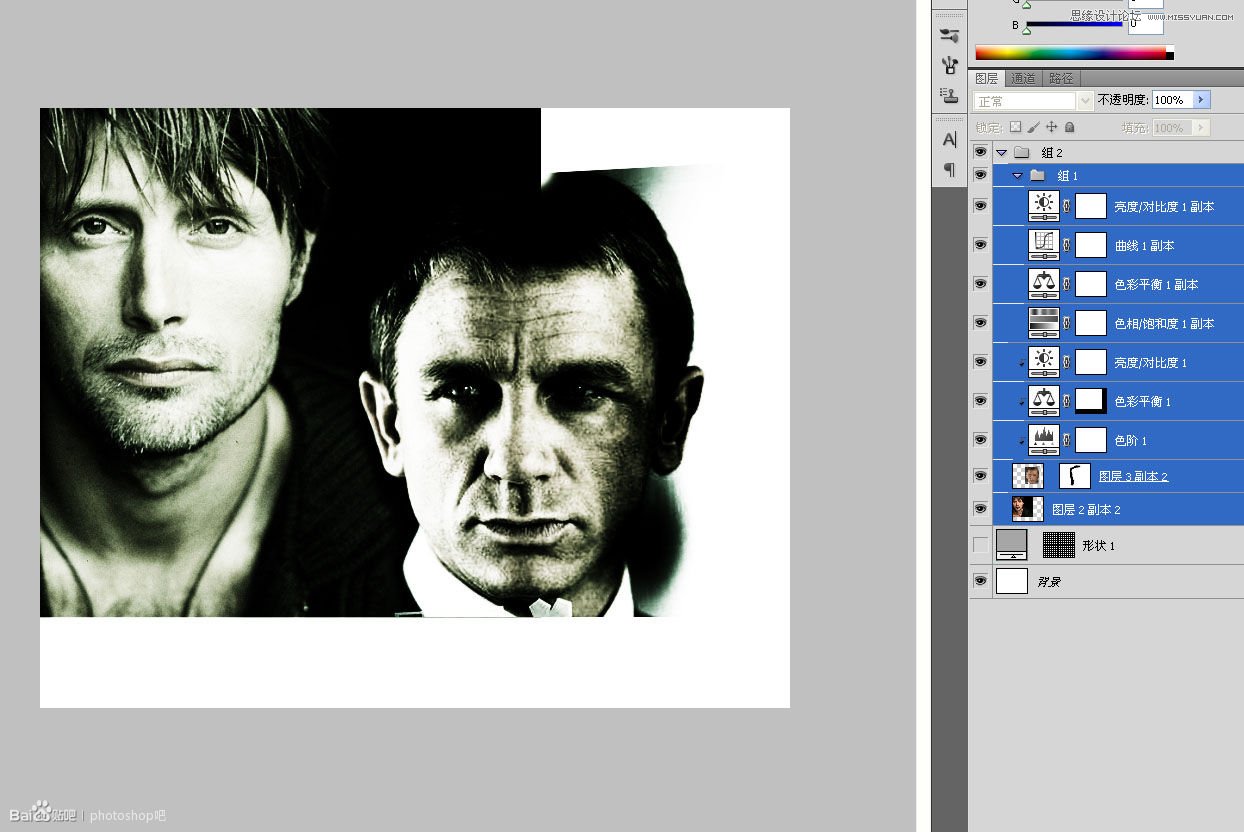
选择组,点击“图层-矢量蒙版-显示全部”,在组后面添加一个矢量蒙版。这里不管你选择显示还是隐藏效果都一样,所以不用纠结。
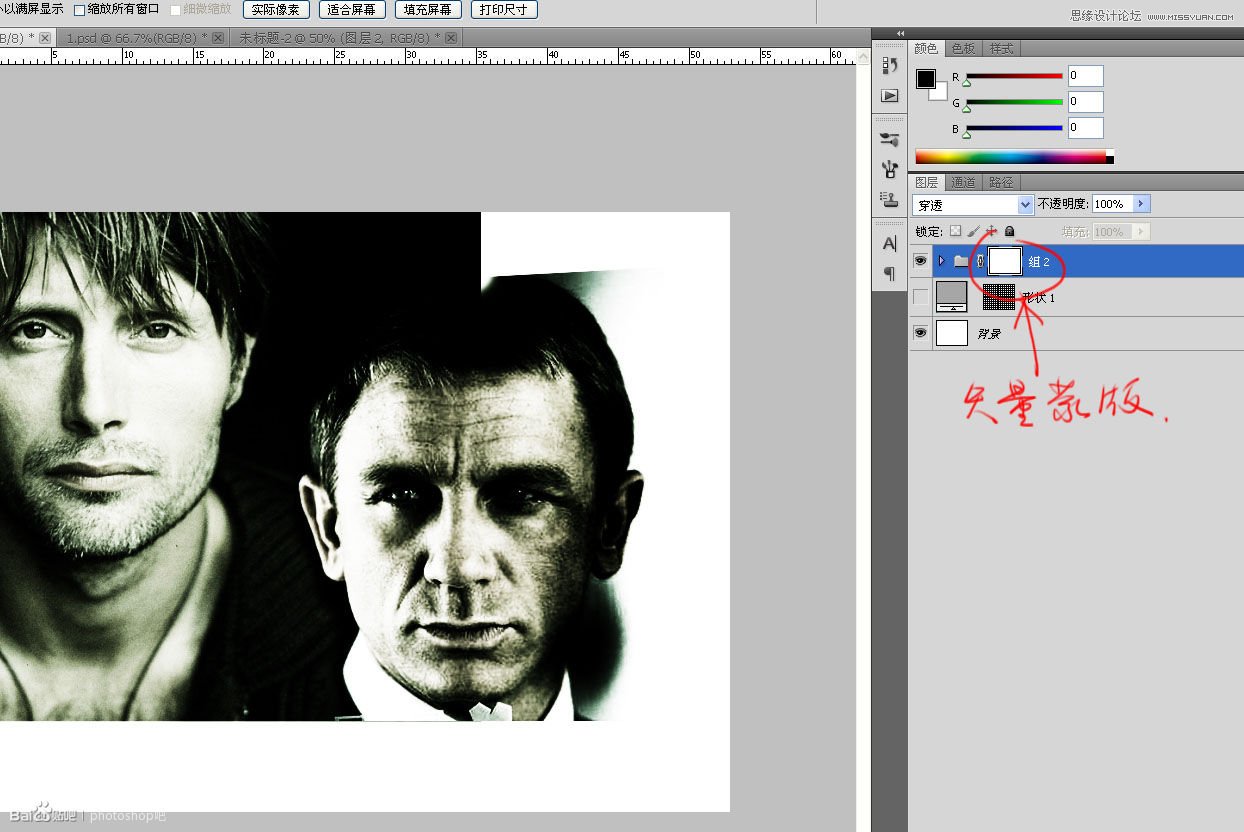
点击下面被隐藏的矢量蒙版缩览图,按A,框住所有路径,CTRL+C拷贝。

在组后面的矢量蒙版中CTRL+V粘贴,效果立显。

下面是一份很轻松的活,我要让一些地方挖空,方法很简单,在矢量蒙版中点击矩形,DELETE就行了。

假如万一你手抖了一下,把不该删除的地方给删了怎么办?

更简单,在下面的备份层里复制相同位置的路径粘贴到蒙版里就行了。

粘贴!恢复原状。

我找了几张小图片来装饰这张海报。

把这六张小图也打包成组,添加矢量蒙版。

从备份中复制相应位置的矩形路径,再粘贴到小图的矢量蒙版中,大功告成!

接下去都是体力活,编辑文本,没什么好说的了.我就略过不提了。

教程结束,以上就是Photoshop设计大气的好莱坞电影海报之皇家赌场教程,希望能对大家有所帮助!

Outils d'IA chauds

Undresser.AI Undress
Application basée sur l'IA pour créer des photos de nu réalistes

AI Clothes Remover
Outil d'IA en ligne pour supprimer les vêtements des photos.

Undress AI Tool
Images de déshabillage gratuites

Clothoff.io
Dissolvant de vêtements AI

Video Face Swap
Échangez les visages dans n'importe quelle vidéo sans effort grâce à notre outil d'échange de visage AI entièrement gratuit !

Article chaud

Outils chauds

Bloc-notes++7.3.1
Éditeur de code facile à utiliser et gratuit

SublimeText3 version chinoise
Version chinoise, très simple à utiliser

Envoyer Studio 13.0.1
Puissant environnement de développement intégré PHP

Dreamweaver CS6
Outils de développement Web visuel

SublimeText3 version Mac
Logiciel d'édition de code au niveau de Dieu (SublimeText3)
 Quels sont les numéros de série photoshoppcs5 gratuits en permanence ?
Jul 06, 2023 am 10:00 AM
Quels sont les numéros de série photoshoppcs5 gratuits en permanence ?
Jul 06, 2023 am 10:00 AM
Les numéros de série photoshopcs5 gratuits en permanence sont : 1. 1330-1440-1602-3671-9749-7897 ; 2. 1330-1191-2998-6712-2520-5424 ; 4. 1330-1570-9599-9499-8092-8237 ; 5. 1330-1028-1662-3206-1688-5114, etc.
 Solution : Corriger les raccourcis clavier qui ne fonctionnent pas dans Photoshop
Sep 22, 2023 pm 03:17 PM
Solution : Corriger les raccourcis clavier qui ne fonctionnent pas dans Photoshop
Sep 22, 2023 pm 03:17 PM
Adobe Photoshop est la norme industrielle en matière de conception numérique, appréciée et utilisée quotidiennement par la communauté en ligne. Cependant, lorsque les raccourcis clavier bégayent ou échouent complètement, cela peut ralentir considérablement n'importe quel projet ou votre productivité globale sous Windows 11. Que vous soyez un designer expérimenté ou que vous vous initiiez simplement à la retouche photo, ces problèmes sont plus que de simples désagréments mineurs dans Photoshop et Photoshop CC. Tout d'abord, examinons les raisons courantes pour lesquelles les raccourcis personnalisés ou par défaut ne fonctionnent plus. Pourquoi mes raccourcis ne fonctionnent-ils pas dans Photoshop ? Personnaliser les paramètres de l'espace de travail : Parfois, l'ajustement ou le basculement entre les paramètres de l'espace de travail peut réinitialiser les raccourcis clavier. Sticky Keys : cette fonctionnalité d'accessibilité
 Version Web officielle d'Adobe Photoshop Remplissage généré par l'IA et génération d'outils d'image étendus
Sep 29, 2023 pm 10:13 PM
Version Web officielle d'Adobe Photoshop Remplissage généré par l'IA et génération d'outils d'image étendus
Sep 29, 2023 pm 10:13 PM
Le service Web Photoshop d'Adobe (une version Web en ligne) est désormais généralement disponible. La version Web de Photoshop prendra bientôt en charge les outils de remplissage et de génération d'images étendus générés par l'IA, récemment publiés pour la version de bureau de Photoshop. Propulsées par le modèle d'IA générative Adobe Firefly, ces fonctionnalités sont disponibles dans le commerce et permettent aux utilisateurs d'ajouter, de supprimer ou d'agrandir rapidement des images à l'aide de descriptions textuelles dans plus de 100 langues tout en faisant correspondre les conditions d'éclairage et la perspective de l'image d'origine. La version Web de Photoshop fournit également bon nombre des outils les plus couramment utilisés de la version de bureau, mais avec une mise en page repensée pour offrir une expérience utilisateur plus « simplifiée » aux nouveaux utilisateurs de Photoshop. Cela inclut le début de cette année
 Comment gérer les documents numérisés flous
Jan 05, 2021 pm 03:09 PM
Comment gérer les documents numérisés flous
Jan 05, 2021 pm 03:09 PM
Méthode de traitement : 1. Ouvrez l'image numérisée à traiter dans le logiciel PS ; 2. Cliquez sur "Filtre" - "Affûtage" - "Affûtage intelligent" dans la barre d'outils supérieure 3. Dans la fenêtre contextuelle, sélectionnez en fonction de votre choix ; Aiguisez le rayon et cliquez sur "OK" ; 4. Cliquez sur "Fichier" - "Enregistrer sous" et enregistrez-le sous forme de fichier.
 À quelle entreprise appartient Photoshop ?
Jul 20, 2022 am 11:47 AM
À quelle entreprise appartient Photoshop ?
Jul 20, 2022 am 11:47 AM
Photoshop appartient à Adobe. Photoshop est un logiciel de traitement d'images développé et distribué par Adobe. Il traite principalement des images numériques composées de pixels. Adobe est une société américaine de logiciels informatiques dont le siège est à San Jose, en Californie. Elle est principalement engagée dans le développement de logiciels de production multimédia. Ses clients comprennent des entreprises, des travailleurs du savoir, des créatifs et des concepteurs, des partenaires OEM et des développeurs du monde entier.
 Quelle entreprise a développé Photoshop ?
Jul 08, 2022 am 11:34 AM
Quelle entreprise a développé Photoshop ?
Jul 08, 2022 am 11:34 AM
Photoshop a été développé par Adobe Systems ; Photoshop est un logiciel de traitement graphique développé et distribué par « Adobe Systems », qui traite principalement des images numériques composées de pixels. Adobe Systems est une société multinationale américaine de logiciels informatiques dont le siège est à San Jose, en Californie.
 Chongqing Yongchuan envisage de construire une ville occidentale du cinéma et de la télévision scientifique et technologique : le seul studio scientifique et technologique d'Occident, avec une qualité de tournage comparable à celle d'Hollywood.
Jun 26, 2024 pm 02:19 PM
Chongqing Yongchuan envisage de construire une ville occidentale du cinéma et de la télévision scientifique et technologique : le seul studio scientifique et technologique d'Occident, avec une qualité de tournage comparable à celle d'Hollywood.
Jun 26, 2024 pm 02:19 PM
Ce site Web a rapporté le 26 juin que du 25 au 30 juin, la première Semaine du film de science-fiction de Chongqing en Chine s'est tenue à Yongchuan, Chongqing, sur le thème de l'intelligence artificielle révolutionnant l'industrie du cinéma et de la télévision, « L'industrialisation du cinéma et de la télévision, cinq thèmes caractéristiques ». zones d'exposition et zones d'exposition standard : prise de vue virtuelle, affichage de l'intelligence artificielle, effets spéciaux de post-production et processus complet intelligent. Selon Zhang Zhikui, secrétaire du comité du Parti du district de Yongchuan, Yongchuan travaille dur pour construire une ville occidentale du cinéma et de la télévision scientifique et technologique bénéficiant de la reconnaissance de Chongqing et d'une influence nationale. "Yongchuan possède le seul studio de haute technologie de l'ouest et le premier studio technologique du pays. Il est équipé du studio virtuel le plus grand, le plus lumineux et le plus performant du pays. La qualité de tournage est conforme au niveau d'industrialisation d'Hollywood. cinéma et télévision. Il peut servir plusieurs équipes de grande et moyenne taille en même temps, construisant un film et une télévision. Créer un système de chaîne industrielle complet pour réaliser des projets industriels.
 Quels outils utilisez-vous pour tracer des chemins dans Photoshop
Mar 19, 2021 pm 05:11 PM
Quels outils utilisez-vous pour tracer des chemins dans Photoshop
Mar 19, 2021 pm 05:11 PM
Dans Photoshop, vous pouvez utiliser « l'outil Plume » pour tracer des chemins. L'outil Plume est un outil utilisé pour créer des chemins. Après avoir créé un chemin, vous pouvez le modifier à nouveau. L'outil Plume est un outil de dessin vectoriel. Son avantage est qu'il peut dessiner des courbes douces et conserver un effet lisse après une mise à l'échelle ou une déformation.






