Comment ajouter un champ à la table dans Navicat
Étapes pour ajouter des champs de table dans Navicat : 1. Ouvrez la table à laquelle le champ doit être ajouté ; 2. Cliquez avec le bouton droit sur la table et sélectionnez "Structure" ; 3. Cliquez sur le bouton "Ajouter un champ" ; les informations du champ, y compris le nom du champ, le type de données, la longueur et si elles peuvent être vides ; 5. Cliquez sur le bouton « OK » ; 6. Cliquez sur le bouton « Soumettre les modifications » pour enregistrer les modifications.
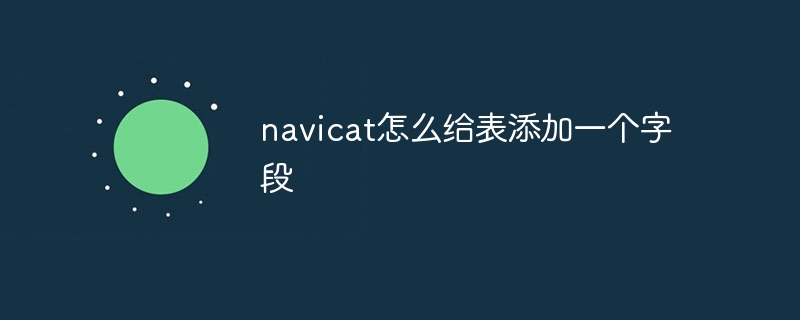
Ajouter des champs de table dans Navicat
Navicat est un outil de gestion de base de données qui peut être utilisé pour exploiter facilement la base de données, y compris l'ajout de champs de table. Voici les étapes spécifiques :
1. Ouvrez la table
Dans Navicat, ouvrez la table à laquelle vous souhaitez ajouter des champs. Vous pouvez le faire en cliquant avec le bouton droit sur la base de données, en sélectionnant Connecter et en saisissant les informations de connexion à la base de données. Une fois la connexion réussie, sélectionnez la table requise dans le panneau Objet.
2. Faites un clic droit sur le tableau
Cliquez avec le bouton droit sur le tableau auquel vous souhaitez ajouter des champs dans le panneau Objet et sélectionnez l'option Structure.
3. Cliquez sur le bouton "Ajouter un champ"
Dans la fenêtre "Structure du tableau", cliquez sur le bouton "Ajouter un champ", situé dans le coin supérieur droit de la fenêtre.
4. Saisissez les informations du champ
Dans la fenêtre « Ajouter un champ », saisissez les détails du champ, notamment :
- Nom du champ : le nom du champ
- Type de données : le type de données du champ , tel qu'un entier, une chaîne de caractères, etc.
- Longueur : la longueur du champ pour les champs de type chaîne
- Peut être nul : indique si le champ peut être nul
5. Cliquez sur le bouton "OK"
. Après avoir saisi les informations du champ, cliquez sur le bouton « OK » pour enregistrer les modifications.
6. Soumettre les modifications
Dans la fenêtre « Structure de la table », cliquez sur le bouton « Soumettre les modifications » pour soumettre les modifications apportées aux champs ajoutés à la base de données.
Remarque :
- L'ajout de champs peut affecter les données existantes de la table, alors assurez-vous de sauvegarder les données avant d'ajouter des champs.
- Les noms de champs doivent être uniques et respecter les règles de dénomination de la base de données.
- Le type de données et la longueur du champ doivent être compatibles avec les données à stocker.
Ce qui précède est le contenu détaillé de. pour plus d'informations, suivez d'autres articles connexes sur le site Web de PHP en chinois!

Outils d'IA chauds

Undresser.AI Undress
Application basée sur l'IA pour créer des photos de nu réalistes

AI Clothes Remover
Outil d'IA en ligne pour supprimer les vêtements des photos.

Undress AI Tool
Images de déshabillage gratuites

Clothoff.io
Dissolvant de vêtements AI

AI Hentai Generator
Générez AI Hentai gratuitement.

Article chaud

Outils chauds

Bloc-notes++7.3.1
Éditeur de code facile à utiliser et gratuit

SublimeText3 version chinoise
Version chinoise, très simple à utiliser

Envoyer Studio 13.0.1
Puissant environnement de développement intégré PHP

Dreamweaver CS6
Outils de développement Web visuel

SublimeText3 version Mac
Logiciel d'édition de code au niveau de Dieu (SublimeText3)
 Comment utiliser Navicat Keygen Patch
Apr 09, 2025 am 07:18 AM
Comment utiliser Navicat Keygen Patch
Apr 09, 2025 am 07:18 AM
Navicat Keygen Patch est un générateur de clé qui active Navicat Premium, vous permettant d'utiliser la pleine fonctionnalité du logiciel sans acheter de licence. Comment utiliser: 1) Télécharger et installer Keygen Patch; 2) Démarrer Navicat Premium; 3) générer le numéro de série et le code d'activation; 4) Copiez la clé; 5) Activer NAVICAT Premium et Navicat Premium peut être activé.
 La solution de Navicat à la base de données ne peut pas être connectée
Apr 08, 2025 pm 11:12 PM
La solution de Navicat à la base de données ne peut pas être connectée
Apr 08, 2025 pm 11:12 PM
Les étapes suivantes peuvent être utilisées pour résoudre le problème que Navicat ne peut pas se connecter à la base de données: vérifiez la connexion du serveur, assurez-vous que le serveur s'exécute correctement, l'adresse et le port et le pare-feu autorise les connexions. Vérifiez les informations de connexion et confirmez que le nom d'utilisateur, le mot de passe et les autorisations sont corrects. Vérifiez les connexions réseau et dépannez les problèmes de réseau tels que les défaillances du routeur ou du pare-feu. Désactiver les connexions SSL, qui peuvent ne pas être prises en charge par certains serveurs. Vérifiez la version de la base de données pour vous assurer que la version NAVICAT est compatible avec la base de données cible. Ajustez le délai d'expiration de la connexion et pour les connexions distantes ou plus lentes, augmentez le délai d'expiration de la connexion. D'autres solutions de contournement, si les étapes ci-dessus ne fonctionnent pas, vous pouvez essayer de redémarrer le logiciel, à l'aide d'un pilote de connexion différent ou de consulter l'administrateur de la base de données ou l'assistance officielle NAVICAT.
 NAVICAT prend-il en charge la base de données DAMENG?
Apr 08, 2025 pm 11:18 PM
NAVICAT prend-il en charge la base de données DAMENG?
Apr 08, 2025 pm 11:18 PM
Navicat est un puissant outil de gestion de la base de données qui prend en charge la base de données DAMENG. Il fournit des fonctionnalités complètes telles que la gestion des connexions, les requêtes SQL, la modélisation des données, la surveillance des performances et la gestion des utilisateurs. Avec son interface utilisateur intuitive et sa prise en charge approfondie de la base de données DAMENG, NAVICAT fournit des administrateurs de base de données et des développeurs avec des solutions pour gérer et exploiter efficacement les bases de données DAMENG.
 Comment créer Navicat Premium
Apr 09, 2025 am 07:09 AM
Comment créer Navicat Premium
Apr 09, 2025 am 07:09 AM
Créez une base de données à l'aide de NAVICAT Premium: Connectez-vous au serveur de base de données et entrez les paramètres de connexion. Cliquez avec le bouton droit sur le serveur et sélectionnez Créer une base de données. Entrez le nom de la nouvelle base de données et le jeu de caractères spécifié et la collation. Connectez-vous à la nouvelle base de données et créez le tableau dans le navigateur d'objet. Cliquez avec le bouton droit sur le tableau et sélectionnez Insérer des données pour insérer les données.
 Comment exécuter SQL dans Navicat
Apr 08, 2025 pm 11:42 PM
Comment exécuter SQL dans Navicat
Apr 08, 2025 pm 11:42 PM
Étapes pour effectuer SQL dans NAVICAT: Connectez-vous à la base de données. Créez une fenêtre d'éditeur SQL. Écrivez des requêtes ou des scripts SQL. Cliquez sur le bouton Exécuter pour exécuter une requête ou un script. Affichez les résultats (si la requête est exécutée).
 Comment créer une nouvelle connexion à MySQL dans Navicat
Apr 09, 2025 am 07:21 AM
Comment créer une nouvelle connexion à MySQL dans Navicat
Apr 09, 2025 am 07:21 AM
Vous pouvez créer une nouvelle connexion MySQL dans NAVICAT en suivant les étapes: ouvrez l'application et sélectionnez une nouvelle connexion (CTRL N). Sélectionnez "MySQL" comme type de connexion. Entrez l'adresse Hostname / IP, le port, le nom d'utilisateur et le mot de passe. (Facultatif) Configurer les options avancées. Enregistrez la connexion et entrez le nom de la connexion.
 Comment voir si Navicat est activé
Apr 09, 2025 am 07:30 AM
Comment voir si Navicat est activé
Apr 09, 2025 am 07:30 AM
Comment vérifier si NAVICAT est activé: Afficher la section Informations d'enregistrement dans le "À propos de Navicat" du menu d'aide: activé: Afficher les informations d'enregistrement valides (nom, organisation, date d'expiration) non activé: afficher "non enregistré" ou "Enregistrer les informations non disponibles" La version d'essai peut limiter les fonctionnalités avancées et la version activée déverrouillera toutes les fonctions
 Comment créer des procédures stockées avec Navicat
Apr 08, 2025 pm 11:36 PM
Comment créer des procédures stockées avec Navicat
Apr 08, 2025 pm 11:36 PM
Vous pouvez utiliser Navicat pour créer une procédure stockée, les étapes sont les suivantes: ouvrez la liste d'objets de la base de données et développez le nœud "Procédures". Cliquez avec le bouton droit sur le nœud des procédures et sélectionnez Créer la procédure. Entrez le nom et le corps de la procédure stockés et définissez les paramètres (si nécessaire). Sélectionnez Compiler dans le menu Fichier pour compiler la procédure stockée. En exécutant une requête ou en utilisant "E dans la liste" Procédures "






