 Tutoriel mobile
Tutoriel mobile
 iPhone
iPhone
 Impossible d'autoriser l'accès à la caméra et au microphone sur iPhone
Impossible d'autoriser l'accès à la caméra et au microphone sur iPhone
Impossible d'autoriser l'accès à la caméra et au microphone sur iPhone
Obtenez-vous le message « Impossible d'autoriser l'accès à la caméra et au microphone » lorsque vous essayez d'utiliser l'application ? En règle générale, vous accordez des autorisations de caméra et de microphone à des personnes spécifiques en fonction de leurs besoins. Cependant, si vous refusez l'autorisation, la caméra et le microphone ne fonctionneront pas et afficheront ce message d'erreur à la place. Résoudre ce problème est très simple et vous pouvez le faire en une minute ou deux.
Fix 1 – Fournir les autorisations de caméra et de microphone
Vous pouvez fournir les autorisations de caméra et de microphone nécessaires directement dans les paramètres.
Étape 1 – Accédez à l’onglet Paramètres.
Étape 2 – Ouvrez le panneau Confidentialité et sécurité.
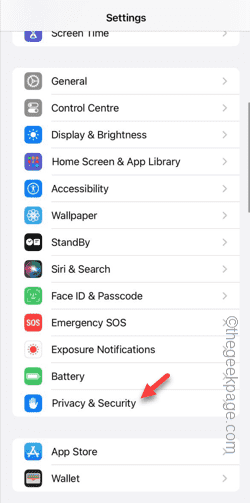
Étape 3 – Activez l'autorisation « Caméra » ici.
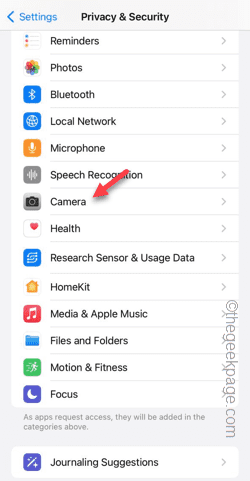
Étape 4 – À l’intérieur, vous trouverez une liste des applications qui ont demandé l’autorisation de l’appareil photo de votre téléphone.
Étape 5 – Activez l'autorisation « Caméra » de l'application spécifiée.
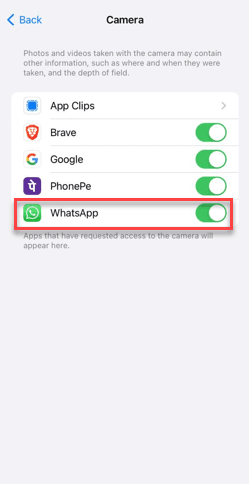
Étape 6 – Revenez à l'onglet principal « Confidentialité et sécurité ».
Étape 7 – Après un moment, activez « Microphone ».
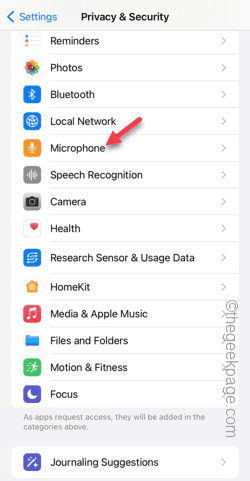
Étape 8 – En suivant le même processus, vous pouvez autoriser les autorisations de caméra et de microphone pour d'autres applications.
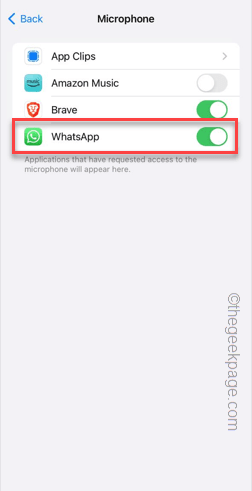
Maintenant, ouvrez à nouveau l'application et essayez d'utiliser l'appareil photo ou d'enregistrer des bobines dans l'application. Vous ne serez plus confronté à ce message.
Fix 2 – Modifier les paramètres de l'application
Modifiez les paramètres de l'application directement depuis la page Paramètres.
Étape 1 – Accédez simplement à Paramètres.
Étape 2 – Faites plutôt glisser votre doigt vers le bas et recherchez l'application dans la liste pour ouvrir ses paramètres.
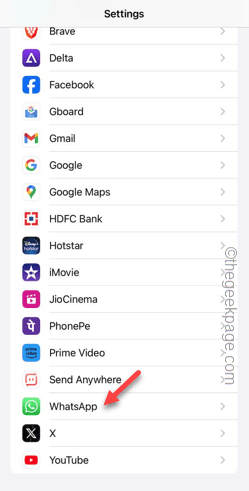
Étape 3 – Une fois dans les paramètres de l'application, assurez-vous que les paramètres du microphone et de la caméra sont activés.
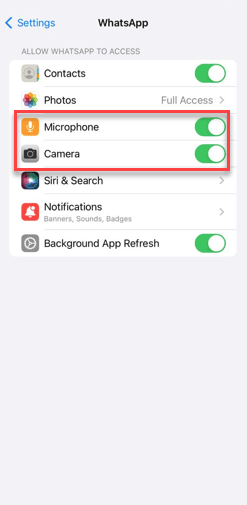
Maintenant, si vous voyez ce message dans plusieurs applications, vous devez également activer les autorisations de caméra et de microphone pour ces applications
Correctif 3 – Désinstaller et réinstaller l'application
Une autre solution simple La solution consiste à désinstaller et réinstaller L'application. Lorsqu'il demande l'autorisation de la caméra et du microphone, autorisez-le.
REMARQUE – Si vous rencontrez ce problème dans WhatsApp, vous devez créer une sauvegarde locale de votre compte avant de le désinstaller.
Étape 1 – Recherchez l'application sur l'écran de votre téléphone ou dans la bibliothèque d'applications.
Étape 2 – Ensuite, appuyez et maintenez l'application et appuyez sur « Supprimer l'application ».
Étape 3 – Cliquez sur « Supprimer l'application » pour supprimer l'application.
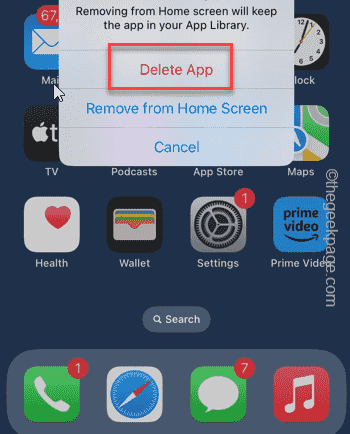
Étape 4 – Après un moment, ouvrez l'App Store.
Étape 5 – Réinstallez l'application sur votre téléphone.
Étape 6 – Essayez d'accéder à la caméra depuis l'application. Il affichera ce message –
WhatsApp n'a pas accès à votre caméra. Pour activer l'accès, appuyez sur Paramètres et activez l'appareil photo.
Étape 7 – Appuyez sur « Paramètres ».
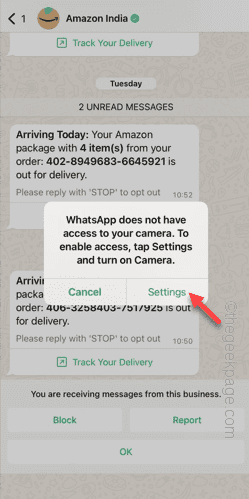
Étape 8 – Activez les autorisations « Caméra » et « Microphone ».
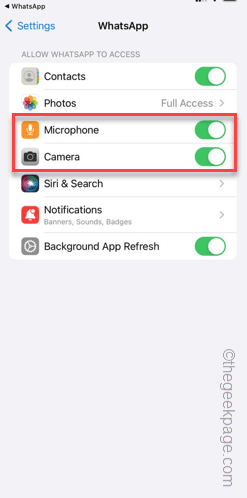
Retournez à l'application après cela et vous pourrez utiliser la caméra et le microphone normalement.
Vérifiez si cela aide.
Fix 4 – Modifier les restrictions de contenu et de confidentialité
Si vous ne pouvez toujours pas utiliser la caméra et le microphone dans l'application, vous pouvez modifier les paramètres de restrictions de contenu et de confidentialité.
Étape 1 – Ouvrez Paramètres, puis les paramètres de temps d'écran.
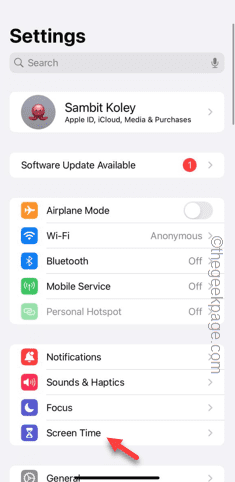
Étape 2 – Recherchez le module « Restrictions de contenu et de confidentialité » et ouvrez-le.
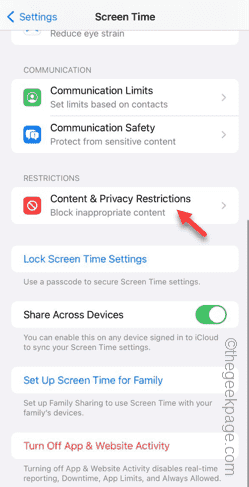
Étape 3 – Ouvrez les paramètres Photos.
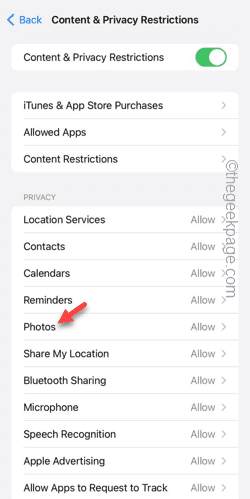
Étape 4 – Réglez-le sur « Autoriser les modifications ».
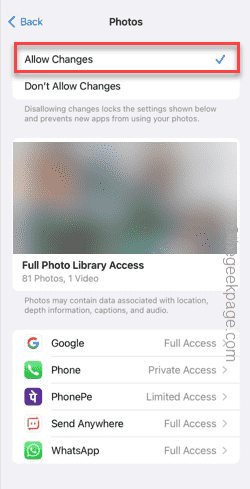
Étape 5 – Cliquez sur l'icône « Retour » pour accéder à la page principale du contenu et des restrictions de confidentialité.
Étape 6 – Cette fois, ouvrez les paramètres du microphone.
Étape 7 – Sélectionnez l’option « Autoriser les modifications ».
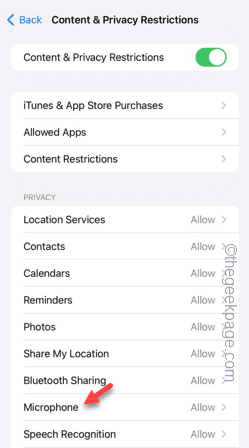
Après cela, ouvrez l'application et essayez d'accéder à la caméra et au microphone dans l'application.
De cette façon, vous pouvez accéder à ces contenus dans l'application sans aucun problème.
Ce qui précède est le contenu détaillé de. pour plus d'informations, suivez d'autres articles connexes sur le site Web de PHP en chinois!

Outils d'IA chauds

Undresser.AI Undress
Application basée sur l'IA pour créer des photos de nu réalistes

AI Clothes Remover
Outil d'IA en ligne pour supprimer les vêtements des photos.

Undress AI Tool
Images de déshabillage gratuites

Clothoff.io
Dissolvant de vêtements AI

Video Face Swap
Échangez les visages dans n'importe quelle vidéo sans effort grâce à notre outil d'échange de visage AI entièrement gratuit !

Article chaud

Outils chauds

Bloc-notes++7.3.1
Éditeur de code facile à utiliser et gratuit

SublimeText3 version chinoise
Version chinoise, très simple à utiliser

Envoyer Studio 13.0.1
Puissant environnement de développement intégré PHP

Dreamweaver CS6
Outils de développement Web visuel

SublimeText3 version Mac
Logiciel d'édition de code au niveau de Dieu (SublimeText3)
 Impossible de se connecter à MySQL en tant que racine
Apr 08, 2025 pm 04:54 PM
Impossible de se connecter à MySQL en tant que racine
Apr 08, 2025 pm 04:54 PM
Les principales raisons pour lesquelles vous ne pouvez pas vous connecter à MySQL en tant que racines sont des problèmes d'autorisation, des erreurs de fichier de configuration, des problèmes de mot de passe incohérents, des problèmes de fichiers de socket ou une interception de pare-feu. La solution comprend: vérifiez si le paramètre Bind-Address dans le fichier de configuration est configuré correctement. Vérifiez si les autorisations de l'utilisateur racine ont été modifiées ou supprimées et réinitialisées. Vérifiez que le mot de passe est précis, y compris les cas et les caractères spéciaux. Vérifiez les paramètres et les chemins d'autorisation du fichier de socket. Vérifiez que le pare-feu bloque les connexions au serveur MySQL.
 Comment utiliser SQL IF
Apr 09, 2025 pm 06:12 PM
Comment utiliser SQL IF
Apr 09, 2025 pm 06:12 PM
Les instructions SQL IF sont utilisées pour exécuter conditionnellement les instructions SQL, avec la syntaxe comme: if (condition) alors {instruction} else {instruction} end if;. La condition peut être n'importe quelle expression SQL valide, et si la condition est vraie, exécutez la clause alors; Si la condition est fausse, exécutez la clause ELSE. Si les déclarations peuvent être imbriquées, permettant des contrôles conditionnels plus complexes.
 MySQL Workbench peut-il se connecter au serveur SQL
Apr 08, 2025 pm 05:30 PM
MySQL Workbench peut-il se connecter au serveur SQL
Apr 08, 2025 pm 05:30 PM
Non, MySQL Workbench ne peut pas se connecter directement à SQL Server car il n'est compatible que MySQL. Vous devez utiliser d'autres outils ou méthodes, tels que l'utilisation de SQL Server Management Studio (SSMS), un client de base de données commun (tel que DBeaver, DataGrip) ou un outil de ligne de commande (tel que SQLCMD).
 Mysql peut-il renvoyer JSON
Apr 08, 2025 pm 03:09 PM
Mysql peut-il renvoyer JSON
Apr 08, 2025 pm 03:09 PM
MySQL peut renvoyer les données JSON. La fonction JSON_Extract extrait les valeurs de champ. Pour les requêtes complexes, envisagez d'utiliser la clause pour filtrer les données JSON, mais faites attention à son impact sur les performances. Le support de MySQL pour JSON augmente constamment, et il est recommandé de faire attention aux dernières versions et fonctionnalités.
 Comment utiliser les journaux Debian Apache pour améliorer les performances du site Web
Apr 12, 2025 pm 11:36 PM
Comment utiliser les journaux Debian Apache pour améliorer les performances du site Web
Apr 12, 2025 pm 11:36 PM
Cet article expliquera comment améliorer les performances du site Web en analysant les journaux Apache dans le système Debian. 1. Bases de l'analyse du journal APACH LOG enregistre les informations détaillées de toutes les demandes HTTP, y compris l'adresse IP, l'horodatage, l'URL de la demande, la méthode HTTP et le code de réponse. Dans Debian Systems, ces journaux sont généralement situés dans les répertoires /var/log/apache2/access.log et /var/log/apache2/error.log. Comprendre la structure du journal est la première étape d'une analyse efficace. 2.
 Certification multipartite: la version standard de l'iPhone 17 prendra en charge le taux de rafraîchissement élevé! Pour la première fois dans l'histoire!
Apr 13, 2025 pm 11:15 PM
Certification multipartite: la version standard de l'iPhone 17 prendra en charge le taux de rafraîchissement élevé! Pour la première fois dans l'histoire!
Apr 13, 2025 pm 11:15 PM
L'iPhone 17 d'Apple peut inaugurer une mise à niveau majeure pour faire face à l'impact de solides concurrents tels que Huawei et Xiaomi en Chine. Selon le blogueur numérique @digital Chat Station, la version standard de l'iPhone 17 devrait être équipée d'un écran de taux de rafraîchissement élevé pour la première fois, améliorant considérablement l'expérience utilisateur. Cette décision marque le fait qu'Apple a finalement délégué une technologie de taux de rafraîchissement élevé à la version standard après cinq ans. À l'heure actuelle, l'iPhone 16 est le seul téléphone phare avec un écran de 60 Hz dans la gamme de prix de 6 000 yuans, et cela semble un peu en retard. Bien que la version standard de l'iPhone 17 aura un écran de taux de rafraîchissement élevé, il existe toujours des différences par rapport à la version Pro, telles que la conception de la lunette n'atteint toujours pas l'effet de la lunette ultra-narrow de la version Pro. Ce qui mérite le plus de noter, c'est que la série iPhone 17 Pro adoptera un tout nouveau et plus
 Navicat se connecte au code et à la solution d'erreur de base de données
Apr 08, 2025 pm 11:06 PM
Navicat se connecte au code et à la solution d'erreur de base de données
Apr 08, 2025 pm 11:06 PM
Erreurs et solutions courantes Lors de la connexion aux bases de données: nom d'utilisateur ou mot de passe (erreur 1045) Blocs de pare-feu Connexion (erreur 2003) Délai de connexion (erreur 10060) Impossible d'utiliser la connexion à socket (erreur 1042) Erreur de connexion SSL (erreur 10055) Trop de connexions Résultat de l'hôte étant bloqué (erreur 1129)
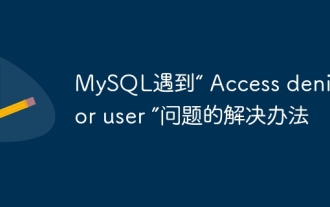 Solution à MySQL Rencontres 'Accès refusé pour l'utilisateur'
Apr 11, 2025 pm 05:36 PM
Solution à MySQL Rencontres 'Accès refusé pour l'utilisateur'
Apr 11, 2025 pm 05:36 PM
Comment résoudre l'erreur MySQL "Accès refusé pour l'utilisateur": 1. Vérifiez l'autorisation de l'utilisateur de se connecter à la base de données; 2. Réinitialisez le mot de passe; 3. Autoriser les connexions distantes; 4. Autorisations de rafraîchissement; 5. Vérifiez la configuration du serveur de base de données (Bind-Address, Skip-Grant-Tables); 6. Vérifiez les règles du pare-feu; 7. Redémarrez le service MySQL. Astuce: apportez des modifications après la sauvegarde de la base de données.





