 tutoriels informatiques
tutoriels informatiques
 Dépannage
Dépannage
 Comment assembler un ordinateur Envision ? Comment assembler l'ordinateur carte mère SNSV ?
Comment assembler un ordinateur Envision ? Comment assembler l'ordinateur carte mère SNSV ?
Comment assembler un ordinateur Envision ? Comment assembler l'ordinateur carte mère SNSV ?
Pour ceux qui débutent dans l’assemblage d’ordinateurs, assembler un ordinateur est un casse-tête. Parmi eux, l’assemblage de la carte mère est particulièrement important car elle embarque les composants centraux de l’ordinateur. L'éditeur PHP Xinyi vous présentera en détail les étapes d'assemblage des ordinateurs envisagés et des ordinateurs avec carte mère snsv, vous aidant à terminer facilement l'assemblage de l'ordinateur et à profiter du plaisir du bricolage.

Comment assembler un ordinateur Envision ?
Comment installer l'ordinateur Envision ? Vous devez connecter le moniteur puis l'alimentation, puis cliquer sur le bouton d'alimentation pour installer avec succès
Comment assembler l'ordinateur de la carte mère Snsv ?
Pour assembler l'ordinateur de la carte mère SNSV, vous avez besoin des étapes suivantes : 1. Préparez les accessoires requis : carte mère SNSV, CPU, clé USB, carte graphique, disque dur, alimentation, châssis, moniteur, clavier et souris, etc. 2. Ouvrez le boîtier et nettoyez l'intérieur. Assurez-vous que l’intérieur est propre et exempt de toute impureté. 3. Installez la carte mère SNSV dans le châssis. Placez délicatement la carte mère sur le châssis, en vous assurant que les connecteurs d'entrée et de sortie de la carte mère sont alignés avec le panneau situé à l'arrière du châssis. Utilisez des vis pour fixer la carte mère au boîtier. 4. Installez le processeur. Ouvrez d'abord le socket du CPU et faites attention à la direction correspondante du socket. Insérez ensuite délicatement le CPU et verrouillez le socket. 5. Installez le module de mémoire. Sélectionnez l'emplacement mémoire correspondant en fonction des spécifications de la carte mère et insérez le module de mémoire dans l'emplacement. Appuyez doucement jusqu'à ce que les boucles des deux côtés de l'emplacement du module de mémoire fixent automatiquement le module de mémoire. 6. Installez la carte graphique. Insérez la carte graphique dans l'emplacement PCI-E de la carte mère et fixez-la au châssis avec des vis. 7. Connectez le disque dur et l'alimentation. Connectez le disque dur à l'emplacement SATA de la carte mère et insérez la fiche d'alimentation dans l'interface d'alimentation du disque dur. 8. Connectez les autres câbles et connecteurs. Connectez l'interface audio, l'interface USB, l'interface réseau, etc. selon vos besoins. 9. Installez le bloc d'alimentation. Placez l'alimentation sur l'emplacement d'alimentation en bas du châssis et connectez les câbles correspondants, tels que l'alimentation de la carte mère, l'alimentation du disque dur, l'alimentation de la carte graphique, etc. 10. Fermez le châssis et connectez les périphériques tels que le moniteur, le clavier et la souris aux interfaces correspondantes de la carte mère. 11. Connectez l'alimentation et démarrez l'ordinateur. Définissez le BIOS en fonction des exigences du système d'exploitation et terminez l'installation du système d'exploitation. Veuillez noter que vous devez être prudent lors de l'assemblage de votre ordinateur et vous assurer que tous les accessoires et connecteurs sont correctement connectés pour éviter les dysfonctionnements. Si vous n'êtes pas sûr du fonctionnement, veuillez demander l'aide d'un professionnel ou vous référer au guide de montage correspondant.
Comment restaurer l'ordinateur en pré-assemblage ?
Vous pouvez procéder comme suit :
1. Tout d'abord, cliquez sur le menu "Démarrer" dans le coin inférieur gauche et sélectionnez l'élément "Paramètres".
2. Dans la barre des paramètres, nous pouvons trouver et cliquer pour ouvrir la barre des tâches "Mise à jour et sécurité".
3. Ensuite, cliquez sur l'option "Restaurer" sous la sauvegarde.
4. Cliquez ensuite sur l'option "Démarrer" sous Réinitialiser à nouveau ce PC.
5. Enfin, dans la boîte de dialogue contextuelle, choisissez "Conserver mes fichiers" ou "Supprimer tout le contenu". Après confirmation, cliquez sur l'option et l'ordinateur commencera à restaurer les paramètres d'usine, c'est-à-dire à le restaurer. au moment où il venait juste d'être installé.
Informations étendues
1. La récupération en un clic est utilisée pour restaurer le système informatique. En cas de problème avec le système informatique, vous pouvez l'utiliser pour restaurer votre système, mais les informations ci-dessus seront écrasées par la sauvegarde d'origine. fichiers système et restauration L'effet de l'assistant est le même, c'est pourquoi on l'appelle également restauration en un clic.
2. Pensez à utiliser des produits matériels qui peuvent être restaurés immédiatement, tels que l'installation de cartes de récupération et de murs antivirus à noyau bleu. Il n'est pas nécessaire de procéder à des processus de sauvegarde et de récupération après qu'un problème se soit produit, et le système peut être effectué. peut être protégé de manière fiable pour maintenir la machine en marche. État de fonctionnement rapide initial.
3. Vous pouvez également essayer des produits de récupération de logiciels, tels que Restore Wizard, mais il existe de nombreux virus tenaces qui peuvent facilement détruire Restore Wizard.
Comment installer une carte son lors de l'assemblage d'un ordinateur ?
1 Tout d'abord, vous devez acheter une carte son indépendante en ligne ou sur le marché. Choisissez en fonction de vos propres besoins 2. S'il s'agit d'une carte son PCI, nous devons éteindre l'ordinateur et ouvrir le boîtier. Remplacez la carte son PCI. S'il s'agit d'une carte son USB, remplacez simplement la carte son directement. Après vous être connecté à l'interface USB 3 et l'avoir installée, vous pouvez démarrer dans le BIOS, protéger la carte son de la carte mère, trouver les options liées à l'audio. dans Avancé et modifiez les paramètres sur Désactivé. 4 Lorsque cela est possible, nous pouvons également démarrer directement sans le désactiver, puis utiliser le CD du pilote pour commencer l'installation du pilote de la carte son. Après l'installation, lorsque vous devez l'utiliser, après vous être connecté. L'équipement d'enregistrement et de lecture concerné, cliquez directement avec le bouton droit sur le petit haut-parleur dans le coin inférieur droit pour sélectionner le périphérique de la carte son. 5 Ceci termine le didacticiel d'installation de la carte son indépendante. La clé est le problème du pilote, le pilote doit être installé. La carte son est également appelée carte audio (appelée carte à effets sonores à Hong Kong et à Taiwan) : la carte son est le composant le plus fondamental de la technologie multimédia et est une sorte de matériel qui réalise la conversion mutuelle des ondes sonores/signaux numériques. La fonction de base d'une carte son est de convertir les signaux sonores originaux des microphones, des cassettes et des disques compacts, et de les transmettre à des équipements audio tels que des écouteurs, des haut-parleurs, des amplificateurs et des enregistreurs, ou de faire en sorte que les instruments de musique émettent de beaux sons à travers la musique. Interface numérique d'équipement (MIDI).
Comment les « novices en informatique » assemblent-ils leurs propres ordinateurs de bureau ?
1. Lorsque nous voulons assembler notre propre ordinateur, nous devons clairement comprendre nos besoins d'utilisation : qu'il s'agisse d'un travail de bureau quotidien, d'un passionné de jeux, d'un poste de travail ou d'une plateforme de développement. Différentes exigences d'utilisation entraîneront des différences évidentes dans le processus de sélection des accessoires.
2. Une liste de configuration qui vous convient. Premièrement, nous devons clarifier nos propres besoins d'utilisation, et deuxièmement, nous devons donner un budget financier approprié, afin de pouvoir répondre au mieux aux besoins informatiques de l'utilisateur. Si vous ne connaissez pas les bases du matériel informatique, je vous déconseille toujours de choisir vous-même les accessoires. Il y aura de nombreux problèmes.
3. Tout d'abord, nous ne connaissons pas la signification spécifique des paramètres des accessoires, nous ne pouvons donc pas comprendre fondamentalement les performances de base des accessoires. Par exemple, nous parlons le plus souvent du CPU : quelle est la fréquence principale, la fréquence turbo, l'architecture, le cache de premier niveau, etc. Ceux-ci sont très obscurs à comprendre pour les gens ordinaires.
4. Deuxièmement, bien que les interfaces informatiques actuelles utilisent essentiellement des interfaces de style idiot, cela ne fait que faciliter l'installation et ne simplifie pas le processus d'achat de matériel. Les nombreuses normes d'interface industrielles peuvent encore donner le vertige. J'ai rencontré un jour une personne qui est venue me voir avec des accessoires pour assembler un ordinateur, pour constater que le type d'emplacement CPU ne correspondait pas à celui de la carte mère.
5. Par conséquent, lors du processus de sélection de la liste de configuration, nous pouvons nous référer de manière appropriée à certains formulaires de configuration matures pour éviter les détours.
6. L'installation est très simple. Après avoir confirmé la liste de configuration, nous procéderons à l'achat et au montage. Pour certaines configurations, vous pouvez comparer les prix sur plusieurs plateformes de commerce électronique et choisir celle la plus fiable à acheter. Cependant, vous ne devez pas être avide de bon marché. Ne touchez pas à des accessoires bien inférieurs au prix normal du marché, comme ils le sont généralement. avoir des problèmes.
7. La dernière étape est l'assemblage. En fait, c'est la tâche la plus simple. Tant que vous avez un peu de compétences pratiques, vous pouvez la réaliser facilement.
Comment tester l'ordinateur assemblé ?
Téléchargez le logiciel de test de copie professionnel SP2004. Sa charge à haute intensité peut tester rapidement s'il y a des problèmes avec le processeur, la mémoire, la carte mère, etc. S'il n'y a pas d'alarme lors d'une copie continue pendant 1 heure, félicitations, votre ordinateur n'en a pas. problème du tout. Utilisation Le test de stabilité du serveur est le meilleur. C'est un outil indispensable pour la majorité des installateurs d'ordinateurs, des constructeurs de compteurs et des acheteurs d'ordinateurs. L'ordinateur que vous assemblez est stable et instable ! Il existe quatre modes de test intégrés et les utilisateurs peuvent choisir de se concentrer sur les éléments de test selon leurs besoins.
Comment assembler un bureau d'ordinateur ?
1. Démontez d'abord la machine et vérifiez si les accessoires sont complets.
2. Installez d'abord la plaque inférieure.
3. Installez les glissières de tiroir et les charnières de porte.
4, puis connectez-le à la plaque de base.
5. Installez les étagères latérales.
6, puis combinez les deux.
7. Assemblez le tiroir.
8. Installez le panneau supérieur.
9. Remettez le tiroir en place et le tour est joué.
Comment assembler un ordinateur sur JD.com ?
1. Ouvrez d’abord la page d’accueil de JD.com dans le navigateur.
2. Ouvrez la « Navigation du site Web » dans le coin supérieur droit de la page d'accueil et sélectionnez « Numérique » sous « Chaîne industrielle ».
3. Sélectionnez « Installation en libre-service » sur la page nouvellement ouverte.
4. De cette façon, vous pouvez choisir les accessoires à volonté, et vous pouvez également voir les prix des accessoires. La liste de configuration finale et le prix total sont facilement affichés, et l'installation est si simple.
Comment faire la distinction entre les ordinateurs assemblés et les ordinateurs authentiques ?
Machine de marque : il s'agit d'un ordinateur avec une identité de marque claire. Il s'agit d'un ordinateur assemblé par une entreprise et qui a subi des tests de compatibilité. L'ensemble complet des ordinateurs officiellement vendus au monde extérieur est appelé une machine de marque. assurance qualité et service après-vente complet, mais le prix est relativement élevé, la configuration n'est pas assez bonne et l'appariement n'est pas flexible (vous ne pouvez pas changer d'accessoires à volonté).
Machine d'assemblage : il s'agit d'un ordinateur qui assemble des accessoires informatiques (y compris le processeur, la carte mère, la mémoire, le disque dur, la carte graphique, le lecteur optique, le châssis, l'alimentation, le clavier, la souris et le moniteur).
Différent des machines de marque, vous pouvez acheter le matériel pour assembler la machine vous-même, ou vous pouvez l'assembler sur le marché secondaire. Vous pouvez le mélanger et l'assortir à volonté selon les propres besoins de l'utilisateur. efficace.
Il existe de nombreuses façons de distinguer. Par exemple, les machines de marque avec la même configuration sont plus chères. Les machines de marque ont une apparence accrocheuse et lumineuse. Généralement, il y a un logo de marque unifié aux endroits évidents. il peut être identifié grâce au code marqué sur la machine. Rendez-vous sur le site officiel du fournisseur correspondant pour trouver les informations sur la machine... Bien entendu, le plus simple est de voir s'il existe un service après-vente complet. le service après-vente ne signifie pas une garantie pour une certaine pièce seulement, mais pour l'ensemble de l'ordinateur .
Comment brancher le cordon d'alimentation lors de l'assemblage d'un ordinateur ?
1. Retirez la carte mère, retirez le processeur et installez-le, réparez le ventilateur, branchez la mémoire et rangez-la.
2. Retirez les couvercles des deux côtés du châssis, installez le bloc d'alimentation et vissez les vis du plateau de la carte mère dans le châssis à la position désignée.
3. Manipulez le déflecteur de la carte mère en fonction de la position de l'interface, enclenchez-le dans le cadre arrière du châssis, placez correctement la carte mère dans le châssis et serrez doucement les vis. Pour des graphiques indépendants, cassez le petit déflecteur PCI-E, insérez la carte graphique et fixez-la avec des vis.
4. Branchez le cordon d'alimentation à 24 + 4 broches. Si le cordon à 4 broches est trop long, faites-le un nœud.
5. Séparez les câbles USB et jack audio avant avec les lettres USB et AUDIO à l'arrière du châssis, et insérez-les respectivement dans l'emplacement pour broche USB et dans l'emplacement pour broche AUDIO de la carte mère. Les deux servent à éviter une mauvaise insertion. L'emplacement pour broche USB se trouve généralement dans le coin inférieur droit de la carte mère et il y a une marque USB sous l'emplacement pour broche. L'emplacement de la broche AUDIO est généralement situé au milieu et en bas à gauche de la carte mère.
6. Nouez l'interrupteur, le redémarrage, l'indicateur du disque dur et les autres fils sur le châssis. Généralement, ce type de prise sur la carte mère est adjacent à l'USB. Dans le coin inférieur droit de la carte mère, il y a des lettres indiquant le. fiches correspondantes. Par exemple, HDLED est l'indicateur de disque dur, RST est un démarrage à froid, POW-SW est un démarrage, SPEAKER est un klaxon d'alarme et POW-LED est un voyant d'alimentation. Branchez-les simplement un par un.
7. Retirez le déflecteur au niveau du lecteur optique du châssis (la tête de la carte peut être poussée vers l'arrière et retirée). Insérez le lecteur optique et fixez-le avec des vis.
8. Retirez le câble de données du lecteur optique et du disque dur. S'il s'agit d'un câble de données de port parallèle, veuillez confirmer qu'il y a une interface IDE sur la carte mère. Le câble du port série est généralement plus long. Après avoir formé une forme en spirale avec vos doigts, vous pouvez l'insérer séquentiellement dans le port du port série de la carte mère, puis brancher les câbles d'alimentation du lecteur optique et du disque dur.
9. Utilisez du fil à nouer pour rassembler et réparer les fils en désordre de manière appropriée. Installez les capots latéraux dans l'ordre. Vous avez terminé, l'étape suivante consiste à partitionner le disque dur et à créer un système.
Expérience purement personnelle, tout manquement sera discuté ensemble. La reproduction est interdite.
Ce qui précède est le contenu détaillé de. pour plus d'informations, suivez d'autres articles connexes sur le site Web de PHP en chinois!

Outils d'IA chauds

Undresser.AI Undress
Application basée sur l'IA pour créer des photos de nu réalistes

AI Clothes Remover
Outil d'IA en ligne pour supprimer les vêtements des photos.

Undress AI Tool
Images de déshabillage gratuites

Clothoff.io
Dissolvant de vêtements AI

AI Hentai Generator
Générez AI Hentai gratuitement.

Article chaud

Outils chauds

Bloc-notes++7.3.1
Éditeur de code facile à utiliser et gratuit

SublimeText3 version chinoise
Version chinoise, très simple à utiliser

Envoyer Studio 13.0.1
Puissant environnement de développement intégré PHP

Dreamweaver CS6
Outils de développement Web visuel

SublimeText3 version Mac
Logiciel d'édition de code au niveau de Dieu (SublimeText3)
 Comment restaurer le système Win7 sur un ordinateur portable Asus en un seul clic
Jul 13, 2023 pm 09:05 PM
Comment restaurer le système Win7 sur un ordinateur portable Asus en un seul clic
Jul 13, 2023 pm 09:05 PM
Je crois que de nombreux amis utilisent des ordinateurs du système ASUS win7. Cependant, certains utilisateurs constatent que l'ordinateur ASUS win7 qu'ils utilisent a des problèmes et ne peut pas fonctionner. Pour le moment, nous pouvons résoudre le problème en restaurant le système win7 en un seul clic. Mais comment les ordinateurs portables ASUS peuvent-ils utiliser un seul clic ? Que diriez-vous de restaurer le système Win7 ? Ne vous inquiétez pas si vous rencontrez des problèmes, nous vous proposons aujourd'hui un didacticiel de restauration du système Win7. La méthode spécifique est la suivante : 1. Après avoir appuyé sur le bouton d'alimentation, appuyez immédiatement sur F9 en continu et l'interface suivante apparaîtra. 2. Sélectionnez la langue ici. 3. Précautions de récupération. 4. Vous permet de choisir des options telles que la récupération de partitions ou de l'intégralité du disque dur. 5. Rappel des problèmes de fichiers de sauvegarde. 6. Cliquez sur Terminer, la récupération démarrera automatiquement et attendez la fin de la récupération. Ce qui précède est l'ASUS apporté par l'éditeur
 L'écran noir d'un ordinateur portable n'affiche que la souris
Feb 08, 2024 pm 01:06 PM
L'écran noir d'un ordinateur portable n'affiche que la souris
Feb 08, 2024 pm 01:06 PM
Quelle est la raison pour laquelle l'écran est noir après avoir allumé l'ordinateur et seul le pointeur de la souris est affiché ? Étant donné que la plupart des écrans noirs sont essentiellement causés par un service Windows, le redémarrage de l'ordinateur peut résoudre le problème d'un écran noir avec uniquement la souris ? aiguille. Méthode 2 : Allumez l'ordinateur, appuyez longuement sur "shift", sélectionnez le mode sans échec dans le menu, connectez-vous normalement et ouvrez-le, puis redémarrez l'ordinateur, et c'est essentiellement tout. Un écran noir sur votre ordinateur peut être dû à un crash du gestionnaire de ressources système. Nous appuyons d'abord sur la combinaison de touches « ctrl+alt+delete » sur l'interface à écran noir de l'ordinateur, sélectionnons le gestionnaire de tâches à ouvrir ; recherchez le fichier dans le coin supérieur gauche, cliquez sur « Exécuter une nouvelle tâche » puis entrez explorer.exe ; confirmer. Attendez que le système redémarre avant de pouvoir l'utiliser normalement. "Après avoir allumé l'ordinateur, l'écran devient noir
 Paramètres du BIOS de la carte mère Asrock
Feb 22, 2024 am 08:01 AM
Paramètres du BIOS de la carte mère Asrock
Feb 22, 2024 am 08:01 AM
Réglez le bios de la carte mère asrock sur chinois 1. Pour la carte mère Asus, vous pouvez appuyer sur « DEL » ou « F2 » pour entrer dans le BIOS après le démarrage. Vous pouvez définir la langue du système via le résumé et sélectionner la langue que nous utilisons : changer la langue du système en. Chinois simplifié. , les cartes mères d'ordinateur Asus appuient généralement sur la touche Suppr ou ESC et sur la touche F2 pour entrer dans le BIOS. Sur mon ordinateur, la touche Suppr est utilisée. 2. Pour les cartes mères ASUS, vous pouvez appuyer sur « DEL » ou « F2 » pour accéder au BIOS après le démarrage. Vous pouvez définir la langue du système via le résumé et sélectionner la langue que nous utilisons : changer la langue du système en chinois simplifié. 3. Allumez l'ordinateur et appuyez sur DEL pour accéder au BIOS. Basculez EN sous l’interface principale du BIOS. Le BIOS est en anglais BasicInputOutputSys
 Comment assembler un ordinateur hôte au prix le plus rentable d'environ 5 000 yuans ?
Apr 23, 2024 am 09:07 AM
Comment assembler un ordinateur hôte au prix le plus rentable d'environ 5 000 yuans ?
Apr 23, 2024 am 09:07 AM
Comment assembler un ordinateur hôte au prix le plus rentable d'environ 5 000 yuans ? Il est recommandé de choisir des modules de mémoire R52600+B450M+8G*2. Environ 1 500, I59400F+B365+8G*2 modules de mémoire 1800 radiateurs supérieur et inférieur peuvent être achetés avec ceux d'origine, ou vous pouvez acheter un radiateur à 2 tubes de cuivre qui coûte environ 80 RMB. Pour la sélection de la carte graphique, la marque RTX2060 est recommandée. Asus, Gigabyte, MSI Colorful 2200, les disques durs supérieurs et inférieurs sont recommandés. Disque dur SSD 240GSATASSD + disque dur mécanique 1T, Inruida + Western Digital 190 + 270. L'alimentation est recommandée. Une alimentation de 450 W ou 500 W est recommandée. Le châssis 249 (minimum 200) dépend de ce que vous aimez. Faites attention à la dissipation thermique. La hauteur de l'ordinateur et la longueur de la carte graphique doivent être raisonnables. N'oubliez pas de suivre si vous l'aimez. Accueillez votre attention, toutes questions ou suggestions
 L'ordinateur s'éteint automatiquement une minute après avoir été allumé
Apr 06, 2024 am 10:01 AM
L'ordinateur s'éteint automatiquement une minute après avoir été allumé
Apr 06, 2024 am 10:01 AM
Pourquoi un ordinateur portable s'éteint-il automatiquement après avoir été allumé pendant un certain temps ? Il y a un problème d'alimentation. Vérifiez si la prise est correctement connectée et si l'alimentation est endommagée ou a un mauvais contact. Si l'ordinateur est infecté et que l'ordinateur portable s'éteint automatiquement, il est fort probable que l'ordinateur soit infecté par un virus. À ce stade, vous devez utiliser un logiciel antivirus pour vérifier si le système a été attaqué par des chevaux de Troie ou des virus. Le système informatique est empoisonné ou empoisonné. 2 gros ventilateurs sont cassés, protection contre les grandes différences de température. 3 L'alimentation est cassée ou un nouveau matériel est ajouté et l'alimentation est insuffisante. 4. La carte graphique ou le ventilateur de la carte graphique est cassé. 5 La carte mère est cassée et le noyau de la carte mère est en surchauffe. Solution pour l'arrêt automatique d'un ordinateur portable 1. Peut-être appeler un réparateur. Raison 1 : Parce que vous ne l’avez pas utilisé depuis longtemps. Solution : cliquez avec le bouton droit de la souris, sélectionnez Paramètres d'affichage et modifiez-le. Pourquoi l'ordinateur s'éteint-il automatiquement après un certain temps après avoir été allumé 1. CPU ou autre matériel ?
 Pourquoi l'écran devient-il noir après que l'ordinateur portable affiche le logo lorsqu'il est allumé ?
Feb 11, 2024 pm 10:10 PM
Pourquoi l'écran devient-il noir après que l'ordinateur portable affiche le logo lorsqu'il est allumé ?
Feb 11, 2024 pm 10:10 PM
L'ordinateur affiche le logo juste après sa mise sous tension, puis l'écran devient noir, les voyants de l'écran sont toujours allumés et il y a même des avertissements concernant une batterie faible... 1. La première raison est une panne du système. S'il y a un problème avec votre système informatique, tel que le correctif installé est incompatible, ou le logiciel est incompatible, ou le pilote est incompatible, ou il manque certains fichiers au système lui-même, cela provoquera un écran noir. 2. Principalement en raison de l'erreur de réglage CMOS. La première carte d'affichage initialisée est définie sur PCI ou la carte d'affichage AGP intégrée, mais le moniteur n'est pas connecté à la position correspondante. Par conséquent, l'ordinateur démarre normalement, mais le moniteur le fait. ne s'allume pas. 3. Débranchez la carte graphique et le module de mémoire, essuyez avec une gomme, puis utilisez une brosse pour nettoyer la poussière et le ventilateur de l'emplacement, remplacez l'emplacement mémoire, etc. ! 5. Si cela ne fonctionne pas, téléchargez "Drive Life" et effectuez une mise à niveau vers
 Comment réinitialiser le mot de passe de mise sous tension de l'ordinateur si vous l'oubliez
Feb 07, 2024 am 10:36 AM
Comment réinitialiser le mot de passe de mise sous tension de l'ordinateur si vous l'oubliez
Feb 07, 2024 am 10:36 AM
Comment résoudre le problème de l'oubli du mot de passe de mise sous tension de l'ordinateur ! 1. Vous pouvez essayer quatre méthodes : Si vous oubliez le mot de passe d'un compte normal, veuillez utiliser la première méthode. 2. Connectez-vous : si le compte Adminstartor de l'administrateur n'a pas de mot de passe défini, vous pouvez appuyer sur Ctrl+Alt avec votre main gauche sur l'interface de connexion de démarrage, puis appuyer deux fois sur la touche Suppr avec votre main droite pour afficher la connexion de l'administrateur. boîte. N'entrez aucun mot de passe, appuyez simplement sur "OK" pour vous connecter au système. 3. Une fois qu'un mot de passe de mise sous tension est défini sur l'ordinateur, une interface demandant un mot de passe s'affichera à chaque démarrage de l'ordinateur. Si vous oubliez le mot de passe de mise sous tension, comment pouvez-vous le résoudre rapidement ? 4. Vous pouvez effacer le mot de passe de mise sous tension via la décharge CMOS. Ouvrez le boîtier, trouvez une petite batterie sur la carte mère, puis retirez-la et attendez environ 10 minutes.
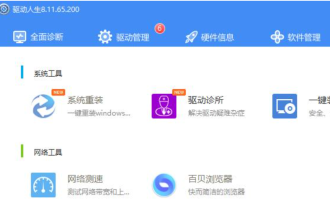 Que fait l'assistant de pilote ? -Lequel est le meilleur, Drive Elf ou Drive Life ?
Mar 19, 2024 am 09:50 AM
Que fait l'assistant de pilote ? -Lequel est le meilleur, Drive Elf ou Drive Life ?
Mar 19, 2024 am 09:50 AM
Driver Wizard est un outil de gestion et de maintenance des pilotes de niveau professionnel qui intègre la gestion des pilotes et la détection du matériel. Driver Wizard offre aux utilisateurs des fonctions pratiques telles que la sauvegarde, la récupération, l'installation, la suppression et les mises à jour en ligne des pilotes. Fonctions du logiciel Driver Genius En plus des fonctions de sauvegarde et de récupération du pilote, Driver Genius fournit également la sauvegarde et la restauration des carnets d'adresses Outlook, des e-mails et des favoris IE. Des interfaces utilisateur en chinois simplifié, chinois traditionnel, anglais, français, espagnol et russe sont disponibles. Driver Wizard est très utile pour les utilisateurs qui ne disposent pas de disque de pilotes. Les utilisateurs peuvent extraire et sauvegarder les pilotes du système via ce logiciel. Ils peuvent utiliser ce fichier pour restaurer tous les pilotes en un seul clic. Lequel est le meilleur, Drive Life ou Drive Elf ? Réponse : De manière générale, cela devrait guider la vie





