Photoshop设计制作非常细腻的木质邮件图标
除了阅读设计书籍和经验文章,我自己做了一个大神作品分析。从设计的各方面分析解读,从中抓住每个设计中打动我那瞬间的crush,并考虑怎么吸收为己用
除了阅读设计书籍和经验文章,我自己做了一个大神作品分析。从设计的各方面分析解读,从中抓住每个设计中打动我那瞬间的crush,并考虑怎么吸收为己用。然后带着思考的结果去临摹一遍。
最终效果
制作之前先对作品进行分析:





1、用形状勾勒出整体造型,在这个过程中,确立构图,大致的明暗,层次。当然,方法应该是先画出没有透视的形状,然后再封套变形到有透视的形状,前后上下分开画。
顶面部分的凹槽是用形状相减,减去的形状一样也是先画平面再拉伸透视。
这一步不用太在意颜色。因为主要是确立形状,后面的修饰都在这个形状基础上做。 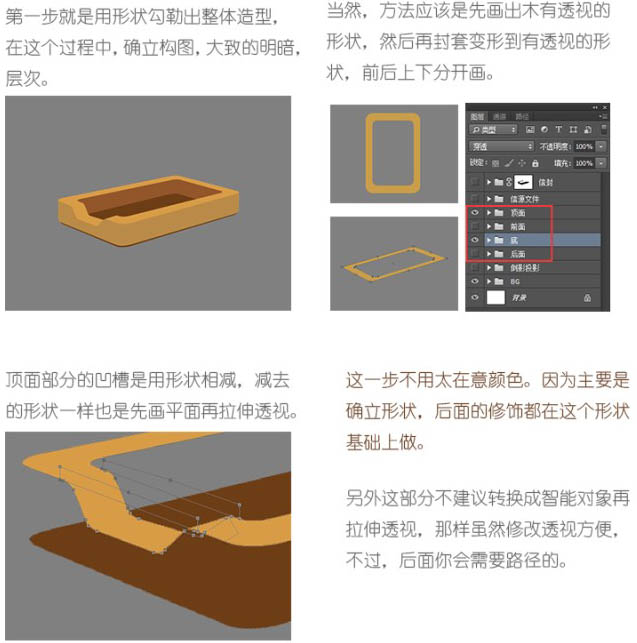
2、这一步就可以添加木纹理了。建议直接用木纹材质,保证真实效果。另外木纹材质最好选择清晰细密,色彩偏亮些的。
将纹理作为剪贴蒙版分给各个面,并根据各个面的形状和方向做调整。其中前面的纹理,需要用液化处理,使纹理更贴合盒子的转折结构。
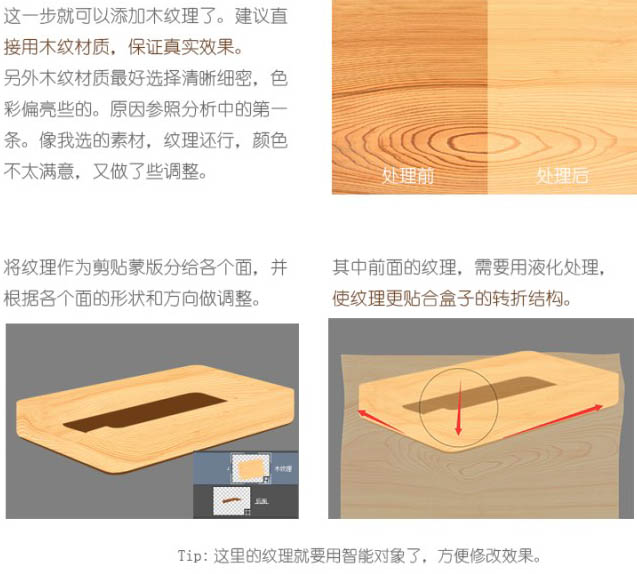
3、下面关键一步,添加明暗效果。我的思路是先添加暗部,再添加亮部。用形状图层细细勾勒暗部和亮部的形状,用正片叠底、叠加、滤色来混合。


4、明暗形状如图,不同颜色和不同羽化值的形状一定分开画,一样的可以在一个形状中画。
5、需要注意的点:
高光的层次,只是需要一个颜色层来渲染,混合模式适合用叠加。注意用蒙版来控制渐隐。
顶面的切边亮边,可以用顶面的形状路径来布尔运算。 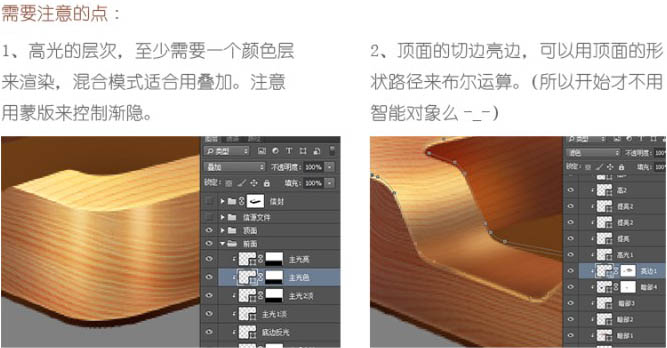
6、颜色注意不要脏,把握好明暗面的冷暖对比。这一步就是考验你的细致耐心,对细节的把控,也是决定最后效果的关键一步。 
7、到这里,就完成一半多了。用和盒子同样的方法画出信。还是先画出平面的,合成转换成智能对象,再去摆放加工。 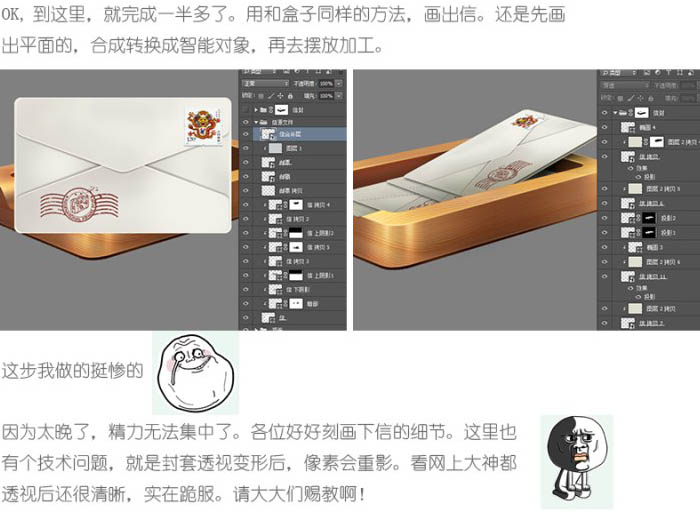
8、倒影不要偷懒哦,不是简单的垂直翻转。简单做法是,可以先把前面板垂直翻转,然后左边凹槽部分,局部修改透视。然后智能对象,动感、高斯、蒙版伺候。 
9、最后一步了,这是画龙点睛的一步。要让画面“亮”起来。刻画高光,注意分颜色层和提亮层。光晕图层高于原高光,不是剪贴蒙版。 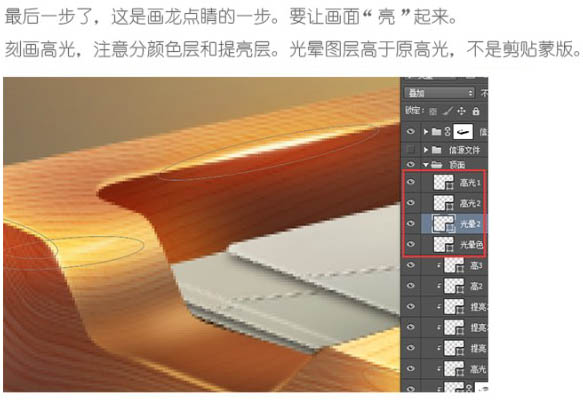
10、添加背景,注意冷暖选色不要抢主体。 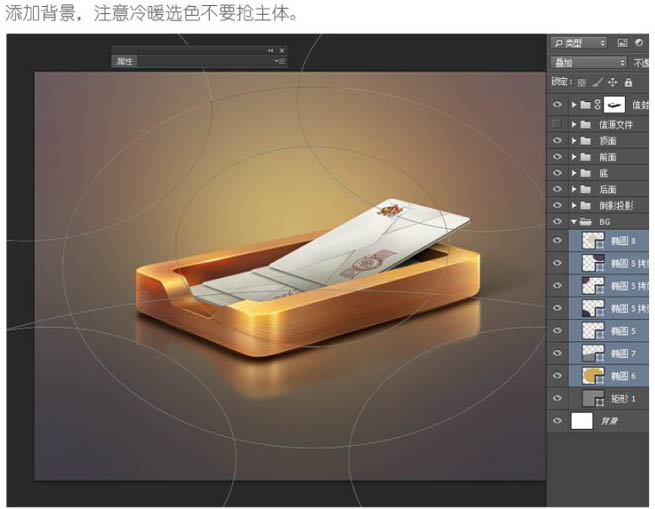

最终效果:

Outils d'IA chauds

Undresser.AI Undress
Application basée sur l'IA pour créer des photos de nu réalistes

AI Clothes Remover
Outil d'IA en ligne pour supprimer les vêtements des photos.

Undress AI Tool
Images de déshabillage gratuites

Clothoff.io
Dissolvant de vêtements AI

Video Face Swap
Échangez les visages dans n'importe quelle vidéo sans effort grâce à notre outil d'échange de visage AI entièrement gratuit !

Article chaud

Outils chauds

Bloc-notes++7.3.1
Éditeur de code facile à utiliser et gratuit

SublimeText3 version chinoise
Version chinoise, très simple à utiliser

Envoyer Studio 13.0.1
Puissant environnement de développement intégré PHP

Dreamweaver CS6
Outils de développement Web visuel

SublimeText3 version Mac
Logiciel d'édition de code au niveau de Dieu (SublimeText3)
 Comment désactiver l'aperçu des vignettes de la barre des tâches dans Win11 ? Désactivez la technique d'affichage des vignettes de l'icône de la barre des tâches en déplaçant la souris
Feb 29, 2024 pm 03:20 PM
Comment désactiver l'aperçu des vignettes de la barre des tâches dans Win11 ? Désactivez la technique d'affichage des vignettes de l'icône de la barre des tâches en déplaçant la souris
Feb 29, 2024 pm 03:20 PM
Cet article explique comment désactiver la fonction de vignette affichée lorsque la souris déplace l'icône de la barre des tâches dans le système Win11. Cette fonctionnalité est activée par défaut et affiche une vignette de la fenêtre actuelle de l'application lorsque l'utilisateur passe le pointeur de la souris sur une icône d'application dans la barre des tâches. Cependant, certains utilisateurs peuvent trouver cette fonctionnalité moins utile ou perturber leur expérience et souhaiter la désactiver. Les miniatures de la barre des tâches peuvent être amusantes, mais elles peuvent aussi être distrayantes ou ennuyeuses. Compte tenu de la fréquence à laquelle vous survolez cette zone, vous avez peut-être fermé plusieurs fois des fenêtres importantes par inadvertance. Un autre inconvénient est qu'il utilise plus de ressources système, donc si vous cherchez un moyen d'être plus efficace en ressources, nous allons vous montrer comment le désactiver. mais
 E-mails Outlook perdus du panneau de configuration dans Windows 11
Feb 29, 2024 pm 03:16 PM
E-mails Outlook perdus du panneau de configuration dans Windows 11
Feb 29, 2024 pm 03:16 PM
L'icône de messagerie Outlook est-elle absente du panneau de configuration de Windows 11 ? Cette situation inattendue a semé la confusion et l'inquiétude chez certaines personnes qui comptent sur OutlookMail pour leurs besoins de communication. Pourquoi mes e-mails Outlook n'apparaissent-ils pas dans le Panneau de configuration ? Il peut y avoir plusieurs raisons possibles pour lesquelles il n'y a pas d'icônes de messagerie Outlook dans le Panneau de configuration : Outlook n'est pas installé correctement. L'installation des applications Office à partir du Microsoft Store n'ajoute pas l'applet Mail au Panneau de configuration. L'emplacement du fichier mlcfg32.cpl dans le Panneau de configuration est manquant. Le chemin d'accès au fichier mlcfg32.cpl dans le registre est incorrect. Le système d'exploitation n'est actuellement pas configuré pour exécuter cette application
 Comment supprimer les icônes dans le menu Démarrer d'Ubuntu ?
Jan 13, 2024 am 10:45 AM
Comment supprimer les icônes dans le menu Démarrer d'Ubuntu ?
Jan 13, 2024 am 10:45 AM
De nombreuses icônes de logiciels sont répertoriées dans le menu Démarrer du système Ubuntu. Il existe de nombreuses icônes inhabituelles. Si vous souhaitez les supprimer, comment devez-vous les supprimer ? Jetons un coup d'œil au didacticiel détaillé ci-dessous. 1. Entrez d’abord sur le bureau Ubuntu et cliquez sur le menu Démarrer sous le panneau de gauche. 2. Vous pouvez trouver une icône d’éditeur de texte à l’intérieur, nous devons la supprimer. 3. Revenons maintenant au bureau et cliquez avec le bouton droit de la souris pour ouvrir le terminal. 4. Utilisez la commande pour ouvrir le répertoire de la liste des applications. sudonautilus/usr/share/applicationssudonautilus~/.local/share/applications5 Recherchez l'icône de l'éditeur de texte correspondante à l'intérieur. 6. Ensuite, allez tout droit
 Comment faire apparaître l'icône de la barre d'état système sur tous mes moniteurs Windows 11 ?
Sep 22, 2023 pm 03:21 PM
Comment faire apparaître l'icône de la barre d'état système sur tous mes moniteurs Windows 11 ?
Sep 22, 2023 pm 03:21 PM
Lors de l'utilisation d'une configuration multi-moniteurs, les utilisateurs souhaitent afficher l'icône de la barre d'état sur tous les moniteurs afin de suivre les dernières notifications ou d'accéder à certaines applications. Cela peut être très utile et dans le guide d'aujourd'hui, nous allons vous montrer comment activer correctement cette fonctionnalité. Comment afficher l’icône de la barre d’état sur tous les moniteurs sous Windows 11 ? 1. Utilisez le logiciel Display Fusion pour visiter le site Web DisplayFusion et télécharger le logiciel. Après avoir téléchargé le logiciel, exécutez le fichier d'installation et installez-le. Démarrez le logiciel et configurez-le selon vos besoins. Sur le deuxième écran, cliquez avec le bouton droit sur la barre des tâches, sélectionnez Barre des tâches multi-moniteurs, puis sélectionnez Barre d'état système. Enfin, cochez Afficher/Masquer les icônes. Une fois cela fait, vous devriez avoir votre système sur les deux moniteurs sous Windows 11.
 Téléchargez l'icône des paramètres du téléphone sur le bureau « Savoir en quelques secondes : étapes pour modifier les icônes des applications sur les téléphones Android »
Feb 06, 2024 pm 04:27 PM
Téléchargez l'icône des paramètres du téléphone sur le bureau « Savoir en quelques secondes : étapes pour modifier les icônes des applications sur les téléphones Android »
Feb 06, 2024 pm 04:27 PM
Afin d'embellir leur bureau, de nombreux utilisateurs aiment changer régulièrement les thèmes de leur bureau pour les garder à jour. Cependant, changer le thème ne changera pas l'icône de l'application tierce et l'embellissement personnalisé n'est pas assez approfondi. Si vous en avez assez des mêmes icônes d'application, remplacez-les. Théoriquement, si vous souhaitez modifier l'icône d'une application mobile, vous avez généralement besoin d'un système ROOT et de quelques outils pour décompresser et remplacer l'icône. Mais comme la grande majorité des téléphones mobiles ne supportent plus le système ROOT, il faut trouver d’autres méthodes pour y parvenir. Par exemple, certaines applications spécifiques peuvent offrir la possibilité de personnaliser l'icône ou de personnaliser l'icône via un lanceur tiers. En outre, certaines marques de téléphones mobiles ont également lancé des magasins de thèmes et d'icônes spéciaux permettant aux utilisateurs de choisir et de modifier des icônes. Dans les principaux magasins d'applications,
 Que signifient les icônes 5G UC et 5G UW sur votre smartphone T-mobile ?
Feb 24, 2024 pm 06:10 PM
Que signifient les icônes 5G UC et 5G UW sur votre smartphone T-mobile ?
Feb 24, 2024 pm 06:10 PM
Les utilisateurs de T-Mobile ont commencé à remarquer que l'icône de réseau sur l'écran de leur téléphone indique parfois 5GUC, tandis que d'autres opérateurs lisent 5GUW. Ce n’est pas une faute de frappe, mais représente un type différent de réseau 5G. En fait, les opérateurs étendent constamment leur couverture réseau 5G. Dans cette rubrique, nous examinerons la signification des icônes 5GUC et 5GUW affichées sur les smartphones T-Mobile. Les deux logos représentent différentes technologies 5G, chacune avec ses propres caractéristiques et avantages. En comprenant la signification de ces signes, les utilisateurs peuvent mieux comprendre le type de réseau 5G auquel ils sont connectés afin de pouvoir choisir le service réseau qui correspond le mieux à leurs besoins. Icône 5GUCVS5GUW en T
 Le publipostage Word imprime une page blanche
Feb 19, 2024 pm 04:51 PM
Le publipostage Word imprime une page blanche
Feb 19, 2024 pm 04:51 PM
Si vous constatez que des pages vierges apparaissent lors de l'impression d'un document de publipostage à l'aide de Word, cet article vous aidera. Le publipostage est une fonctionnalité pratique qui vous permet de créer facilement des documents personnalisés et de les envoyer à plusieurs destinataires. Dans Microsoft Word, la fonctionnalité de fusion et publipostage est très appréciée car elle permet aux utilisateurs de gagner du temps en copiant manuellement le même contenu pour chaque destinataire. Afin d'imprimer le document de publipostage, vous pouvez accéder à l'onglet Mailings. Mais certains utilisateurs de Word ont signalé que lorsqu'ils essayaient d'imprimer un document de publipostage, l'imprimante imprimait une page vierge ou n'imprimait pas du tout. Cela peut être dû à un formatage ou à des paramètres d'imprimante incorrects. Essayez de vérifier les paramètres du document et de l'imprimante et assurez-vous de prévisualiser le document avant de l'imprimer pour vous assurer que le contenu est correct. si
 Comment insérer des icônes Excel dans les diapositives PPT
Mar 26, 2024 pm 05:40 PM
Comment insérer des icônes Excel dans les diapositives PPT
Mar 26, 2024 pm 05:40 PM
1. Ouvrez le PPT et tournez la page jusqu'à la page où vous devez insérer l'icône Excel. Cliquez sur l'onglet Insérer. 2. Cliquez sur [Objet]. 3. La boîte de dialogue suivante apparaîtra. 4. Cliquez sur [Créer à partir d'un fichier], puis cliquez sur [Parcourir]. 5. Sélectionnez le tableau Excel à insérer. 6. Cliquez sur OK et la page suivante apparaîtra. 7. Cochez [Afficher sous forme d'icône]. 8. Cliquez sur OK.






