 tutoriels informatiques
tutoriels informatiques
 Dépannage
Dépannage
 Comment configurer le Bluetooth lors de l'assemblage d'un ordinateur ? Comment choisir l'alimentation pour assembler un ordinateur ?
Comment configurer le Bluetooth lors de l'assemblage d'un ordinateur ? Comment choisir l'alimentation pour assembler un ordinateur ?
Comment configurer le Bluetooth lors de l'assemblage d'un ordinateur ? Comment choisir l'alimentation pour assembler un ordinateur ?
Problèmes fréquemment rencontrés lors de l'assemblage d'un ordinateur, comment faire correspondre le Bluetooth et choisir une alimentation ? La connexion Bluetooth est une exigence courante lors de l'assemblage d'ordinateurs, mais la manière de faire correspondre correctement les appareils Bluetooth déroute de nombreuses personnes. De plus, le choix de l’alimentation est également essentiel pour assembler un ordinateur. Une alimentation appropriée peut garantir un fonctionnement stable du système. L'éditeur PHP Strawberry vous donnera une introduction détaillée aux connaissances pertinentes sur l'adaptation Bluetooth et la sélection de l'alimentation électrique pour l'assemblage d'ordinateurs pour vous aider à résoudre ces problèmes. Veuillez continuer à lire ci-dessous pour plus de détails.

Comment configurer le Bluetooth sur l'ordinateur assemblé ?
Achetez simplement un appareil Bluetooth externe.
Les ordinateurs de bureau ne sont généralement pas équipés de Bluetooth, vous devez donc acheter un périphérique Bluetooth adapté et alimenté via le port USB :
Installez ensuite le pilote et, si nécessaire, ouvrez le logiciel d'application pour connecter le périphérique Bluetooth à la machine de bureau.
Les appareils connectés sont d'abord connectés au téléphone mobile de la même manière que le casque Bluetooth. Ils doivent être couplés avant de pouvoir être connectés entre eux pour l'échange de données.
Comment choisir l'alimentation électrique pour assembler un ordinateur. ?
1. Puissance, regardez d'abord la puissance de votre matériel d'alimentation, puis la puissance nominale de votre carte graphique et de votre processeur.
L'algorithme le plus simple consiste à ajouter la carte graphique et le processeur, plus 200 W. Si la puissance n’est pas suffisante, quelle que soit la qualité de la marque, elle sera pâle en comparaison.
Des performances excessives seront considérées comme du gaspillage.
2. Vérifiez la taille du boîtier pour voir s'il peut s'adapter, changez l'alimentation ou le boîtier, ce qui est un peu gênant !
3. Pour les fils, vous pouvez choisir des modules complets, des câbles droits ou des semi-modules. L’assemblage du module complet est plus simple.
4. Efficacité et qualité de l'alimentation. De nos jours, les alimentations ont diverses solutions, telles que DC-DC, filtres EMI, condensateurs, etc.
Les condensateurs solides dans les alimentations sont meilleurs et le courant 12 V monocanal est meilleur. Un ami qui n'installe pas l'ordinateur ne peut souvent pas comprendre de nombreux paramètres. Achetez simplement une bonne alimentation en toute confiance. Regardez la marque taïwanaise et américaine Corsair. En fait, elles sont un peu exagérées pour choisir les alimentations domestiques. depuis.
Mes amis autour de moi utilisent le plus les alimentations Great Wall. Les civils domestiques, les militaires, l'aérospatiale, les superordinateurs, les serveurs, etc. utilisent tous des alimentations Great Wall, ce qui montre qu'elles sont d'excellente qualité. Une alimentation en bronze de 400 W pour une utilisation à la maison et au bureau est suffisante. Les jeux, etc. nécessitent plus de 500 W, et les médailles de bronze et d'or sont acceptables. L'efficacité et la qualité des médailles d'or seront meilleures que celles de bronze.
Comment choisir l'alimentation pour assembler un ordinateur ?
L'alimentation électrique pour l'assemblage de l'ordinateur doit être un produit de marque standard national avec une puissance supérieure d'au moins 1/3. Si la consommation électrique de l'hôte est de 350 watts, une alimentation nominale de 450 watts ou plus devrait être utilisée.
Quelle est la durée de vie de l'alimentation pour assembler un ordinateur ?
Si on parle de durée de vie après utilisation, ce n'est pas forcément vrai. Il peut se casser en un an, ou ne pas se casser en dix ans. Mais si nous parlons de durée de vie des performances, la plus longue est estimée à 5 ans. Après 5 ans, même les configurations actuelles de milieu à haut de gamme peuvent même avoir des pages Web et QQ bloquées d'ici là
En fait, de nombreux ordinateurs l'ont fait. été éliminé par le système d'exploitation. Le nouveau système d'exploitation a des exigences matérielles élevées et les anciens ordinateurs sont trop lents pour exécuter le nouveau système d'exploitation. Soyez simplement éliminé. C'est la tendance et la loi, mais c'est aussi le besoin des fabricants et revendeurs de logiciels et de matériel informatique.
Comment brancher le cordon d'alimentation de l'ordinateur assemblé ?
Lors de l'assemblage du cordon d'alimentation de l'ordinateur, vous devez connecter le cordon d'alimentation à l'alimentation électrique et à l'hôte de l'ordinateur. Voici les étapes générales :
1. Débranchez l'alimentation : assurez-vous que l'alimentation électrique et l'hôte de l'ordinateur sont éteints et débranchez la fiche d'alimentation.
2. Connectez l'alimentation : Insérez la fiche du cordon d'alimentation dans la prise correspondante de l'alimentation. La prise du bloc d'alimentation est généralement située à l'arrière du bloc d'alimentation et possède une fente de forme spéciale pour garantir que la fiche est correctement connectée.
3. Connectez-vous à l'hôte : recherchez l'interface d'alimentation à l'arrière de l'ordinateur hôte, généralement située en haut ou en bas de l'hôte. Branchez l'autre extrémité du cordon d'alimentation dans la prise de courant de l'ordinateur hôte.
4. Fixez les câbles : utilisez des attaches de câbles ou des faisceaux de câbles pour fixer le cordon d'alimentation autour de l'hôte afin de garantir que les câbles sont propres et sûrs.
5. Vérifiez la connexion : assurez-vous que le cordon d'alimentation est fermement connecté à l'alimentation électrique et à la prise hôte de l'ordinateur, sans jeu.
6. Réalimentation : insérez la fiche d'alimentation dans la prise de courant et allumez l'interrupteur d'alimentation pour alimenter l'ordinateur.
Lorsque vous connectez le cordon d'alimentation, assurez-vous de choisir une alimentation qui répond aux exigences matérielles de votre ordinateur et assurez-vous que le cordon d'alimentation est correctement installé et assemblé pour garantir une connexion sécurisée. Si vous rencontrez des problèmes lors de la connexion, il est recommandé de se référer au manuel de l'alimentation ou de l'ordinateur hôte, ou de demander l'aide d'un professionnel. Soyez également prudent lors de l'assemblage du cordon d'alimentation et assurez-vous de suivre les procédures de sécurité appropriées pour protéger votre propre sécurité.
La prise power de l'ordinateur assemblé ne s'allume pas ?
C'est peut-être un problème d'alimentation ! C'est très simple. Débranchez d'abord tout ce qui est branché sur la carte mère de l'alimentation, puis utilisez un trombone sur l'extrémité 20+4 broches pour connecter le fil vert à n'importe quel fil noir. Si le ventilateur de l'alimentation tourne, alors l'alimentation fonctionne. bon et peut être exclu.
Après avoir confirmé que l'alimentation est bonne, connectez l'alimentation de la carte mère et l'alimentation du processeur. Si la carte graphique indépendante a besoin d'une alimentation, connectez-la également. Cependant, s'il y a un écran intégré ou un écran principal, il est recommandé de le débrancher. l'afficheur indépendant en premier (si l'afficheur indépendant est allumé, afficher). Débranchez ensuite le voyant du disque dur, le voyant d'alimentation et le bouton de redémarrage (ne laissez que le câble d'alimentation), puis allumez l'ordinateur. S'il ne peut pas être allumé, cela signifie que les connexions entre les voyants, le bouton de réinitialisation et le bouton de mise sous tension sont erronés.
Lors de l'assemblage d'un ordinateur, comment choisit-on généralement une alimentation ?
Vous devez prendre en compte les aspects suivants lors de la sélection d'une alimentation :
1. Alimentation : La puissance de l'alimentation doit être suffisante pour répondre aux besoins de l'ensemble du système informatique. Il est généralement recommandé de choisir une puissance légèrement supérieure. que la demande réelle pour assurer le fonctionnement stable de l'ordinateur. D'une manière générale, les ordinateurs de bureau ordinaires nécessitent une alimentation de 300 W à 500 W, et les ordinateurs de jeu nécessitent une alimentation de 500 W à 750 W.
2. Marque et qualité : choisir une marque bien connue et une alimentation de haute qualité peut garantir la stabilité et la durée de vie de l'alimentation et éviter les pannes ou les problèmes de sécurité. Les marques courantes incluent Corsair, Antec, Cooler Master, Zhenhua, etc.
3. Interfaces et câbles : choisissez les interfaces et les câbles appropriés en fonction de vos propres besoins, tels que l'interface SATA, l'interface PCI-E, etc. Dans le même temps, la longueur du câble doit également prendre en compte la taille du châssis et les conditions de câblage.
4. Efficacité : une alimentation électrique à haut rendement peut améliorer l'utilisation de l'énergie, réduire le gaspillage d'énergie et la production de chaleur, et également prolonger la durée de vie de l'alimentation électrique. Il est généralement recommandé de choisir des alimentations à haut rendement certifiées 80PLUS et supérieures.
5. Bruit : le choix d'une alimentation à faible bruit peut améliorer la stabilité et l'expérience utilisateur de l'ensemble du système. Il est généralement recommandé de choisir une alimentation avec un diamètre de ventilateur plus grand et une vitesse de rotation plus faible.
En bref, lors du choix d'une alimentation, vous devez la considérer de manière globale en fonction de vos propres besoins et de votre budget, et choisir la bonne alimentation en termes de marque, de puissance, d'interface, d'efficacité et de bruit. Dans le même temps, il convient également de prêter attention à la sécurité et à la stabilité de l'alimentation électrique afin d'éviter les pannes ou les problèmes de sécurité.
Après avoir assemblé l'ordinateur, il n'y a aucune réponse lorsque vous appuyez sur le bouton d'alimentation ?
Tout d'abord, nous devons confirmer de quel type de non-réponse il s'agit lorsque l'appareil est allumé
1 Le ventilateur de l'alimentation ne tourne pas lorsque l'appareil est allumé
Solution
Dépannage Y a-t-il un problème avec. le cordon d'alimentation ? La multiprise est-elle branchée correctement ?
Vérifiez si l'interface d'alimentation de la carte mère CPU est correctement branchée ! Même s'il est orienté dans le mauvais sens, il ne s'allumera pas même s'il est branché. Vérifiez si l'alimentation est normale. Branchez les fils vert et noir sur le câble d'alimentation de la carte mère. Une fois branché, le ventilateur tourne normalement. , ce qui prouve que c'est normal
2. Lorsque l'appareil est allumé, le ventilateur tourne mais l'écran ne s'affiche pas
Dépannage Lorsque l'ordinateur est allumé normalement, l'écran ne s'affiche pas. le clavier plusieurs fois. Si le voyant du clavier s'éteint et se rallume, cela signifie que l'ordinateur fonctionne normalement mais que l'écran ne s'affiche pas. Vérifiez ensuite si la sortie est affichée. Le câble est-il connecté normalement à la carte graphique. ? Carte graphique carte graphique ! supérieur!
Le voyant du clavier sur le dessus ne s'éteint pas lorsque vous appuyez dessus. C'est généralement parce que le module de mémoire n'est pas correctement inséré. S'il est réinséré à plusieurs reprises, s'il ne fonctionne toujours pas, il y a un problème avec la carte mère. ou CPU.
Assemblez l'ordinateur. Une fois l'assemblage terminé, il n'y a aucune réponse lorsque vous appuyez sur le bouton d'alimentation ?
Solution :
1. Branchez fermement le cordon d'alimentation, vérifiez la fiche sur la carte de connexion et confirmez que la carte de connexion est sous tension.
2. Vérifiez que le fil de l'alimentation hôte à la carte enfichable est bon, puis prenez l'alimentation et connectez-la à la prise 24P de la carte mère. Court-circuitez les fils vert et noir. Le ventilateur d'alimentation tourne, cela signifie qu'il n'y a pas de problème avec l'alimentation. Si le ventilateur d'alimentation ne tourne pas, cela signifie que l'alimentation est défectueuse. Oui, remplacez l'alimentation par une neuve.
3. Après avoir confirmé qu'il n'y a pas de problème dans les 2 étapes ci-dessus, débranchez le fil du switch reliant la carte mère et le panneau avant du châssis, et utilisez un tournevis pour court-circuiter les deux broches du switch si le ventilateur. tourne, cela signifie qu'il n'y a pas de problème avec la carte mère. Si le ventilateur ne tourne pas, cela signifie qu'il y a probablement un problème avec la carte mère, contactez le personnel de maintenance professionnel pour le résoudre.
4. Lorsque les broches de la carte mère sont court-circuitées et que le ventilateur tourne, mais qu'il n'y a aucune réponse lorsque vous appuyez sur le bouton de commutation sur le panneau avant, cela signifie que le bouton de commutation est cassé ou coincé. Remplacez-le par un nouveau bouton de commutation. ou retirez le bouton bloqué.
Comment brancher le cordon d'alimentation lors de l'assemblage d'un ordinateur ?
1. Retirez la carte mère, retirez le processeur et installez-le, réparez le ventilateur, branchez la mémoire et rangez-la.
2. Retirez les couvercles des deux côtés du châssis, installez le bloc d'alimentation et vissez les vis du plateau de la carte mère dans le châssis à la position désignée.
3. Manipulez le déflecteur de la carte mère en fonction de la position de l'interface, enclenchez-le dans le cadre arrière du châssis, placez correctement la carte mère dans le châssis et serrez doucement les vis. Pour des graphiques indépendants, cassez le petit déflecteur PCI-E, insérez la carte graphique et fixez-la avec des vis.
4. Branchez le cordon d'alimentation à 24 + 4 broches. Si le cordon à 4 broches est trop long, faites-le un nœud.
5. Séparez les câbles USB et jack audio avant avec les lettres USB et AUDIO à l'arrière du châssis, et insérez-les respectivement dans l'emplacement pour broche USB et dans l'emplacement pour broche AUDIO de la carte mère pour éviter une mauvaise insertion. L'emplacement pour broche USB se trouve généralement dans le coin inférieur droit de la carte mère et il y a une marque USB sous l'emplacement pour broche. L'emplacement de la broche AUDIO est généralement situé au milieu et en bas à gauche de la carte mère.
6. Nouez l'interrupteur, le redémarrage, l'indicateur du disque dur et les autres fils sur le châssis. Généralement, ce type de prise sur la carte mère est adjacent à l'USB. Dans le coin inférieur droit de la carte mère, il y a des lettres indiquant le. fiches correspondantes. Par exemple, HDLED est l'indicateur de disque dur, RST est un démarrage à froid, POW-SW est un démarrage, SPEAKER est un klaxon d'alarme et POW-LED est un voyant d'alimentation. Branchez-les simplement un par un.
7. Retirez le déflecteur au niveau du lecteur optique du châssis (la tête de la carte peut être poussée vers l'arrière et retirée). Insérez le lecteur optique et fixez-le avec des vis.
8. Retirez le câble de données du lecteur optique et du disque dur. S'il s'agit d'un câble de données à port parallèle, veuillez confirmer qu'il existe une interface IDE sur la carte mère. Le câble du port série est généralement plus long. Après avoir formé une forme en spirale avec vos doigts, vous pouvez l'insérer dans le port série de la carte mère dans l'ordre, puis brancher les câbles d'alimentation du lecteur optique et du disque dur.
9. Utilisez du fil à nouer pour rassembler et réparer les fils en désordre de manière appropriée. Installez les capots latéraux dans l'ordre. Vous avez terminé, l'étape suivante consiste à partitionner le disque dur et à construire le système.
Expérience purement personnelle, discutons ensemble des lacunes. La reproduction est interdite.
Ce qui précède est le contenu détaillé de. pour plus d'informations, suivez d'autres articles connexes sur le site Web de PHP en chinois!

Outils d'IA chauds

Undresser.AI Undress
Application basée sur l'IA pour créer des photos de nu réalistes

AI Clothes Remover
Outil d'IA en ligne pour supprimer les vêtements des photos.

Undress AI Tool
Images de déshabillage gratuites

Clothoff.io
Dissolvant de vêtements AI

Video Face Swap
Échangez les visages dans n'importe quelle vidéo sans effort grâce à notre outil d'échange de visage AI entièrement gratuit !

Article chaud

Outils chauds

Bloc-notes++7.3.1
Éditeur de code facile à utiliser et gratuit

SublimeText3 version chinoise
Version chinoise, très simple à utiliser

Envoyer Studio 13.0.1
Puissant environnement de développement intégré PHP

Dreamweaver CS6
Outils de développement Web visuel

SublimeText3 version Mac
Logiciel d'édition de code au niveau de Dieu (SublimeText3)

Sujets chauds
 Comment connecter un casque Bluetooth Xiaomi à un téléphone Apple_Introduction au tutoriel sur le couplage du casque Bluetooth Xiaomi à l'iPhone
Mar 23, 2024 pm 03:01 PM
Comment connecter un casque Bluetooth Xiaomi à un téléphone Apple_Introduction au tutoriel sur le couplage du casque Bluetooth Xiaomi à l'iPhone
Mar 23, 2024 pm 03:01 PM
1. Placez les écouteurs dans le boîtier de chargement et maintenez enfoncé le bouton situé sous le boîtier de chargement pendant dix secondes. 2. Sélectionnez Bluetooth dans le menu des paramètres du téléphone. 3. Allumez le bouton sur le côté droit de Bluetooth et connectez les écouteurs Xiaomi.
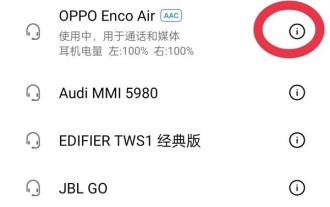 Comment récupérer les écouteurs perdus de oppo_Steps pour récupérer les écouteurs perdus de oppo
Apr 19, 2024 pm 04:25 PM
Comment récupérer les écouteurs perdus de oppo_Steps pour récupérer les écouteurs perdus de oppo
Apr 19, 2024 pm 04:25 PM
1. Entrez le périphérique Bluetooth de votre téléphone mobile et cliquez sur l'icône [i] après le nom du casque Bluetooth pour accéder à l'interface de configuration d'appairage. 2. Cliquez sur [Fonction casque]. 3. Cliquez sur [Trouver des écouteurs sans fil OPPO]. Lorsque les écouteurs sont à proximité, vous pouvez diffuser le son pour déterminer l'emplacement. Lorsque les écouteurs ne sont pas à proximité, vous pouvez voir le dernier emplacement. Conseil de l'éditeur : Pour utiliser la fonction « Rechercher des écouteurs sans fil OPPO », vous devez remplir les conditions suivantes : 1. Si vous souhaitez rechercher : EncoX, EncoW51, EncoFree, Encofree2, vous devez utiliser un téléphone mobile OPPO avec ColorOS7 ou supérieur. version du système à rechercher. 2. Si vous souhaitez rechercher : EncoPlay, EncoAir, vous devez utiliser un téléphone mobile OPPO avec ColorOS11 ou une version du système supérieure pour effectuer la recherche. 3
 Pourquoi n'y a-t-il pas de son dans la navigation Amap ?
Apr 02, 2024 am 05:09 AM
Pourquoi n'y a-t-il pas de son dans la navigation Amap ?
Apr 02, 2024 am 05:09 AM
Les raisons pour lesquelles il n'y a pas de son dans la navigation Amap incluent une mauvaise connexion des haut-parleurs, une baisse du volume de l'appareil, des paramètres Amap incorrects, des interférences d'application en arrière-plan, le mode silencieux ou vibreur du téléphone portable et des problèmes d'autorisation du système. Les solutions sont les suivantes : vérifiez la connexion du haut-parleur ; réglez le volume ; vérifiez les paramètres de la carte Amap ; fermez les applications en arrière-plan ; accordez les autorisations ; redémarrez l'appareil ;
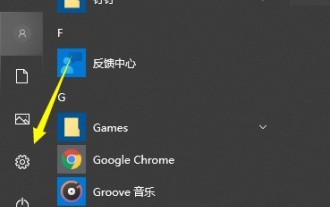 Comment connecter un casque Bluetooth à un ordinateur Win10_Comment connecter un casque Bluetooth à un ordinateur Win10
Mar 27, 2024 pm 03:00 PM
Comment connecter un casque Bluetooth à un ordinateur Win10_Comment connecter un casque Bluetooth à un ordinateur Win10
Mar 27, 2024 pm 03:00 PM
1. Cliquez sur le logo Windows dans le coin inférieur gauche de l'ordinateur, puis cliquez sur le logo Paramètres à gauche. 2. Sélectionnez les options de l'appareil à saisir. 3. Sélectionnez Bluetooth et ses appareils dans la barre des appareils à gauche, puis cliquez pour ajouter Bluetooth ou d'autres appareils. 4. Dans l'option contextuelle Ajouter un appareil, cliquez sur Bluetooth. 5. Entrez dans le processus de recherche. Une fois la recherche terminée, sélectionnez le périphérique Bluetooth auquel vous souhaitez vous connecter. 6. Après avoir sélectionné le périphérique Bluetooth à connecter, cliquez sur Connecter. 7. Une fois la connexion réussie, l'appareil connecté sera affiché sur la page Bluetooth et autres appareils. Vous pouvez alors utiliser l'appareil Bluetooth pour effectuer des tâches de transmission.
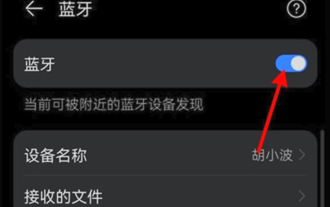 Comment coupler les casques Bluetooth Huawei avec de nouveaux appareils
Mar 29, 2024 am 10:06 AM
Comment coupler les casques Bluetooth Huawei avec de nouveaux appareils
Mar 29, 2024 am 10:06 AM
Comment coupler un casque Bluetooth Huawei avec un nouvel appareil 1. Avec le casque dans la boîte et le couvercle ouvert, appuyez et maintenez le bouton enfoncé pendant plus de 10 secondes jusqu'à ce que le voyant de la boîte clignote en blanc pour passer en mode de ré-appairage. 2. Activez Bluetooth sur votre téléphone, recherchez les appareils pouvant être couplés et cliquez sur le nom Bluetooth du casque, FreeBuds3, pour le coupler. Lors de la connexion à un téléphone Huawei, après avoir activé le Bluetooth du téléphone, une boîte de dialogue de découverte automatique de proximité avec le nom et l'image du casque apparaîtra sur le téléphone. Cliquez sur Connecter et le casque sera connecté. 4. Ou ouvrez l'application Smart Life, cliquez sur le bouton « + » dans le coin supérieur droit, scannez l'appareil et ajoutez-le. Comment coupler des écouteurs sans fil Huawei ? Cet article utilise Huawei P40 (connecté à Huawei FreeBuds3) comme cas pour expliquer. 1. Placez le corps du casque sans fil Huawei dans le boîtier de chargement et ouvrez-le.
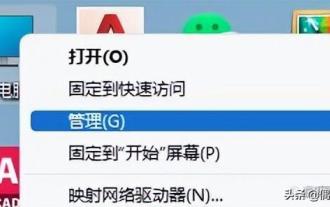 Pourquoi les casques Bluetooth sont-ils toujours intermittents et comment y faire face Introduction détaillée : Introduction aux raisons pour lesquelles le son Bluetooth est intermittent.
Mar 10, 2024 am 10:31 AM
Pourquoi les casques Bluetooth sont-ils toujours intermittents et comment y faire face Introduction détaillée : Introduction aux raisons pour lesquelles le son Bluetooth est intermittent.
Mar 10, 2024 am 10:31 AM
C'est très ennuyeux lorsque les casques ou haut-parleurs Bluetooth sont intermittents. Laissez-moi les dépanner un par un. 1. Résoudre les problèmes matériels : tout d'abord, essayez de connecter le téléphone mobile au casque ou à la chaîne stéréo via Bluetooth pour vous assurer que la transmission du son est normale. Ensuite, passez le téléphone du Wi-Fi au réseau mobile pour vérifier les performances sonores. Si l'appareil Bluetooth n'émet pas de son intermittent sur le réseau mobile mais bien sur le Wi-Fi, cela peut être dû à des interférences entre le Wi-Fi et le Bluetooth. Si le son de votre casque ou haut-parleur Bluetooth est toujours interrompu après la connexion à votre téléphone et l'utilisation du réseau mobile, cela peut être dû à un problème avec le périphérique Bluetooth lui-même. Il est recommandé d'essayer un autre appareil pour le tester. Si le problème persiste, il est probable que l'appareil lui-même soit défectueux. 3. Il existe une autre situation étrange que peu de gens remarquent.
 Que dois-je faire si win11 Bluetooth ne parvient pas à se connecter ? Analyse du problème selon lequel Win11 Bluetooth ne peut pas se connecter et ne peut que s'appairer
Mar 16, 2024 pm 06:30 PM
Que dois-je faire si win11 Bluetooth ne parvient pas à se connecter ? Analyse du problème selon lequel Win11 Bluetooth ne peut pas se connecter et ne peut que s'appairer
Mar 16, 2024 pm 06:30 PM
Lorsque nous utilisons l'ordinateur, nous constaterons que Win11 ne peut pas se connecter à Bluetooth. Alors, que devons-nous faire si Win11 ne peut pas se connecter à Bluetooth ? Les utilisateurs peuvent activer l'option de service d'assistance Bluetooth ou saisir l'adaptateur réseau dans le gestionnaire de périphériques pour fonctionner. Laissez ce site présenter soigneusement aux utilisateurs l'analyse du problème selon lequel Win11 Bluetooth ne peut pas se connecter et ne peut être que couplé. Win11 Bluetooth ne peut pas se connecter et ne peut que s'appairer. Étape 1 : 1. Exécutez (Win+R), entrez la commande [services.msc] et appuyez sur [OK ou Entrée] pour ouvrir rapidement le service. 2. Dans la fenêtre du service, recherchez le nom [Bluetooth Support Service]. 3. Double-cliquez pour ouvrir [Service d'assistance Bluetooth], si l'état du service est arrêté
 Mar 22, 2024 pm 08:30 PM
Mar 22, 2024 pm 08:30 PM
L'Apple 14 n'est pas équipé d'une prise casque 3,5 mm au sens traditionnel du terme, il ne peut donc pas être directement branché sur un casque ordinaire. Si vous avez besoin d'écouter de l'audio, vous ne pouvez le connecter qu'à l'aide d'un adaptateur ou d'accessoires à l'aide d'un. interface dédiée. Tutoriel d'utilisation de la liaison pour casque filaire Apple 14 A : Utilisez un casque ou un adaptateur à interface dédiée 1. Veuillez noter que l'ensemble de la série iPhone 14 ne fournit plus de prise en charge directe des casques filaires. 2. Depuis la sortie de l'iPhone 7, Apple n'a pas fourni de prise casque 3,5 mm sur les nouveaux modèles. 3. Si vous souhaitez utiliser des écouteurs filaires sur iPhone 14, il est recommandé de choisir un casque équipé d'un câble adaptateur dédié et d'une interface Thunderbolt. 4. Achetez sur la boutique d’accessoires en ligne officielle d’Apple, également lancée par de nombreux fabricants tiers.





