 tutoriels informatiques
tutoriels informatiques
 Dépannage
Dépannage
 Comment connecter le cordon d'alimentation lors de l'assemblage d'un ordinateur ?
Comment connecter le cordon d'alimentation lors de l'assemblage d'un ordinateur ?
Comment connecter le cordon d'alimentation lors de l'assemblage d'un ordinateur ?
Pendant le processus d'assemblage d'un ordinateur, connecter correctement le cordon d'alimentation est un problème courant. L'éditeur PHP Xinyi présentera en détail la méthode de connexion correcte du cordon d'alimentation dans cet article pour aider tout le monde à résoudre facilement les problèmes d'assemblage.

Comment brancher le cordon d'alimentation de l'ordinateur assemblé ?
Lors de l'assemblage du cordon d'alimentation de l'ordinateur, vous devez connecter le cordon d'alimentation à l'alimentation électrique et à l'hôte de l'ordinateur. Voici les étapes générales :
1. Débranchez l'alimentation : assurez-vous que l'alimentation électrique et l'hôte de l'ordinateur sont éteints et débranchez la fiche d'alimentation.
2. Connectez l'alimentation : Insérez la fiche du cordon d'alimentation dans la prise correspondante de l'alimentation. La prise du bloc d'alimentation est généralement située à l'arrière du bloc d'alimentation et possède une fente de forme spéciale pour garantir que la fiche est correctement connectée.
3. Connectez-vous à l'hôte : recherchez l'interface d'alimentation à l'arrière de l'ordinateur hôte, généralement située en haut ou en bas de l'hôte. Branchez l'autre extrémité du cordon d'alimentation dans la prise de courant de l'ordinateur hôte.
4. Fixez les câbles : utilisez des attaches de câbles ou des faisceaux de câbles pour fixer le cordon d'alimentation autour de l'hôte afin de garantir que les câbles sont propres et sûrs.
5. Vérifiez la connexion : assurez-vous que le cordon d'alimentation est fermement connecté à l'alimentation électrique et à la prise hôte de l'ordinateur, sans jeu.
6. Réalimentation : insérez la fiche d'alimentation dans la prise de courant et allumez l'interrupteur d'alimentation pour alimenter l'ordinateur.
Lorsque vous connectez le cordon d'alimentation, assurez-vous de choisir une alimentation qui répond aux exigences matérielles de votre ordinateur et assurez-vous que le cordon d'alimentation est correctement installé et assemblé pour garantir une connexion sécurisée. Si vous rencontrez des problèmes lors de la connexion, il est recommandé de se référer au manuel de l'alimentation ou de l'ordinateur hôte, ou de demander l'aide d'un professionnel. Soyez également prudent lors de l'assemblage du cordon d'alimentation et assurez-vous de suivre les procédures de sécurité appropriées pour protéger votre propre sécurité.
Comment brancher le cordon d'alimentation lors de l'assemblage d'un ordinateur ?
1. Retirez la carte mère, retirez le processeur et installez-le, réparez le ventilateur, branchez la mémoire et rangez-la.
2. Retirez les couvercles des deux côtés du châssis, installez le bloc d'alimentation et vissez les vis du plateau de la carte mère dans le châssis à la position désignée.
3. Manipulez le déflecteur de la carte mère en fonction de la position de l'interface, insérez-le dans le cadre arrière du châssis, placez correctement la carte mère dans le châssis et serrez doucement les vis. Pour des graphiques indépendants, cassez le petit déflecteur PCI-E, insérez la carte graphique et fixez-la avec des vis.
4. Branchez le cordon d'alimentation à 24 + 4 broches. Si le cordon à 4 broches est trop long, faites-le un nœud.
5. Séparez les câbles USB et jack audio avant avec les lettres USB et AUDIO à l'arrière du châssis, et insérez-les respectivement dans l'emplacement pour broche USB et dans l'emplacement pour broche AUDIO de la carte mère pour éviter une mauvaise insertion. L'emplacement pour broche USB se trouve généralement dans le coin inférieur droit de la carte mère et il y a une marque USB sous l'emplacement pour broche. L'emplacement de la broche AUDIO est généralement situé au milieu et en bas à gauche de la carte mère.
6. Nouez l'interrupteur, le redémarrage, l'indicateur du disque dur et les autres fils sur le châssis. Généralement, ce type de prise sur la carte mère est adjacent à l'USB. Dans le coin inférieur droit de la carte mère, il y a des lettres indiquant le. fiches correspondantes. Par exemple, HDLED est l'indicateur de disque dur, RST est un démarrage à froid, POW-SW est un démarrage, SPEAKER est un klaxon d'alarme et POW-LED est un voyant d'alimentation. Branchez-les simplement un par un.
7. Retirez le déflecteur au niveau du lecteur optique du châssis (la tête de la carte peut être poussée vers l'arrière et retirée). Insérez le lecteur optique et fixez-le avec des vis.
8. Retirez le câble de données du lecteur optique et du disque dur. S'il s'agit d'un câble de données de port parallèle, veuillez confirmer qu'il y a une interface IDE sur la carte mère. Le câble du port série est généralement plus long. Après avoir formé une forme en spirale avec vos doigts, vous pouvez l'insérer séquentiellement dans le port du port série de la carte mère, puis brancher les câbles d'alimentation du lecteur optique et du disque dur.
9. Utilisez du fil à nouer pour rassembler et réparer les fils en désordre de manière appropriée. Installez les capots latéraux dans l'ordre. Vous avez terminé, l'étape suivante consiste à partitionner le disque dur et à créer un système.
Expérience purement personnelle, tout manquement sera discuté ensemble. La reproduction est interdite.
Comment connecter le circuit d'alimentation de l'ordinateur assemblé ?
1. Retirez la carte mère, retirez le processeur et installez-le, réparez le ventilateur, branchez la mémoire et rangez-la.
2. Retirez les couvercles des deux côtés du châssis, installez le bloc d'alimentation et vissez les vis du plateau de la carte mère dans le châssis à la position désignée.
3. Manipulez le déflecteur de la carte mère en fonction de la position de l'interface, insérez-le dans le cadre arrière du châssis, placez correctement la carte mère dans le châssis et serrez doucement les vis. Pour des graphiques indépendants, cassez le petit déflecteur PCI-E, insérez la carte graphique et fixez-la avec des vis.
4. Branchez le cordon d'alimentation à 24 + 4 broches. Si le cordon à 4 broches est trop long, faites-le un nœud.
5. Séparez les câbles USB et jack audio avant avec les lettres USB et AUDIO à l'arrière du châssis, et insérez-les respectivement dans l'emplacement pour broche USB et dans l'emplacement pour broche AUDIO de la carte mère pour éviter une mauvaise insertion. L'emplacement pour broche USB se trouve généralement dans le coin inférieur droit de la carte mère et il y a une marque USB sous l'emplacement pour broche. L'emplacement de la broche AUDIO est généralement situé au milieu et en bas à gauche de la carte mère.
6. Nouez l'interrupteur, le redémarrage, l'indicateur du disque dur et les autres fils sur le châssis. Généralement, ce type de prise sur la carte mère est adjacent à l'USB. Dans le coin inférieur droit de la carte mère, il y a des lettres indiquant le. fiches correspondantes. Par exemple, HDLED est l'indicateur de disque dur, RST est un démarrage à froid, POW-SW est un démarrage, SPEAKER est un klaxon d'alarme et POW-LED est un voyant d'alimentation. Branchez-les simplement un par un.
7. Retirez le déflecteur au niveau du lecteur optique du châssis (la tête de la carte peut être poussée vers l'arrière et retirée). Insérez le lecteur optique et fixez-le avec des vis.
8. Retirez le câble de données du lecteur optique et du disque dur. S'il s'agit d'un câble de données de port parallèle, veuillez confirmer qu'il y a une interface IDE sur la carte mère. Le câble du port série est généralement plus long. Après avoir formé une forme en spirale avec vos doigts, vous pouvez l'insérer séquentiellement dans le port du port série de la carte mère, puis brancher les câbles d'alimentation du lecteur optique et du disque dur.
9. Utilisez du fil à nouer pour rassembler et réparer les fils en désordre de manière appropriée. Installez les capots latéraux dans l'ordre. Vous avez terminé, l'étape suivante consiste à partitionner le disque dur et à créer un système.
Expérience purement personnelle, tout manquement sera discuté ensemble. La reproduction est interdite.
Comment connecter le cordon d'alimentation de la carte mère et le cordon d'alimentation de l'ordinateur assemblé ?
Il y a des amis proches dans la mer et il y a des voisins dans le monde.
La fenêtre contient la neige Qianqiu de Xiling, et la porte est amarrée à un navire à des milliers de kilomètres de Dongwu.
Le pays est découpé par des montagnes et des rivières, et la végétation printanière de la ville est profonde.
Vivant au fond de la ville de Foujia, le printemps est parti et l'été est encore clair.
Dois-je acheter le cordon d'alimentation séparément lors de l'assemblage d'un ordinateur ?
Ne l'achetez pas séparément
Vous n'avez pas besoin d'acheter le câble vous-même. Lorsque vous achetez un disque dur, le disque dur est livré avec son propre câble de disque dur ; l'alimentation est livrée avec divers câbles d'interface ; la carte mère est également livrée avec son propre câble de disque dur, et le châssis est livré avec des câbles de signal et des câbles de port USB avant ; et les câbles d'alimentation. En d’autres termes, tout ce que vous achetez est livré avec un câble, vous n’avez donc pas besoin d’acheter des câbles supplémentaires. S'il n'est pas livré avec un câble, celui-ci est généralement retiré par le vendeur.
Lors de l'assemblage d'un ordinateur, comment connecter le cordon d'alimentation à découpage de l'ordinateur à la carte mère de l'ordinateur ?
Celui marqué Power SW est la broche de mise sous tension, qui est divisée en deux, qui sont les pôles positif et négatif. Insérez-les simplement selon les positions correspondantes sur la carte mère. Il n'y a aucun soin lors du branchement. Branchez simplement les pôles positifs et négatifs à l'envers, puis inversez-les. Généralement, cela n'endommagera pas l'ordinateur.
Combien de cordons d'alimentation y a-t-il pour assembler l'ordinateur et sont-ils branchés sur la multiprise ?
Le cordon d'alimentation de l'ordinateur, le cordon d'alimentation de l'ordinateur hôte doivent être branchés sur la prise de courant, le cordon d'alimentation du moniteur doit être branché sur la prise et le cordon d'alimentation de la chaîne stéréo doit être branché dans la prise de courant ! La base est trois !
Combien coûte le montage d'un ordinateur ?
Carte graphique rtx2060 2500 yuans (prend en charge le traçage de rayons)
cpu R5 3600 1400 yuans
Carte mère : B450 600 yuans
disque SSD m.2 500G 600 yuans
+ disque dur mécanique 4T conduire 600 yuans
Avec principal châssis Ventilateur + Alimentation 600w, 500 yuans
Deux clés USB 8G, 500 yuans
clavier et souris 100 yuans
Liste de montage de l'ordinateur ?
L'assemblage d'un ordinateur nécessite une liste de contrôle, car lorsque nous assemblons l'ordinateur, après avoir déterminé les exigences de configuration et de fonctionnement de l'ordinateur, nous pouvons acheter des cartes mères appropriées en ligne, puis déterminer l'alimentation électrique, la carte graphique et d'autres exigences de configuration en fonction sur la carte mère. Faites simplement une liste et demandez à l'usine ou au revendeur d'ordinateurs de l'acheter directement
Est-il possible d'assembler l'ordinateur ?
Assembler un ordinateur peut présenter certains avantages, tels que :
1. Configuration personnalisée : L'assemblage d'un ordinateur vous permet de choisir une configuration matérielle adaptée en fonction de vos besoins personnels, et vous pouvez choisir des composants plus adaptés en fonction de votre propre objectif et de votre budget. .
2. Rentabilité : L'assemblage d'un ordinateur est plus rentable que l'achat d'une machine de marque. Vous pouvez économiser des coûts en choisissant du matériel plus rentable.
3. Mise à niveau : L'assemblage d'un ordinateur est généralement plus facile pour mettre à niveau le matériel. Le matériel peut être mis à niveau ou remplacé à tout moment si nécessaire pour améliorer les performances de l'ordinateur.
4. Haut degré de liberté : lors de l'assemblage d'un ordinateur, vous pouvez choisir le design de l'apparence, la correspondance des couleurs, etc. en fonction de vos préférences personnelles, et vous pouvez créer un ordinateur unique.
Cependant, l'assemblage d'un ordinateur comporte également certains défis et risques, comme l'exigence de certaines connaissances et compétences professionnelles, le choix d'un matériel inapproprié pouvant entraîner des problèmes de compatibilité ou de mauvaises performances, des risques possibles lors du processus d'assemblage, etc. Par conséquent, si vous n’avez pas suffisamment d’expérience et de compétences, ou si vous ne connaissez pas grand chose en matériel informatique, il peut être plus approprié d’acheter une machine de marque.
Ce qui précède est le contenu détaillé de. pour plus d'informations, suivez d'autres articles connexes sur le site Web de PHP en chinois!

Outils d'IA chauds

Undresser.AI Undress
Application basée sur l'IA pour créer des photos de nu réalistes

AI Clothes Remover
Outil d'IA en ligne pour supprimer les vêtements des photos.

Undress AI Tool
Images de déshabillage gratuites

Clothoff.io
Dissolvant de vêtements AI

AI Hentai Generator
Générez AI Hentai gratuitement.

Article chaud

Outils chauds

Bloc-notes++7.3.1
Éditeur de code facile à utiliser et gratuit

SublimeText3 version chinoise
Version chinoise, très simple à utiliser

Envoyer Studio 13.0.1
Puissant environnement de développement intégré PHP

Dreamweaver CS6
Outils de développement Web visuel

SublimeText3 version Mac
Logiciel d'édition de code au niveau de Dieu (SublimeText3)
 Quoi de neuf dans Windows 11 KB5054979 et comment résoudre les problèmes de mise à jour
Apr 03, 2025 pm 06:01 PM
Quoi de neuf dans Windows 11 KB5054979 et comment résoudre les problèmes de mise à jour
Apr 03, 2025 pm 06:01 PM
Windows 11 KB5054979 Mise à jour: Guide d'installation et dépannage Pour la version Windows 11 24h2, Microsoft a publié la mise à jour cumulative KB5054979, qui comprend plusieurs améliorations et correctifs de bogues. Cet article vous guidera sur la façon d'installer cette mise à jour et de fournir une solution à la panne d'installation. À propos de Windows 11 24h2 KB5054979 KB5054979 a été publié le 27 mars 2025 et est une mise à jour de sécurité pour Windows 11 24h2 versions.net Framework 3.5 et 4.8.1. Cette mise à jour améliore la sécurité et
 Comment corriger la balise d'erreur 'quelque chose qui a mal tourné' 7q6ch dans Microsoft Office?
Mar 15, 2025 am 02:00 AM
Comment corriger la balise d'erreur 'quelque chose qui a mal tourné' 7q6ch dans Microsoft Office?
Mar 15, 2025 am 02:00 AM
La balise d'erreur «quelque chose qui a mal tourné» 7q6ch dans Microsoft Office perturbe votre flux de travail pendant les tâches essentielles telles que la création de documents ou la gestion des e-mails
 GTA V amélioré ERR_GFX_D3D_NOD3D12, Correction rapide de 4 manières
Mar 14, 2025 pm 08:04 PM
GTA V amélioré ERR_GFX_D3D_NOD3D12, Correction rapide de 4 manières
Mar 14, 2025 pm 08:04 PM
GTA 5 ERR_GFX_D3D_NOD3D12 Guide de correction d'erreur Grand Theft Auto v amélioré (GTA 5 Enhanced) est un jeu mis à niveau, mais certains joueurs rencontrent l'erreur "ERR_GFX_D3D_NOD3D12: DirectX 12 ou le coureur trouvé" Erreur lors du démarrage. Cet article fournit plusieurs solutions. Cause de l'erreur: cette erreur indique généralement que votre système manque une bibliothèque d'exécution DirectX 12 ou une carte graphique DirectX 12 compatible. Solution: Méthode 1: Installez la bibliothèque d'exécution DirectX Inspection
 AI limiter l'emplacement du fichier et le guide de protection des fichiers enregistrée
Mar 17, 2025 pm 10:05 PM
AI limiter l'emplacement du fichier et le guide de protection des fichiers enregistrée
Mar 17, 2025 pm 10:05 PM
La maîtrise de l'emplacement et de la protection des fichiers de sauvegarde de l'AI limite: un guide complet Vous prévoyez de plonger dans le RPG de science-fiction riche en action, Limite AI, lançant le 27 mars 2025? Comprendre votre emplacement de fichier de sauvegarde et mettre en œuvre des méthodes de protection robuste est
 Horaire I Enregistrer l'emplacement du fichier: comment accéder et sauvegarder
Mar 27, 2025 pm 08:03 PM
Horaire I Enregistrer l'emplacement du fichier: comment accéder et sauvegarder
Mar 27, 2025 pm 08:03 PM
Trouver votre horaire, j'enregistre des fichiers est crucial pour gérer et protéger les progrès de votre jeu. Ce guide vous montre comment localiser et sauvegarder vos données de sauvegarde. Où sont situés les fichiers de calendrier I Save? La sortie d'accès anticipé de l'annexe I a recueilli une position
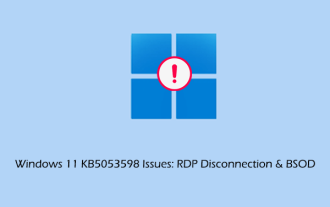 KB5053598 Émission de problèmes: RDP Disconnection et BSOD
Mar 14, 2025 pm 08:10 PM
KB5053598 Émission de problèmes: RDP Disconnection et BSOD
Mar 14, 2025 pm 08:10 PM
La mise à jour du patch de mars 2025 mardi, KB5053598, a provoqué des problèmes généralisés pour les utilisateurs de Windows 11. Beaucoup signalent les déconnexions RDP et les erreurs d'écran bleu (BSOD). Ce guide offre des solutions à ces problèmes. Windows 11 KB5053598 Mise à jour: RDP Disconne
 Windows 10 KB5055063: Quoi de neuf et comment le télécharger
Mar 31, 2025 pm 03:54 PM
Windows 10 KB5055063: Quoi de neuf et comment le télécharger
Mar 31, 2025 pm 03:54 PM
Windows 10 KB5055063 Mise à jour Détails et dépannage d'installation KB5055063 est une mise à jour du .NET Framework pour la version Windows 10 22H2, y compris des améliorations et des correctifs importantes. Cet article explorera KB5055063 en profondeur, y compris les méthodes de téléchargement et diverses façons de résoudre les problèmes de défaillance de l'installation. Introduction à Windows 10 KB5055063 KB5055063 est une mise à jour cumulative pour .NET Framework 3.5, 4.8 et 4.8.1 pour Windows 10 version 22H2, le 25 mars 2025
 Correction et conseils éprouvés pour KB5054980 NON installant
Mar 31, 2025 pm 02:40 PM
Correction et conseils éprouvés pour KB5054980 NON installant
Mar 31, 2025 pm 02:40 PM
Dépannage KB5054980 Problèmes d'installation sur Windows 11 Microsoft a sorti KB5054980 le 25 mars 2025, pour les versions Windows 11 22H2 et 23H2. Bien que cette mise à jour n'inclue pas de nouvelles fonctionnalités de sécurité, elle intègre tous les SecUri précédemment publiés





