
Question : Comment réinitialiser le sous-système Linux sur le système Windows 10 ? Introduction : Pour les utilisateurs utilisant le sous-système Linux sur Windows 10, il peut arriver que le sous-système doive être réinitialisé. Cet article fournira des étapes détaillées pour réinitialiser le sous-système Linux. Démarrage : si vous rencontrez des problèmes avec le sous-système Linux, tels qu'une application qui ne peut pas démarrer ou un système de fichiers corrompu, continuez à lire les instructions ci-dessous pour savoir comment réinitialiser le sous-système et restaurer les fonctionnalités normales.
Ouvrez la fenêtre des paramètres système, cliquez successivement sur [Applications], [Applications et fonctionnalités].
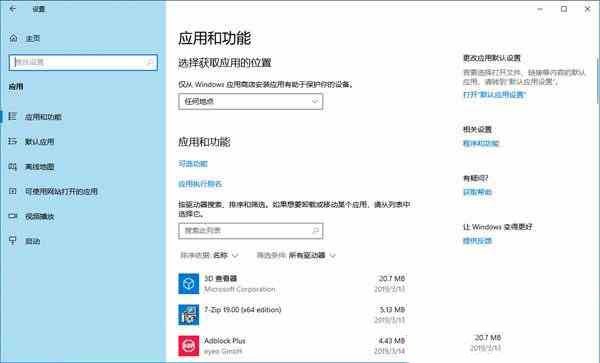
Faites glisser la fenêtre de droite et recherchez le sous-système Linux installé.
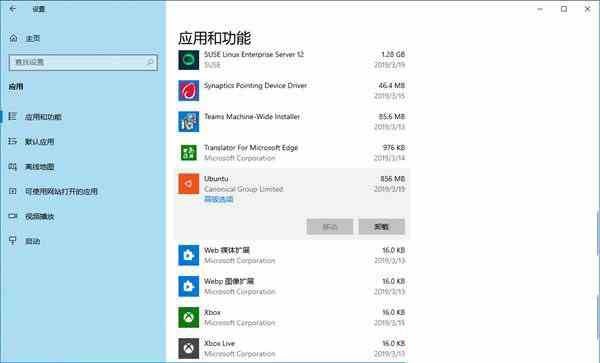
Ici, nous prenons [Ubuntu] comme exemple, double-cliquez pour l'ouvrir et cliquez sur le lien [Options avancées].
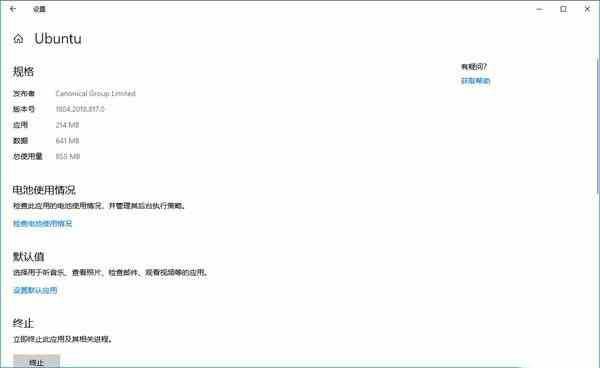
À ce stade, vous pouvez voir Terminer (situé sous le titre [Résiliation]), [Réparer] (situé sous le titre [Réinitialiser]), [Réinitialiser] (situé sous le titre [Réinitialiser]) et [Désinstaller ] (Situé sous la rubrique [Désinstaller]), il y a quatre boutons au total.
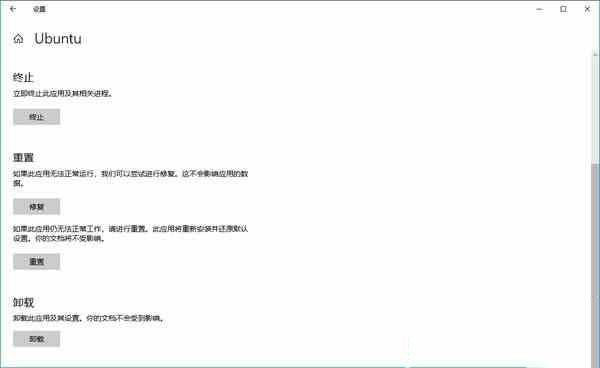
Cliquez sur le bouton [Réinitialiser] sous l'en-tête [Réinitialiser] et appuyez sur le bouton [Réinitialiser] lorsque la nouvelle fenêtre apparaît.
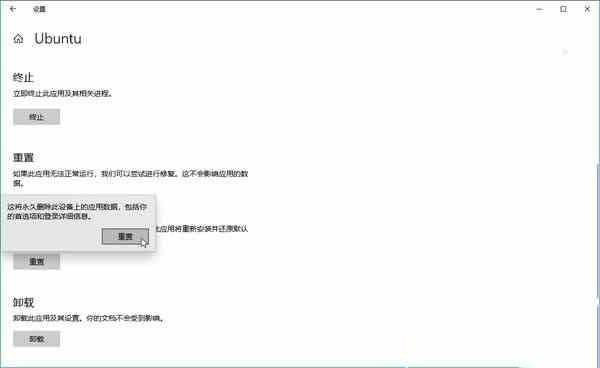
Lorsque l'opération de réinitialisation est terminée, vous pouvez voir une coche sur le côté droit du bouton de réinitialisation.
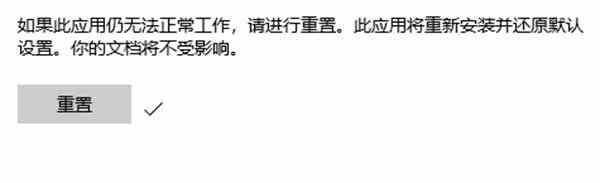
De plus, lorsque l'utilisateur démarre le sous-système Linux qui vient d'être réinitialisé, ce sous-système propre sera nouvellement installé, puis l'utilisateur devra le configurer à partir de zéro.
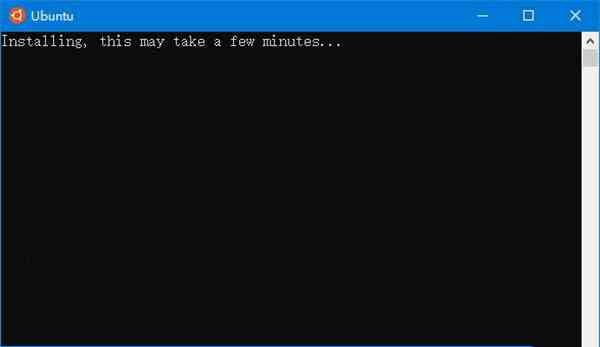
Ce qui précède est le contenu détaillé de. pour plus d'informations, suivez d'autres articles connexes sur le site Web de PHP en chinois!