Photoshop为普通袋装面膜作完美修图提亮
素材图片为塑料袋装产品图片,拍摄的时候由于角度及反光等效果不是很理想。处理过程:修图的时候先把产品调正,然后用通道等提取表面的印刷文案;根据原素材明暗等用手工画出高光及暗部,局部再增加一点细节纹理即可。
原图
最终效果

1、打开素材图片,使用钢笔工具将产品从背景中抠出来。 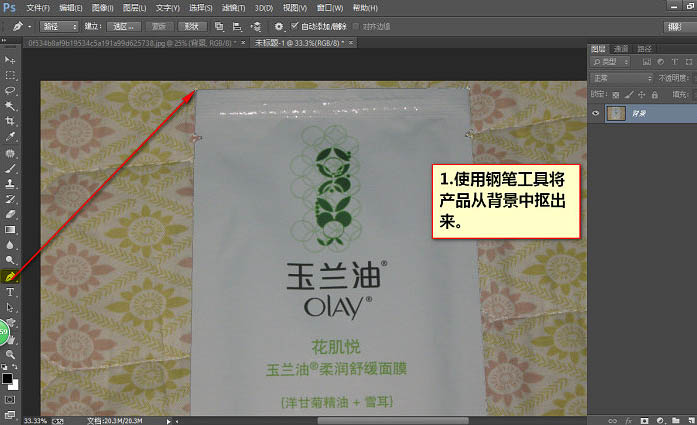
2、在背景图层上面新建一个图层。 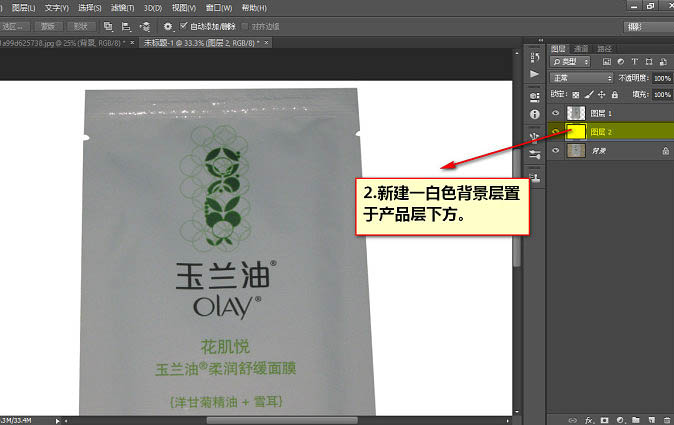
3、按Ctrl + R 调出参考线,选中产品层按Ctrl + T,右键选择斜切进行校正变形。 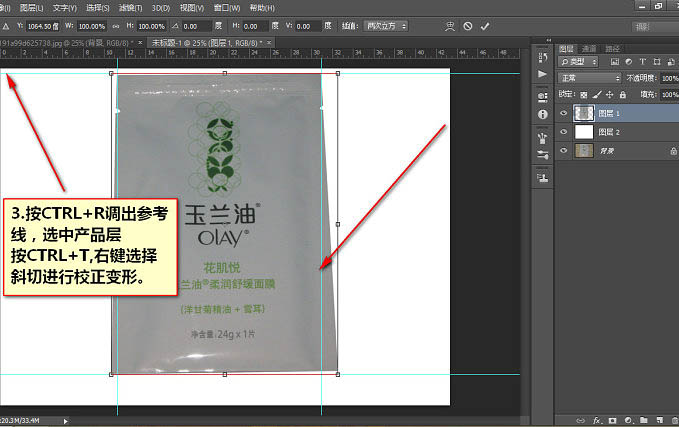
4、校正后效果如下图。 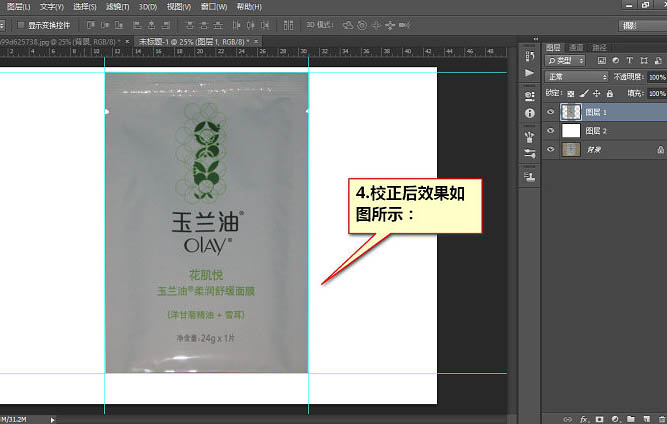
5、按Ctrl + L 键调出色阶选项卡,给产品调亮些。 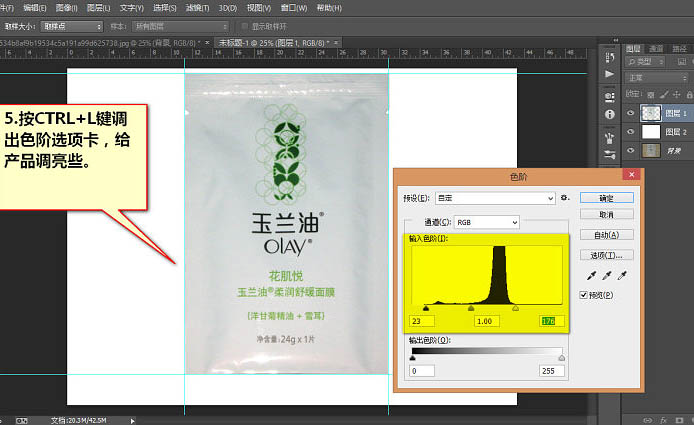
6、进入通道面板,观察各通道间的文案和背景的对比,可以发现蓝色通道对比较明显,复制蓝色通道。 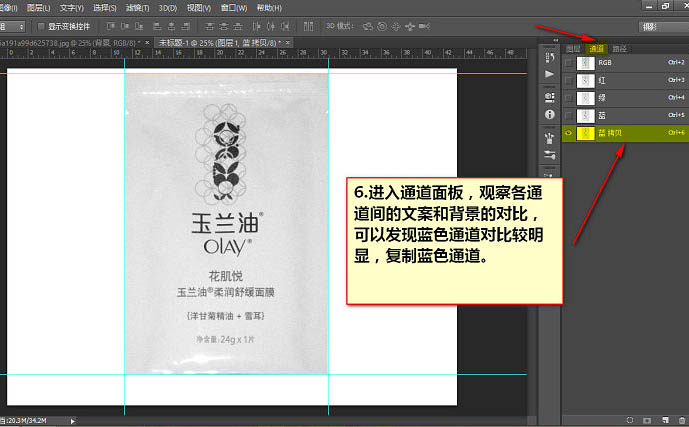
7、按Ctrl + L 调出色阶选项框,把对比进行调大。 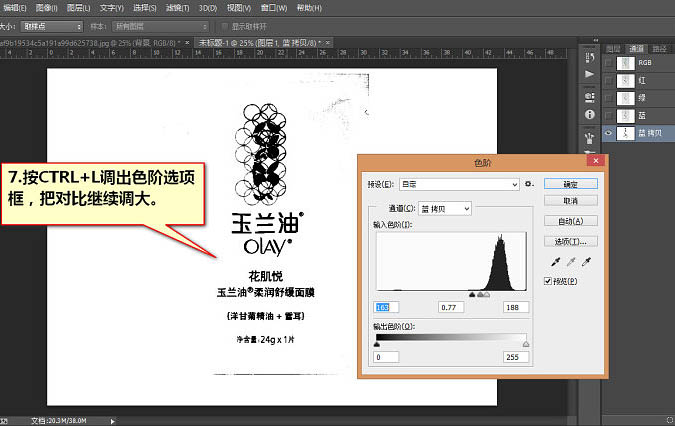
8、使用套索工具把文案部分圈中,然后按Ctrl + Shift + I 反选一下,把背景全部填充成白色。 
9,10、背景填充后效果。 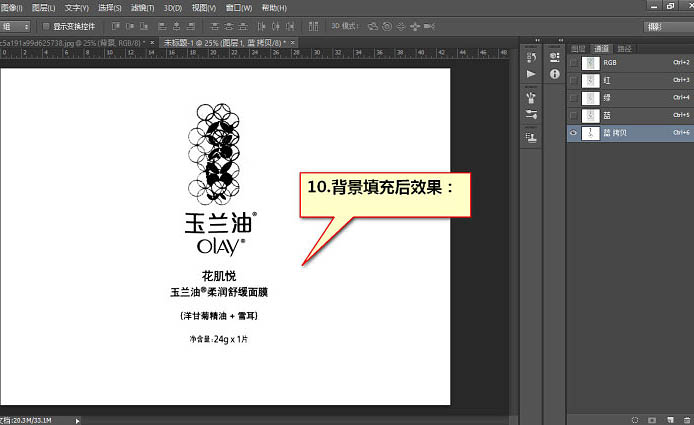
11、使用曲线调整工具让黑色更黑,让文案以外的其它杂色都调白,这样抠出来才比较实。 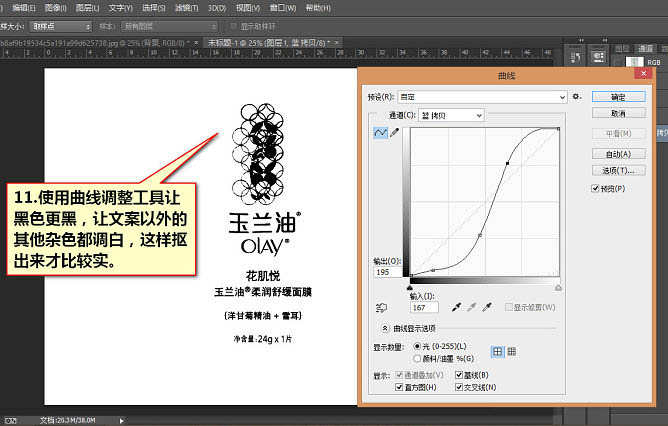
12、其它调不干净的小杂点可以用画笔工具直接画掉,然后按下Ctrl + I 将图像反相,反相后的效果如下图。接着按住Ctrl键,点击该通道即可自动载入选区。 
13、载入选区后点击图层面板,点图层1,按Ctrl + J 键把文案提取到一个单独的图层。 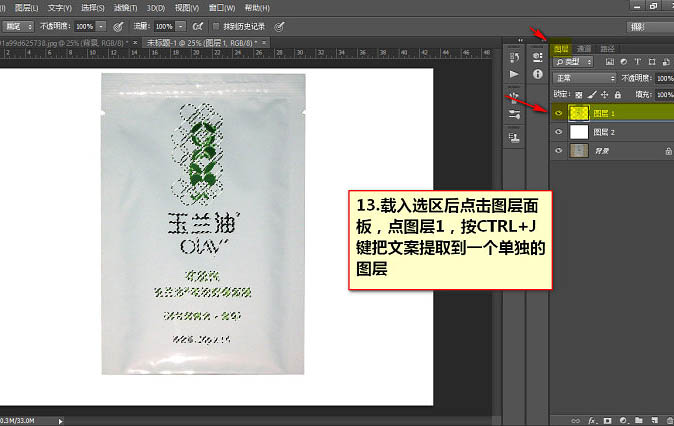
14、文案抠出来后的效果,如果觉得一层不够实,就再多复制一层。 
15、使用钢笔工具把封边和袋面给分开来。

Outils d'IA chauds

Undresser.AI Undress
Application basée sur l'IA pour créer des photos de nu réalistes

AI Clothes Remover
Outil d'IA en ligne pour supprimer les vêtements des photos.

Undress AI Tool
Images de déshabillage gratuites

Clothoff.io
Dissolvant de vêtements AI

AI Hentai Generator
Générez AI Hentai gratuitement.

Article chaud

Outils chauds

Bloc-notes++7.3.1
Éditeur de code facile à utiliser et gratuit

SublimeText3 version chinoise
Version chinoise, très simple à utiliser

Envoyer Studio 13.0.1
Puissant environnement de développement intégré PHP

Dreamweaver CS6
Outils de développement Web visuel

SublimeText3 version Mac
Logiciel d'édition de code au niveau de Dieu (SublimeText3)

Sujets chauds
 Comment utiliser Photoshop pour créer des graphiques sur les réseaux sociaux?
Mar 18, 2025 pm 01:41 PM
Comment utiliser Photoshop pour créer des graphiques sur les réseaux sociaux?
Mar 18, 2025 pm 01:41 PM
L'article détaille à l'aide de Photoshop pour les graphiques des médias sociaux, couvrant la configuration, les outils de conception et les techniques d'optimisation. Il met l'accent sur l'efficacité et la qualité de la création graphique.
 Comment préparer des images pour l'utilisation du Web dans Photoshop (taille du fichier, résolution, espace coloré)?
Mar 13, 2025 pm 07:28 PM
Comment préparer des images pour l'utilisation du Web dans Photoshop (taille du fichier, résolution, espace coloré)?
Mar 13, 2025 pm 07:28 PM
L'article discute de la préparation d'images pour l'utilisation du Web dans Photoshop, en nous concentrant sur l'optimisation de la taille du fichier, de la résolution et de l'espace colorimétrique. Le problème principal est d'équilibrer la qualité d'image avec des temps de chargement rapides.
 Comment utiliser efficacement les outils de déménagement de remplissage et de contenu de contenu de Photoshop?
Mar 13, 2025 pm 07:35 PM
Comment utiliser efficacement les outils de déménagement de remplissage et de contenu de contenu de Photoshop?
Mar 13, 2025 pm 07:35 PM
L'article discute de l'utilisation efficace de l'utilisation efficace de remplissage et de déplacement du contenu de Photoshop, offrant des conseils sur la sélection des zones source, l'évitement des erreurs et l'ajustement des paramètres pour des résultats optimaux.
 Comment préparer des images pour le Web à l'aide de Photoshop (optimiser la taille du fichier, la résolution)?
Mar 18, 2025 pm 01:35 PM
Comment préparer des images pour le Web à l'aide de Photoshop (optimiser la taille du fichier, la résolution)?
Mar 18, 2025 pm 01:35 PM
L'article discute de l'optimisation des images pour le Web à l'aide de Photoshop, en se concentrant sur la taille et la résolution des fichiers. Le principal problème est d'équilibrer la qualité et les temps de chargement.
 Comment utiliser les capacités d'édition vidéo de Photoshop?
Mar 18, 2025 pm 01:37 PM
Comment utiliser les capacités d'édition vidéo de Photoshop?
Mar 18, 2025 pm 01:37 PM
L'article explique comment utiliser Photoshop pour l'édition vidéo, détaillant les étapes pour importer, modifier et exporter des vidéos et mettre en évidence les fonctionnalités clés telles que le panneau de chronologie, les couches vidéo et les effets.
 Comment puis-je calibrer mon moniteur pour une couleur précise dans Photoshop?
Mar 13, 2025 pm 07:31 PM
Comment puis-je calibrer mon moniteur pour une couleur précise dans Photoshop?
Mar 13, 2025 pm 07:31 PM
L'article traite des moniteurs d'étalonnage pour une couleur précise dans Photoshop, des outils d'étalonnage, des effets de l'étalonnage incorrect et de la fréquence de recalibrage. Le principal problème est d'assurer la précision des couleurs.
 Comment créer des GIF animés dans Photoshop?
Mar 18, 2025 pm 01:38 PM
Comment créer des GIF animés dans Photoshop?
Mar 18, 2025 pm 01:38 PM
L'article discute de la création et de l'optimisation des GIF animés dans Photoshop, y compris l'ajout de trames aux GIF existants. L'accent principal est de l'équilibre entre la qualité et la taille du fichier.
 Comment préparer des images pour l'impression à l'aide de Photoshop (résolution, profils de couleurs)?
Mar 18, 2025 pm 01:36 PM
Comment préparer des images pour l'impression à l'aide de Photoshop (résolution, profils de couleurs)?
Mar 18, 2025 pm 01:36 PM
L'article guide la préparation d'images à l'impression dans Photoshop, en se concentrant sur la résolution, les profils de couleurs et la netteté. Il fait valoir que les profils de 300 PPI et CMYK sont essentiels pour les impressions de qualité.






