Photoshop巧用滤镜制作燃烧效果的放射球效果图
本教程主要使用Photoshop巧用滤镜制作燃烧效果的放射球效果图方法,教程制作出来的效果很不错,非常酷,教程难度不是很大,推荐过来,喜欢的朋友一起跟着教程来学习吧
看一下最终效果

1、新建文件,新建图层,点击菜单--滤镜--渲染--云彩

2、新建图层,将已经定义好的图案,通过油漆桶工具填充到新建的图层上,如图。


3、ctrl+E合并图层,ctrl+M调整一下对比度,如图

4、通过椭圆选框工具,绘制选区。点击菜单--滤镜--扭曲--球面化


5、ctrl+J复制图层,隐藏原图层。如图

6、点击菜单---滤镜--扭曲--极坐标,选择极坐标到平面坐标,如图


7、点击菜单---图像---图像旋转--90度顺时针

8、点击菜单---滤镜---风格化--风。可重复2次。如图
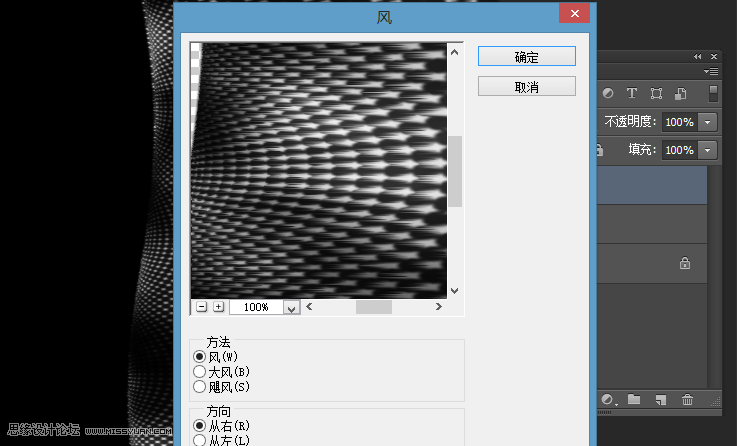

9、点击菜单---滤镜--模糊--动感模糊。如图

10、点击菜单---图像---图像旋转--90度逆时针。完成后,在点击菜单---滤镜--扭曲--极坐标,选择平面坐标到极坐标


11、ctrl+B调整色彩平衡如图,风别调整、阴影、中间调、高光。如图



12、ctrl+M调整,如图


13、找个火焰素材,输入文字进行合成如图,你可以任意发挥。

教程结束,以上就是Photoshop巧用滤镜制作燃烧效果的放射球效果图方法,希望大家喜欢本教程!

Outils d'IA chauds

Undresser.AI Undress
Application basée sur l'IA pour créer des photos de nu réalistes

AI Clothes Remover
Outil d'IA en ligne pour supprimer les vêtements des photos.

Undress AI Tool
Images de déshabillage gratuites

Clothoff.io
Dissolvant de vêtements AI

Video Face Swap
Échangez les visages dans n'importe quelle vidéo sans effort grâce à notre outil d'échange de visage AI entièrement gratuit !

Article chaud

Outils chauds

Bloc-notes++7.3.1
Éditeur de code facile à utiliser et gratuit

SublimeText3 version chinoise
Version chinoise, très simple à utiliser

Envoyer Studio 13.0.1
Puissant environnement de développement intégré PHP

Dreamweaver CS6
Outils de développement Web visuel

SublimeText3 version Mac
Logiciel d'édition de code au niveau de Dieu (SublimeText3)
 Quels sont les numéros de série photoshoppcs5 gratuits en permanence ?
Jul 06, 2023 am 10:00 AM
Quels sont les numéros de série photoshoppcs5 gratuits en permanence ?
Jul 06, 2023 am 10:00 AM
Les numéros de série photoshopcs5 gratuits en permanence sont : 1. 1330-1440-1602-3671-9749-7897 ; 2. 1330-1191-2998-6712-2520-5424 ; 4. 1330-1570-9599-9499-8092-8237 ; 5. 1330-1028-1662-3206-1688-5114, etc.
 Solution : Corriger les raccourcis clavier qui ne fonctionnent pas dans Photoshop
Sep 22, 2023 pm 03:17 PM
Solution : Corriger les raccourcis clavier qui ne fonctionnent pas dans Photoshop
Sep 22, 2023 pm 03:17 PM
Adobe Photoshop est la norme industrielle en matière de conception numérique, appréciée et utilisée quotidiennement par la communauté en ligne. Cependant, lorsque les raccourcis clavier bégayent ou échouent complètement, cela peut ralentir considérablement n'importe quel projet ou votre productivité globale sous Windows 11. Que vous soyez un designer expérimenté ou que vous vous initiiez simplement à la retouche photo, ces problèmes sont plus que de simples désagréments mineurs dans Photoshop et Photoshop CC. Tout d'abord, examinons les raisons courantes pour lesquelles les raccourcis personnalisés ou par défaut ne fonctionnent plus. Pourquoi mes raccourcis ne fonctionnent-ils pas dans Photoshop ? Personnaliser les paramètres de l'espace de travail : Parfois, l'ajustement ou le basculement entre les paramètres de l'espace de travail peut réinitialiser les raccourcis clavier. Sticky Keys : cette fonctionnalité d'accessibilité
 Guide pratique du traitement d'images C++ : implémentation d'effets spéciaux et de filtres d'image
Nov 27, 2023 am 11:40 AM
Guide pratique du traitement d'images C++ : implémentation d'effets spéciaux et de filtres d'image
Nov 27, 2023 am 11:40 AM
Dans les domaines de l’informatique et du traitement d’images, le C++ a toujours été l’un des langages de programmation les plus utilisés. Le traitement d'images est l'un des sous-domaines importants de la vision par ordinateur, comprenant l'analyse, le traitement et la reconnaissance d'images. Cet article présentera quelques concepts et techniques de base du traitement d'image C++ et fournira quelques exemples de codes pour implémenter des effets spéciaux et des filtres d'image afin d'aider les lecteurs à mieux comprendre et pratiquer le traitement d'image C++. 1. Bases du traitement d'image C++ 1.1 Formats de fichiers image couramment utilisés Dans le traitement d'images, nous devons généralement utiliser divers formats de fichiers image, notamment
 Trouvez un autre moyen ! Découvrez comment utiliser les filtres CSS pour créer des coins arrondis et des effets ondulés.
Oct 18, 2022 pm 08:21 PM
Trouvez un autre moyen ! Découvrez comment utiliser les filtres CSS pour créer des coins arrondis et des effets ondulés.
Oct 18, 2022 pm 08:21 PM
Cet article vous présentera une approche différente et expliquera comment utiliser les filtres CSS pour créer des coins arrondis et comment utiliser des coins arrondis pour obtenir un effet de vague. J'espère que cela vous sera utile !
 Parlons de la façon d'utiliser les filtres CSS pour obtenir des coins arrondis et des effets de vagues.
Jul 28, 2022 pm 07:42 PM
Parlons de la façon d'utiliser les filtres CSS pour obtenir des coins arrondis et des effets de vagues.
Jul 28, 2022 pm 07:42 PM
Comment utiliser CSS pour obtenir des coins arrondis et des effets de vagues ? L'article suivant vous montrera comment utiliser habilement les filtres CSS pour créer des coins arrondis et des effets de vagues. J'espère que cela vous sera utile !
 Utilisez intelligemment les filtres CSS3 pour créer des effets d'animation de commutation de texte !
Jul 20, 2022 am 10:55 AM
Utilisez intelligemment les filtres CSS3 pour créer des effets d'animation de commutation de texte !
Jul 20, 2022 am 10:55 AM
Cet article vous montrera comment utiliser les filtres CSS3 pour obtenir un effet d'animation de commutation flash de texte haut de gamme. J'espère que cela vous sera utile !
 Version Web officielle d'Adobe Photoshop Remplissage généré par l'IA et génération d'outils d'image étendus
Sep 29, 2023 pm 10:13 PM
Version Web officielle d'Adobe Photoshop Remplissage généré par l'IA et génération d'outils d'image étendus
Sep 29, 2023 pm 10:13 PM
Le service Web Photoshop d'Adobe (une version Web en ligne) est désormais généralement disponible. La version Web de Photoshop prendra bientôt en charge les outils de remplissage et de génération d'images étendus générés par l'IA, récemment publiés pour la version de bureau de Photoshop. Propulsées par le modèle d'IA générative Adobe Firefly, ces fonctionnalités sont disponibles dans le commerce et permettent aux utilisateurs d'ajouter, de supprimer ou d'agrandir rapidement des images à l'aide de descriptions textuelles dans plus de 100 langues tout en faisant correspondre les conditions d'éclairage et la perspective de l'image d'origine. La version Web de Photoshop fournit également bon nombre des outils les plus couramment utilisés de la version de bureau, mais avec une mise en page repensée pour offrir une expérience utilisateur plus « simplifiée » aux nouveaux utilisateurs de Photoshop. Cela inclut le début de cette année
 Comment gérer les documents numérisés flous
Jan 05, 2021 pm 03:09 PM
Comment gérer les documents numérisés flous
Jan 05, 2021 pm 03:09 PM
Méthode de traitement : 1. Ouvrez l'image numérisée à traiter dans le logiciel PS ; 2. Cliquez sur "Filtre" - "Affûtage" - "Affûtage intelligent" dans la barre d'outils supérieure 3. Dans la fenêtre contextuelle, sélectionnez en fonction de votre choix ; Aiguisez le rayon et cliquez sur "OK" ; 4. Cliquez sur "Fichier" - "Enregistrer sous" et enregistrez-le sous forme de fichier.






