最全的Photoshop CC中处理图像大小工具详解
今天脚本之家为大家带来了最全的Photoshop CC中处理图像大小工具介绍,教程很实用,对于正在学习PS的朋友很有帮助,推荐到脚本之家,喜欢的朋友一起来学习吧
今天的这篇文章讲的是大家经常用到的图像大小工具,PS CC中对这个工具进行了改进和更新,让我们在处理图片大小的时候,能够更好的保持原图的真实度。让我们一起来看下吧。
PS的核心是处理图像(通常是位图)。如果你能够自由操纵你创建的位图,将会收到意想不到的效果。
在改进之前,如果你的图片比较小,在处理图像大小时就会遇到困难。你可以放大图像(重新采样),但是图像的像素只有那么多,放大图像会使它变得模糊失真,这样就降低了图片的品质。处理这个问题的方法之一是使用滤镜>锐化,可以让失真后的图像恢复一点清晰度但效果不大。
这是PS CC改进之后的图像大小工具的界面。我们来看下它是如何操作的,选择图像>图像大小,显示升级后的图像大小的对话框:

首先你应该注意到的是,你可以调整对话框的大小从而调整图像预览窗口的大小,以便显示更多的图像。
这是调整后图像大小对话框:
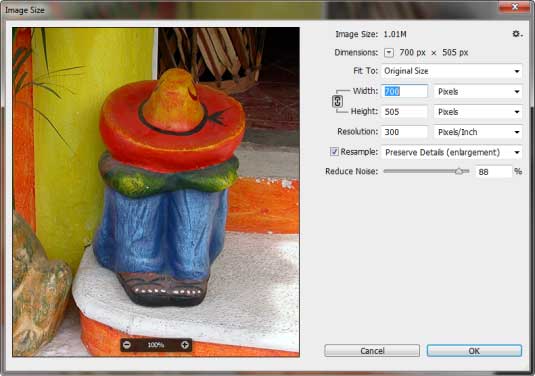
其次要注意的一点:在对话框的右侧可以看到多了一些新的控件。改变它们的设置可以改变图像的重新采样。
重新采样后有很多选项,下拉菜单后您可以访问以下的选项:自动,保留细节(扩大),两次立方(较平滑)(扩大),两次立方(较锐利)(缩小),两次立方(平滑渐变),邻边(硬边缘),和两次线性。你也可以通过键盘快捷键快速访问他们。
这里解释下它们的含义:
自动:Photoshop 根据文档类型以及是放大还是缩小文档来选取重新取样方法。
保留细节(扩大):选取该方法,可在放大图像时使用“减少杂色”滑块消除杂色。
两次立方(扩大):一种基于两次立方插值且旨在产生更平滑效果的有效图像放大方法。
两次立方(较锐利)(缩小):一种基于两次立方插值且具有增强锐化效果的有效图像减小方法。此方法在重新取样后的图像中保留细节。如果使用“两次立方(较锐利)”会使图像中某些区域的锐化程度过高,请尝试使用“两次立方”。
两次立方(平滑渐变):一种将周围像素值分析作为依据的方法,速度较慢,但精度较高。“两次立方”使用更复杂的计算,产生的平滑色调渐变比“邻近”或“两次线性”更为平滑。
邻近(硬边缘):一种速度快但精度低的图像像素模拟方法。该方法会在包含未消除锯齿边缘的插图中保留硬边缘并生成较小的文件。但是,该方法可能产生锯齿状效果,在对图像进行扭曲或缩放时或在某个选区上执行多次操作时,这种效果会变得非常明显。
两次线性:一种通过平均周围像素颜色值来添加像素的方法。该方法可生成中等品质的图像。
请注意,如果您选择保留细节的设置,减少杂色的滑块也会随之出现。这样你可以对图像质量的进行进一步的调整控制。
当你调整这些设置来改变你的图像时,你会发现这些重新采样工具总有一些是你用着最顺手的。而且,由于它们都是可访问的,你也可以多多尝试,去测试所有的选项,找出适合你的,效果也好的,这个过程最多只花几分钟。
在实际中操作过程中,你用到的保留细节和减少杂色这个选项会比较多。所以我建议你在选择单位时选择要百分比而不是像素(在你学习的时候),方便你知道图像放大或缩小了多少倍。当你对这些设置产生的不同效果都熟悉了之后,你可以尝试切换到厘米,英寸,像素等。
这里是一个例子在实际操作中,图像被采样的300%。

点击确定之后,软件会需要几秒钟的时间来处理图像。生成的新图像就是你调整之后的结果。
局限性
更新后的图像大小工具提供了更多的可能性,但也有一定的局限性,它们是:
a.操作之前,要确保图像质量好。要有良好的色彩饱和度,边缘清晰锐利,这些都是很重要的。
b.变黑变暗的阴影或者放大的亮点这些都不能被修复。
c.图像要有一定的大小。如果你的图像只是一个图标(100×100像素),不要对它抱太大期望,原因是它可能缺乏必要的色彩信息。
结论
在你决定使用这个新的图像大小工具之前,你首先要明白自己到底想要得到一个什么样的结果。如果你的图像是打算网页中使用,你想让它变大一点,这是没问题的;如果你打算使用用来打印的图像,这又不一样了。唯一的方法你要多去尝试,找到最适合的设置,如果不能就只能放弃这个图片了。
你可能会发现PS软件实际上会改善图像原有的清晰度和细节。我用了另外一张杂色很多图像来测试这个工具,就用了几秒钟,我利用减少杂色的滑块消除了大部分的杂色,效果很好。
上面的青蛙的那个屏幕截图,就是我把原始图像放大了800%后的效果。你可以看到眼睛周围有点点软化的感觉,总之,这个减少杂色的设置让人印象尤为深刻。
希望看完这些能让你更加了解PS CC中的图像大小工具,也希望你喜欢这个这篇文章哦!

Outils d'IA chauds

Undresser.AI Undress
Application basée sur l'IA pour créer des photos de nu réalistes

AI Clothes Remover
Outil d'IA en ligne pour supprimer les vêtements des photos.

Undress AI Tool
Images de déshabillage gratuites

Clothoff.io
Dissolvant de vêtements AI

AI Hentai Generator
Générez AI Hentai gratuitement.

Article chaud

Outils chauds

Bloc-notes++7.3.1
Éditeur de code facile à utiliser et gratuit

SublimeText3 version chinoise
Version chinoise, très simple à utiliser

Envoyer Studio 13.0.1
Puissant environnement de développement intégré PHP

Dreamweaver CS6
Outils de développement Web visuel

SublimeText3 version Mac
Logiciel d'édition de code au niveau de Dieu (SublimeText3)

Sujets chauds
 Quels sont les numéros de série photoshoppcs5 gratuits en permanence ?
Jul 06, 2023 am 10:00 AM
Quels sont les numéros de série photoshoppcs5 gratuits en permanence ?
Jul 06, 2023 am 10:00 AM
Les numéros de série photoshopcs5 gratuits en permanence sont : 1. 1330-1440-1602-3671-9749-7897 ; 2. 1330-1191-2998-6712-2520-5424 ; 4. 1330-1570-9599-9499-8092-8237 ; 5. 1330-1028-1662-3206-1688-5114, etc.
 Solution : Corriger les raccourcis clavier qui ne fonctionnent pas dans Photoshop
Sep 22, 2023 pm 03:17 PM
Solution : Corriger les raccourcis clavier qui ne fonctionnent pas dans Photoshop
Sep 22, 2023 pm 03:17 PM
Adobe Photoshop est la norme industrielle en matière de conception numérique, appréciée et utilisée quotidiennement par la communauté en ligne. Cependant, lorsque les raccourcis clavier bégayent ou échouent complètement, cela peut ralentir considérablement n'importe quel projet ou votre productivité globale sous Windows 11. Que vous soyez un designer expérimenté ou que vous vous initiiez simplement à la retouche photo, ces problèmes sont plus que de simples désagréments mineurs dans Photoshop et Photoshop CC. Tout d'abord, examinons les raisons courantes pour lesquelles les raccourcis personnalisés ou par défaut ne fonctionnent plus. Pourquoi mes raccourcis ne fonctionnent-ils pas dans Photoshop ? Personnaliser les paramètres de l'espace de travail : Parfois, l'ajustement ou le basculement entre les paramètres de l'espace de travail peut réinitialiser les raccourcis clavier. Sticky Keys : cette fonctionnalité d'accessibilité
 Comment gérer les documents numérisés flous
Jan 05, 2021 pm 03:09 PM
Comment gérer les documents numérisés flous
Jan 05, 2021 pm 03:09 PM
Méthode de traitement : 1. Ouvrez l'image numérisée à traiter dans le logiciel PS ; 2. Cliquez sur "Filtre" - "Affûtage" - "Affûtage intelligent" dans la barre d'outils supérieure 3. Dans la fenêtre contextuelle, sélectionnez en fonction de votre choix ; Aiguisez le rayon et cliquez sur "OK" ; 4. Cliquez sur "Fichier" - "Enregistrer sous" et enregistrez-le sous forme de fichier.
 À quelle entreprise appartient Photoshop ?
Jul 20, 2022 am 11:47 AM
À quelle entreprise appartient Photoshop ?
Jul 20, 2022 am 11:47 AM
Photoshop appartient à Adobe. Photoshop est un logiciel de traitement d'images développé et distribué par Adobe. Il traite principalement des images numériques composées de pixels. Adobe est une société américaine de logiciels informatiques dont le siège est à San Jose, en Californie. Elle est principalement engagée dans le développement de logiciels de production multimédia. Ses clients comprennent des entreprises, des travailleurs du savoir, des créatifs et des concepteurs, des partenaires OEM et des développeurs du monde entier.
 Version Web officielle d'Adobe Photoshop Remplissage généré par l'IA et génération d'outils d'image étendus
Sep 29, 2023 pm 10:13 PM
Version Web officielle d'Adobe Photoshop Remplissage généré par l'IA et génération d'outils d'image étendus
Sep 29, 2023 pm 10:13 PM
Le service Web Photoshop d'Adobe (une version Web en ligne) est désormais généralement disponible. La version Web de Photoshop prendra bientôt en charge les outils de remplissage et de génération d'images étendus générés par l'IA, récemment publiés pour la version de bureau de Photoshop. Propulsées par le modèle d'IA générative Adobe Firefly, ces fonctionnalités sont disponibles dans le commerce et permettent aux utilisateurs d'ajouter, de supprimer ou d'agrandir rapidement des images à l'aide de descriptions textuelles dans plus de 100 langues tout en faisant correspondre les conditions d'éclairage et la perspective de l'image d'origine. La version Web de Photoshop fournit également bon nombre des outils les plus couramment utilisés de la version de bureau, mais avec une mise en page repensée pour offrir une expérience utilisateur plus « simplifiée » aux nouveaux utilisateurs de Photoshop. Cela inclut le début de cette année
 Quelle entreprise a développé Photoshop ?
Jul 08, 2022 am 11:34 AM
Quelle entreprise a développé Photoshop ?
Jul 08, 2022 am 11:34 AM
Photoshop a été développé par Adobe Systems ; Photoshop est un logiciel de traitement graphique développé et distribué par « Adobe Systems », qui traite principalement des images numériques composées de pixels. Adobe Systems est une société multinationale américaine de logiciels informatiques dont le siège est à San Jose, en Californie.
 Quels outils utilisez-vous pour tracer des chemins dans Photoshop
Mar 19, 2021 pm 05:11 PM
Quels outils utilisez-vous pour tracer des chemins dans Photoshop
Mar 19, 2021 pm 05:11 PM
Dans Photoshop, vous pouvez utiliser « l'outil Plume » pour tracer des chemins. L'outil Plume est un outil utilisé pour créer des chemins. Après avoir créé un chemin, vous pouvez le modifier à nouveau. L'outil Plume est un outil de dessin vectoriel. Son avantage est qu'il peut dessiner des courbes douces et conserver un effet lisse après une mise à l'échelle ou une déformation.
 Comment puis-je faire correspondre la largeur du texte à la largeur d'une image/titre redimensionné dynamiquement ?
Aug 26, 2023 pm 01:17 PM
Comment puis-je faire correspondre la largeur du texte à la largeur d'une image/titre redimensionné dynamiquement ?
Aug 26, 2023 pm 01:17 PM
Dans cet article, nous apprendrons comment faire correspondre la largeur du texte à la largeur d'une image ou d'un titre de taille dynamique. Plongeons dans cet article pour en savoir plus sur la correspondance de la largeur du texte à la largeur de l'image. Faire correspondre la largeur du texte à la largeur de l'image Pour insérer une image dans une page Web ou un site Web, utilisez des balises HTML. Dans les sites Web modernes, les images sont liées aux pages Web à l’aide d’éléments contenant l’espace réservé à l’image. Cela empêche les sites Web d'ajouter des images directement aux pages Web. Syntaxe Ci-dessous la syntaxe de la balise<imgsrc=""alt=""width=""height="">Voyons l'exemple suivant pour obtenir






