
À mesure que la fréquence d’utilisation des ordinateurs augmente, la lenteur de l’ordinateur est devenue un problème qui touche de nombreux utilisateurs. En réponse à ce problème, l'éditeur PHP Xinyi a spécialement rassemblé une série de techniques d'accélération adaptées aux systèmes Windows 10, dans le but d'aider chacun à résoudre le problème des ordinateurs lents. Les sections suivantes présenteront ces conseils en détail pour vous aider à augmenter rapidement la vitesse de votre ordinateur et à améliorer votre efficacité au travail et votre expérience de divertissement.
1. Cliquez sur la barre de recherche, saisissez [powershell] et exécutez Windows Powershell en tant qu'administrateur.
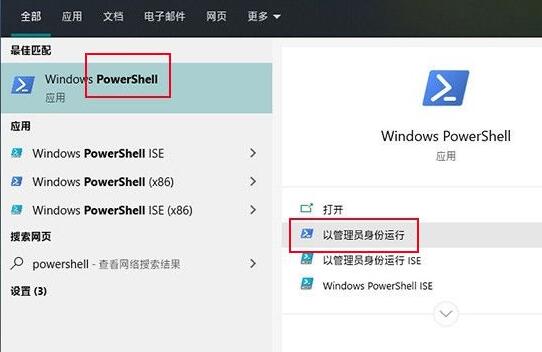
Exécutez Powershell en tant qu'administrateur
2 Selon votre type de disque dur, copiez le code ci-dessous dans Powershell et exécutez-le.
1) Disque dur SATA
powercfg -attributs 0012ee47-9041-4b5d-9b77-535fba8b1442 0b2d69d7-a2a1-449c-9680-f91c70521c60 -ATTRIB_HIDE
powercfg -attributs 0 012ee47-9041-4b5d-9b77-535fba8b1442 dab60367-53fe- 4fbc -825e-521d069d2456 -ATTRIB_HIDE
2) Disque dur M.2
powercfg -attributs 0012ee47-9041-4b5d-9b77-535fba8b1442 d639518a-e56d-4345-8af2-b9f32fb 261 09 -ATTRIB_HIDE
powercfg -attributs 0012ee47-9041 -4b5d- 9b77-535fba8b1442 fc95af4d-40e7-4b6d-835a-56d131dbc80e -ATTRIB_HIDE
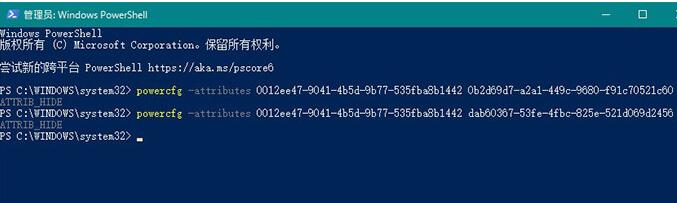
Collez le code directement dans Powershell pour l'exécuter (remarque pour distinguer votre propre type de disque dur)
3. Après l'exécution, ouvrez directement [Paramètres]. ] → [Système] →[Alimentation et veille]→[Autres paramètres d'alimentation], sélectionnez [Modifier les paramètres du plan]→[Modifier les paramètres d'alimentation avancés], vous verrez alors plusieurs nouveaux contenus ajoutés aux paramètres d'origine du disque dur, qui sont également divisé en disque dur SATA et disque dur M.2.
1) Disque dur SATA
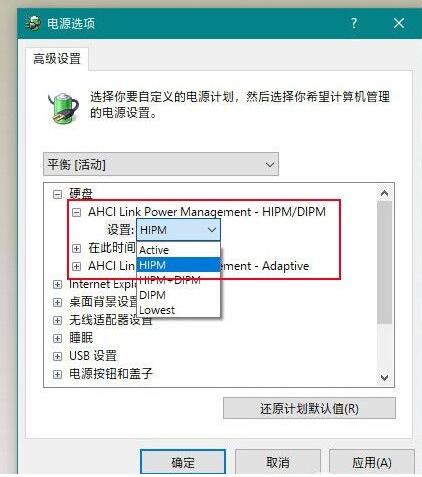
L'image montre les paramètres du disque dur SATA
Le disque dur SATA ajoute principalement deux paramètres, à savoir AHCI Link Power Management-HIPM/DIPM et AHCI Link Power Management-Adaptive. Parmi eux, [AHCI Link Power Management-HIPM/DIPM] est l'option de mode de LPM (Link Power Management, un mode d'économie d'énergie de SATA). En termes simples, il s'agit du mode d'économie d'énergie que le SSD exécutera.
WIN10 propose un total de cinq ensembles d'options, à savoir : Actif (toujours actif), HIPM (LPM initié par l'hôte), DIPM (LPM initié par le disque dur), Lowest (mode faible consommation). Habituellement, le gel du disque dur est dû à l'incompatibilité du mode LPM entre le disque dur et le système d'exploitation (par exemple, le SSD ne prend en charge que DIPM, mais il est défini sur HIPM dans WIN10. La solution consiste à le remplacer par [Actif]). désactivez le mode d'économie d'énergie.
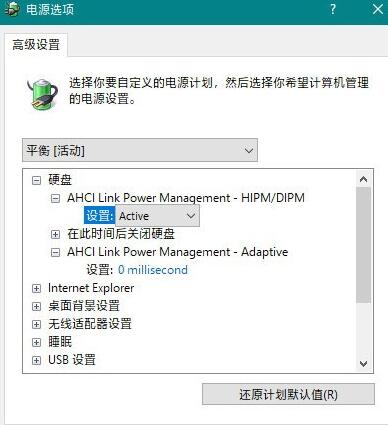
Il est recommandé aux utilisateurs de SATA d'utiliser les paramètres ci-dessus
[AHCI Link Power Management-Adaptive] est le temps d'attente pour que LPM passe du sommeil peu profond (partiel) au sommeil profond (veille). plus la fréquence d'entrée en sommeil profond (c'est-à-dire que plus le décalage est évident), il est recommandé de la régler sur [0 milliseconde] pour annuler les économies d'énergie profondes.
2) Disque dur M.2
Les paramètres du disque dur M.2 sont légèrement différents, ils sont [Délai d'inactivité NVMe principal] et [Tolérance de latence de transition de l'état d'alimentation NVMe principal], parmi lesquels [Délai d'inactivité NVMe principal] est le même que celui de SATA [AHCI Link Power Management-Adaptive] est similaire, c'est aussi le temps d'attente avant d'entrer automatiquement en mode d'économie d'énergie. Si vous recherchez des performances, vous pouvez définir cette valeur sur une valeur plus élevée, telle que 600. Si vous avez besoin de vous rafraîchir, définissez cette valeur sur une valeur plus petite, telle que 100.
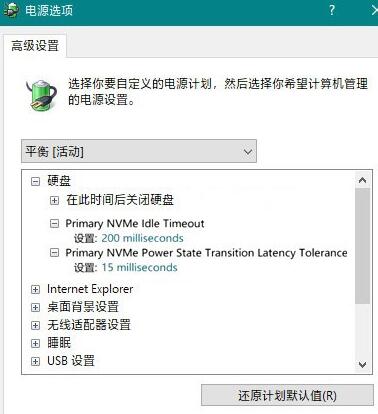
L'image montre les paramètres d'un disque dur M.2
[Tolérance de latence de transition de l'état d'alimentation NVMe primaire] est le temps de retard de commutation du mode d'alimentation. Plus la valeur est petite, moins il y a de retard (par exemple 10). . Cependant, il convient de noter que les disques durs M.2 sont différents des disques SATA et que la génération globale de chaleur est relativement anormale, vous devez donc être plus prudent lors de l'ajustement de ces deux valeurs.
Si le système informatique est visiblement bloqué, vous pouvez essayer la méthode ci-dessus et porter une attention particulière à la chaleur du disque dur M.2.
Ce qui précède est le contenu détaillé de. pour plus d'informations, suivez d'autres articles connexes sur le site Web de PHP en chinois!
 Le commutateur Bluetooth Win10 est manquant
Le commutateur Bluetooth Win10 est manquant
 Pourquoi toutes les icônes dans le coin inférieur droit de Win10 apparaissent-elles ?
Pourquoi toutes les icônes dans le coin inférieur droit de Win10 apparaissent-elles ?
 La différence entre le sommeil et l'hibernation Win10
La différence entre le sommeil et l'hibernation Win10
 Win10 suspend les mises à jour
Win10 suspend les mises à jour
 Que faire si le commutateur Bluetooth est manquant dans Windows 10
Que faire si le commutateur Bluetooth est manquant dans Windows 10
 win10 se connecte à une imprimante partagée
win10 se connecte à une imprimante partagée
 Nettoyer les fichiers indésirables dans Win10
Nettoyer les fichiers indésirables dans Win10
 Comment partager une imprimante dans Win10
Comment partager une imprimante dans Win10