
Avec la popularité des appareils électroniques, de plus en plus de personnes espèrent que leur ordinateur puisse s'allumer automatiquement. Pour les utilisateurs utilisant des systèmes Windows 10, une mise sous tension planifiée peut être réalisée via des paramètres simples. L'éditeur PHP Xigua vous présentera en détail les étapes de mise en place d'un démarrage planifié sur le système Windows 10 pour vous aider à résoudre facilement ce problème.
Le tutoriel est le suivant :
Tout d'abord, nous ouvrons l'ordinateur portable, trouvons l'application [Ce PC] sur le bureau, faisons un clic droit sur la souris et sélectionnons l'option [Gérer] pour entrer.
Dans la boîte de dialogue contextuelle, cliquez sur Planificateur de tâches dans la colonne de gauche. Après avoir accédé à la page, cliquez sur le bouton Créer une tâche de base dans la colonne de droite.
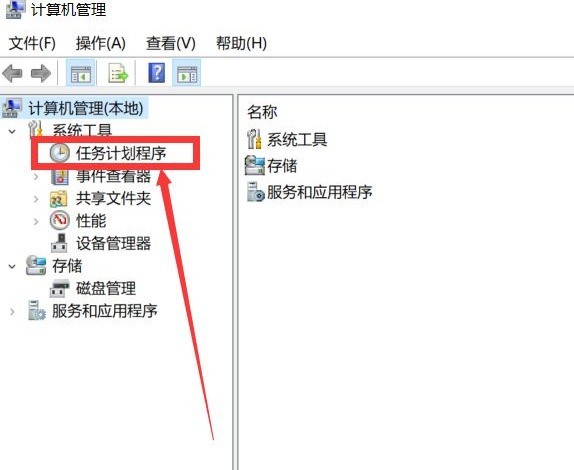
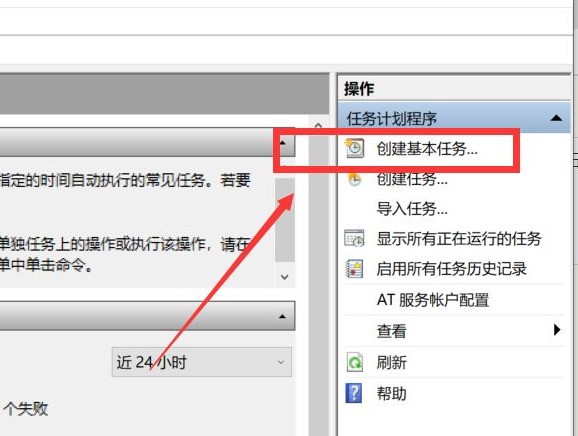
Dans la boîte de dialogue contextuelle, saisissez [Mise sous tension programmée] comme nom, cliquez sur le bouton [Suivant], puis sélectionnez la fréquence requise sur la page de déclenchement de la tâche.
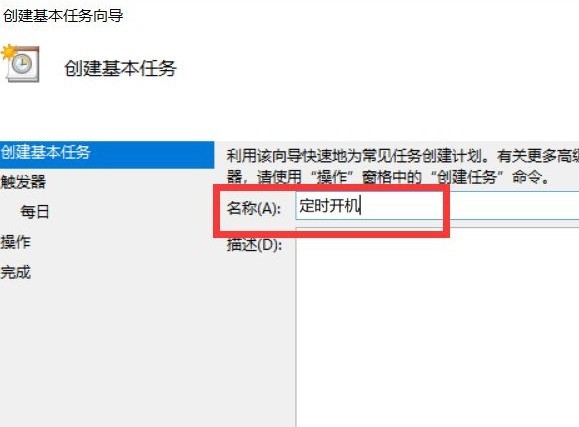
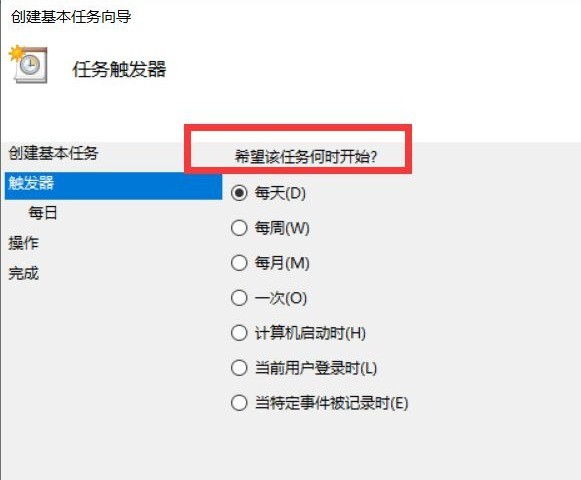
Cliquez sur Suivant, puis sélectionnez l'heure dont nous avons besoin, cliquez à nouveau sur Suivant, entrez le programme [gina", paramètre "-s -t 3600" dans les options du programme ou du script, après avoir rempli, cliquez sur Suivant, cliquez pour compléter
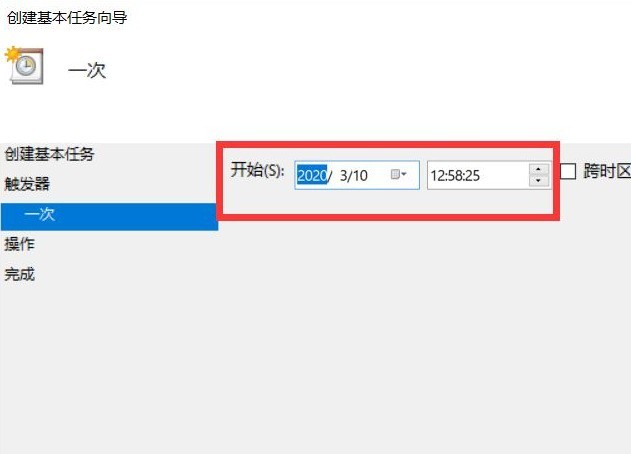 .
.
Ce qui précède est le contenu détaillé de. pour plus d'informations, suivez d'autres articles connexes sur le site Web de PHP en chinois!
 Le commutateur Bluetooth Win10 est manquant
Le commutateur Bluetooth Win10 est manquant
 Pourquoi toutes les icônes dans le coin inférieur droit de Win10 apparaissent-elles ?
Pourquoi toutes les icônes dans le coin inférieur droit de Win10 apparaissent-elles ?
 La différence entre le sommeil et l'hibernation Win10
La différence entre le sommeil et l'hibernation Win10
 Win10 suspend les mises à jour
Win10 suspend les mises à jour
 Que faire si le commutateur Bluetooth est manquant dans Windows 10
Que faire si le commutateur Bluetooth est manquant dans Windows 10
 win10 se connecte à une imprimante partagée
win10 se connecte à une imprimante partagée
 Nettoyer les fichiers indésirables dans Win10
Nettoyer les fichiers indésirables dans Win10
 Comment partager une imprimante dans Win10
Comment partager une imprimante dans Win10