
Vous ne savez pas comment créer un graphique de coordonnées de risque dans Excel ? Ne vous inquiétez pas, l'éditeur PHP Apple vous propose un guide détaillé ! Ce didacticiel approfondira le concept des graphiques de coordonnées de risque, vous guidant étape par étape dans la création de votre propre graphique. Que vous soyez un utilisateur débutant ou expérimenté d'Excel, ce guide vous fournit des instructions claires et faciles à suivre, étape par étape. En lisant ce qui suit, vous acquerrez les connaissances et les compétences nécessaires pour créer une carte de coordonnées des risques.
1. Sélectionnez la zone de données - cliquez sur Insérer - Graphique recommandé.
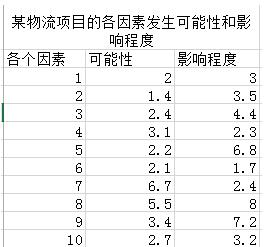

2. Tous les graphiques - nuages de points.
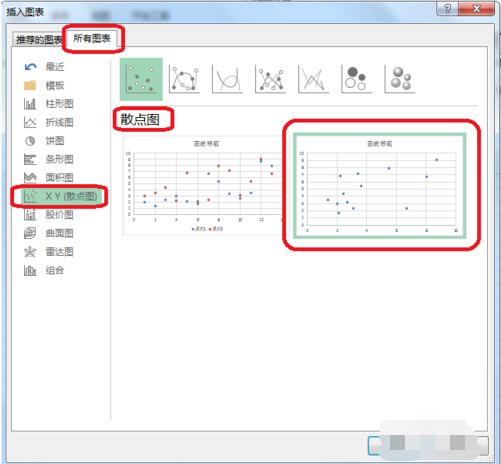
3. Double-cliquez - définissez le format de l'axe - les unités (définies selon vos besoins).
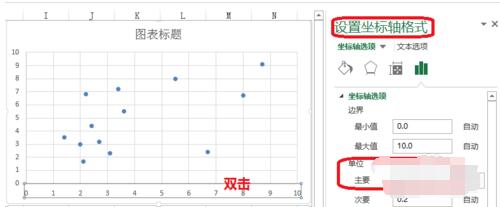
4. Double-cliquez - Formater la série de données - Marquer (ajustez la taille des options de marque de données).
Rembourrage – Pas de rembourrage.
Bordure - ligne continue.
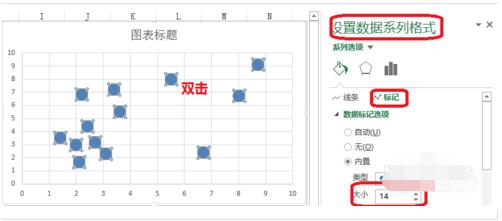
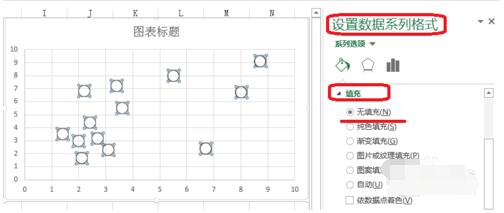
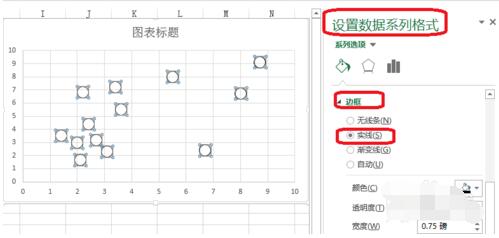
5. Clic droit - Ajouter une étiquette de données.
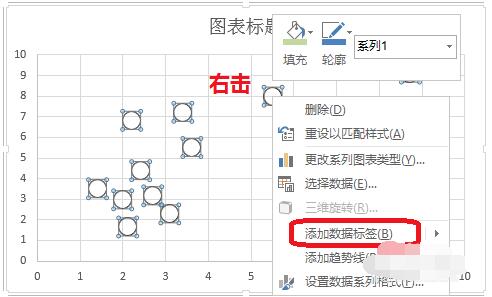
6. Double-cliquez - Définir le format de l'étiquette de données - Options d'étiquette - Passez la zone de l'étiquette de données (sélectionnez si nécessaire).
Position de l'étiquette - centrée.
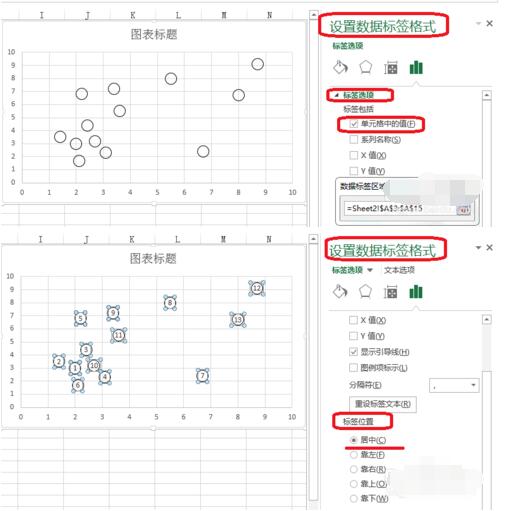
7. Utilisez PPT pour créer un tableau comme indiqué sur l'image et enregistrez-le sous forme d'image.
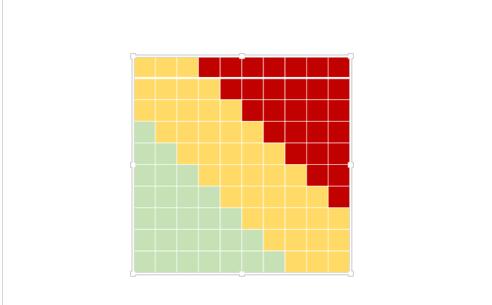
8. Double-cliquez sur la zone de dessin - définissez le format de la zone de dessin - image ou remplissage textuel - insérez l'image à partir du fichier.
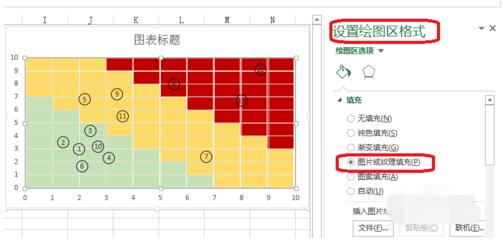
Ce qui précède est le contenu détaillé de. pour plus d'informations, suivez d'autres articles connexes sur le site Web de PHP en chinois!
 Comment supprimer une base de données
Comment supprimer une base de données
 Étapes WeChat
Étapes WeChat
 commande de ligne de rupture cad
commande de ligne de rupture cad
 Quel fichier est une ressource ?
Quel fichier est une ressource ?
 Solution au problème selon lequel le logiciel de téléchargement Win10 ne peut pas être installé
Solution au problème selon lequel le logiciel de téléchargement Win10 ne peut pas être installé
 Le dernier classement des dix principales bourses du cercle des devises
Le dernier classement des dix principales bourses du cercle des devises
 Comment restaurer les données du serveur
Comment restaurer les données du serveur
 prix BTC aujourd'hui
prix BTC aujourd'hui