Photoshop快速制作朦胧美感的个性人物签名
本篇教程是向脚本之家的朋友介绍如何利用Photoshop快速制作朦胧美感的个性人物签名,教程难道不是很大,先大致的溶图处理,画面的边角部分留白,然后用一些纹理素材叠加上去,再适当修饰好细节即可。转发过来,感兴趣的朋友可以跟着教程一起来学习!
最终效果

1、打开下图所示的人物素材,适当的调色处理,然后复制一层,执行:编辑 > 变换 > 水平翻转,适当摆好位置,加上图层蒙版,用黑色画笔把边缘部分擦掉,简单的溶图。


2、打开下图所示的纹理素材,拖进来,图层混合模式改为“叠加”,图层不透明度改为:70%,加上图层蒙版,用黑色画笔擦掉不需要的部分。
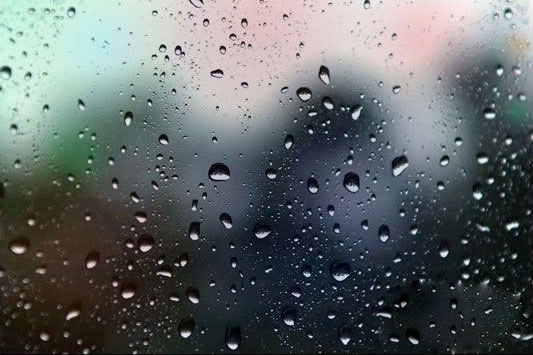

3、再打开下图所示的纹理素材,拖进来,适当放好位置,图层混合模式改为“滤色”,用套索工具选出人物部分,按Ctrl + Alt + D 羽化20个像素,用透明度为:15%的橡皮工具慢慢擦掉人物身上的素材,进来把人物的面部擦干净,周围预留一点。确定后把纹理图层复制一层,图层不透明度改为:60%。
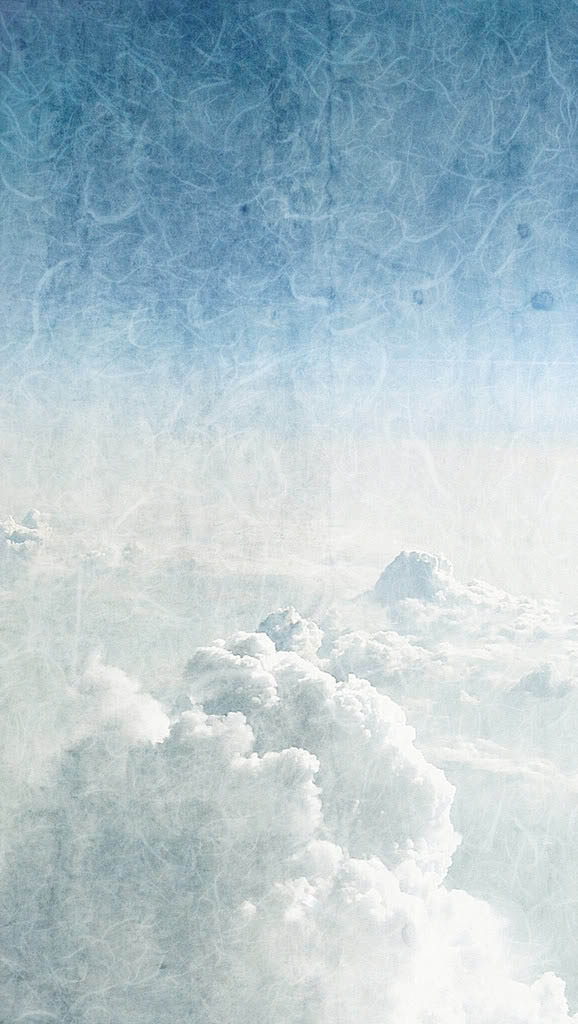

4、打开下图所示的花纹素材,拖进来,适当调整好角度,图层混合模式改为“正片叠底”,图层不透明度改为:30%,用橡皮工具稍微把周边挡住人物的地方擦掉。


5、最后加上装饰文字,完成最终效果。

教程结束,以上就是Photoshop快速制作朦胧美感的个性人物签名过程,希望能帮到大家,谢谢阅读!

Outils d'IA chauds

Undresser.AI Undress
Application basée sur l'IA pour créer des photos de nu réalistes

AI Clothes Remover
Outil d'IA en ligne pour supprimer les vêtements des photos.

Undress AI Tool
Images de déshabillage gratuites

Clothoff.io
Dissolvant de vêtements AI

AI Hentai Generator
Générez AI Hentai gratuitement.

Article chaud

Outils chauds

Bloc-notes++7.3.1
Éditeur de code facile à utiliser et gratuit

SublimeText3 version chinoise
Version chinoise, très simple à utiliser

Envoyer Studio 13.0.1
Puissant environnement de développement intégré PHP

Dreamweaver CS6
Outils de développement Web visuel

SublimeText3 version Mac
Logiciel d'édition de code au niveau de Dieu (SublimeText3)

Sujets chauds
 Comment utiliser Photoshop pour créer des graphiques sur les réseaux sociaux?
Mar 18, 2025 pm 01:41 PM
Comment utiliser Photoshop pour créer des graphiques sur les réseaux sociaux?
Mar 18, 2025 pm 01:41 PM
Comment utiliser Photoshop pour créer des graphiques sur les réseaux sociaux?
 Comment préparer des images pour l'utilisation du Web dans Photoshop (taille du fichier, résolution, espace coloré)?
Mar 13, 2025 pm 07:28 PM
Comment préparer des images pour l'utilisation du Web dans Photoshop (taille du fichier, résolution, espace coloré)?
Mar 13, 2025 pm 07:28 PM
Comment préparer des images pour l'utilisation du Web dans Photoshop (taille du fichier, résolution, espace coloré)?
 Comment puis-je calibrer mon moniteur pour une couleur précise dans Photoshop?
Mar 13, 2025 pm 07:31 PM
Comment puis-je calibrer mon moniteur pour une couleur précise dans Photoshop?
Mar 13, 2025 pm 07:31 PM
Comment puis-je calibrer mon moniteur pour une couleur précise dans Photoshop?
 Comment utiliser efficacement les outils de déménagement de remplissage et de contenu de contenu de Photoshop?
Mar 13, 2025 pm 07:35 PM
Comment utiliser efficacement les outils de déménagement de remplissage et de contenu de contenu de Photoshop?
Mar 13, 2025 pm 07:35 PM
Comment utiliser efficacement les outils de déménagement de remplissage et de contenu de contenu de Photoshop?
 Comment utiliser les capacités d'édition vidéo de Photoshop?
Mar 18, 2025 pm 01:37 PM
Comment utiliser les capacités d'édition vidéo de Photoshop?
Mar 18, 2025 pm 01:37 PM
Comment utiliser les capacités d'édition vidéo de Photoshop?
 Comment créer des GIF animés dans Photoshop?
Mar 18, 2025 pm 01:38 PM
Comment créer des GIF animés dans Photoshop?
Mar 18, 2025 pm 01:38 PM
Comment créer des GIF animés dans Photoshop?
 Comment préparer des images pour le Web à l'aide de Photoshop (optimiser la taille du fichier, la résolution)?
Mar 18, 2025 pm 01:35 PM
Comment préparer des images pour le Web à l'aide de Photoshop (optimiser la taille du fichier, la résolution)?
Mar 18, 2025 pm 01:35 PM
Comment préparer des images pour le Web à l'aide de Photoshop (optimiser la taille du fichier, la résolution)?
 Comment puis-je maîtriser les techniques de sélection avancées dans Photoshop (par exemple, sélectionner et masquer)?
Mar 12, 2025 pm 02:07 PM
Comment puis-je maîtriser les techniques de sélection avancées dans Photoshop (par exemple, sélectionner et masquer)?
Mar 12, 2025 pm 02:07 PM
Comment puis-je maîtriser les techniques de sélection avancées dans Photoshop (par exemple, sélectionner et masquer)?






