 Tutoriel système
Tutoriel système
 Série Windows
Série Windows
 Méthode graphique pour supprimer le dossier caché MSOCache dans WIN8
Méthode graphique pour supprimer le dossier caché MSOCache dans WIN8
Méthode graphique pour supprimer le dossier caché MSOCache dans WIN8
Avez-vous déjà rencontré le problème selon lequel un dossier caché « MSOCache » apparaît toujours inexplicablement lorsque vous ouvrez un dossier ? Ce dossier soudain est vide, mais ne peut pas être supprimé directement, ce qui est vraiment un casse-tête. L'éditeur PHP Xinyi vous propose un guide graphique pour résoudre ce problème. À travers des étapes simples et faciles à comprendre, nous expliquerons en détail ci-dessous comment supprimer complètement le dossier caché MSOCache dans le système Windows 8 afin que vos dossiers n'en soient plus perturbés.
Vous devez d'abord télécharger un outil de registre - Obtenez l'outil de droits d'administrateur, puis cliquez avec le bouton droit et sélectionnez [Fusionner] :
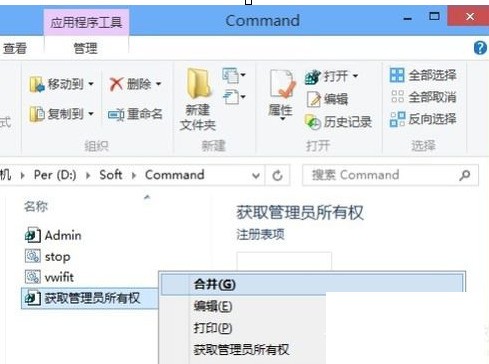
La boîte d'invite [Éditeur de registre] apparaît, sélectionnez [Oui] :
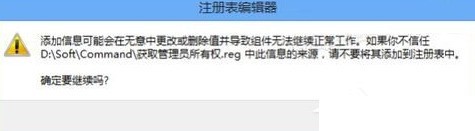
Ensuite Ouvrez la partition [Ordinateur] et sélectionnez [Éléments cachés] sous l'onglet [Affichage]. À ce moment, vous pouvez voir que le dossier MSOCache caché a été affiché :
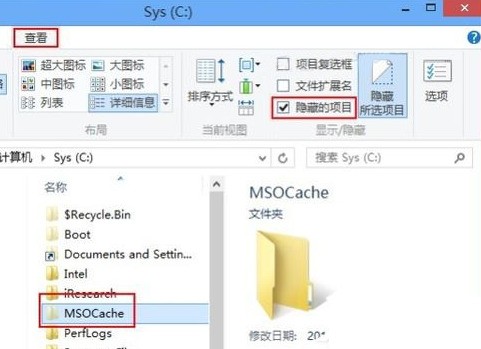
Cliquez à nouveau avec le bouton droit sur le dossier MSOCache et sélectionnez la commande [Obtenir les autorisations d'administrateur] :
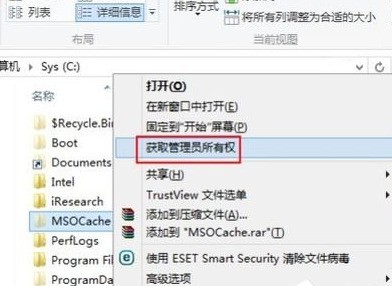
Une fenêtre DOS noire apparaîtra, attendez un instant :
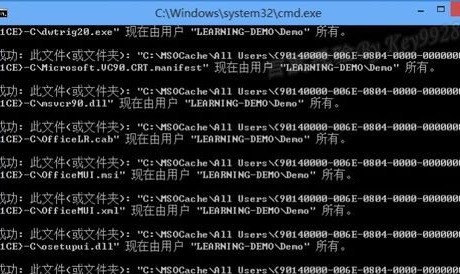
Cliquez à nouveau avec le bouton droit sur le dossier MSOCache et constatez que vous pouvez ouvrir les propriétés du dossier MSOCache et voir [Taille] :
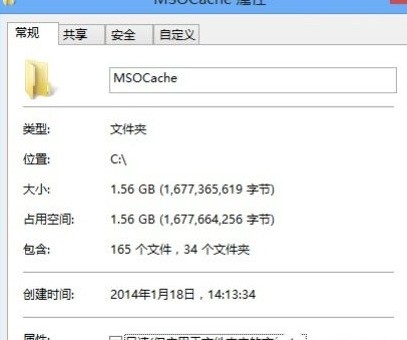
En même temps, vous pouvez également ouvrir le dossier MSOCache normalement :
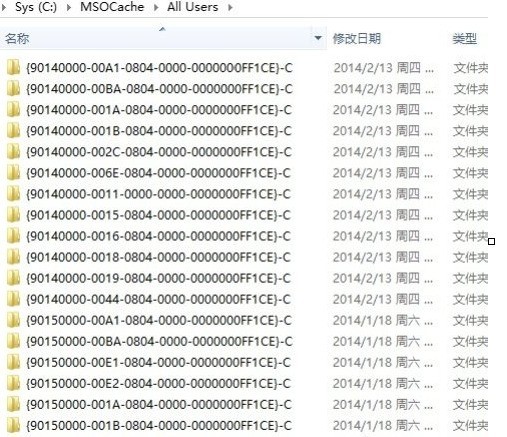
Selon vos besoins, vous pouvez également Supprimer le dossier MSOCache normalement.
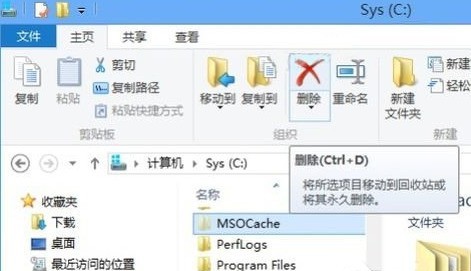
Ce qui précède est le contenu détaillé de. pour plus d'informations, suivez d'autres articles connexes sur le site Web de PHP en chinois!

Outils d'IA chauds

Undresser.AI Undress
Application basée sur l'IA pour créer des photos de nu réalistes

AI Clothes Remover
Outil d'IA en ligne pour supprimer les vêtements des photos.

Undress AI Tool
Images de déshabillage gratuites

Clothoff.io
Dissolvant de vêtements AI

Video Face Swap
Échangez les visages dans n'importe quelle vidéo sans effort grâce à notre outil d'échange de visage AI entièrement gratuit !

Article chaud

Outils chauds

Bloc-notes++7.3.1
Éditeur de code facile à utiliser et gratuit

SublimeText3 version chinoise
Version chinoise, très simple à utiliser

Envoyer Studio 13.0.1
Puissant environnement de développement intégré PHP

Dreamweaver CS6
Outils de développement Web visuel

SublimeText3 version Mac
Logiciel d'édition de code au niveau de Dieu (SublimeText3)

Sujets chauds
 1393
1393
 52
52
 1207
1207
 24
24
 Comment exporter un projet avec pycharm
Apr 18, 2024 am 12:15 AM
Comment exporter un projet avec pycharm
Apr 18, 2024 am 12:15 AM
L'exportation d'un projet dans PyCharm nécessite uniquement les étapes suivantes : Assurez-vous d'avoir enregistré vos modifications et accédez à Fichier > Exporter le projet. Sélectionnez le format d'exportation (ZIP ou TAR.GZ), le chemin d'exportation et le fichier à exporter. (Facultatif) Excluez des fichiers ou personnalisez les paramètres d'exportation. Cliquez sur le bouton "Exporter" pour démarrer le processus d'exportation. Le projet exporté contient les paramètres et les fichiers du projet et peut être partagé ou archivé.
 Comment supprimer la galerie de l'Explorateur de fichiers sous Windows 11 ?
Feb 05, 2024 pm 04:27 PM
Comment supprimer la galerie de l'Explorateur de fichiers sous Windows 11 ?
Feb 05, 2024 pm 04:27 PM
Une nouvelle fonctionnalité de galerie a été ajoutée à l'Explorateur de fichiers de Windows 11, et les utilisateurs peuvent trouver l'option de galerie dans le volet de navigation de l'Explorateur. La galerie affiche toutes les photos dans une chronologie. Cet article vous expliquera comment ajouter ou supprimer des dossiers à la galerie dans l'Explorateur de fichiers Windows 11. Comment ajouter un dossier à la bibliothèque dans l'Explorateur de fichiers sous Windows 11 Pour ajouter un dossier à la bibliothèque dans l'Explorateur de fichiers, suivez ces étapes : 1. Ouvrez l'Explorateur de fichiers (accessible en appuyant sur les touches Win+E pour l'ouvrir rapidement). 2. Dans la barre de navigation de gauche, cliquez avec le bouton droit sur l'option Bibliothèque et sélectionnez Nouvelle bibliothèque. 3. Entrez un nom pour le nouveau dossier de bibliothèque. 4. Faites un clic droit sur Nouvelle création
 2 façons de verrouiller des photos sur Mac
Mar 22, 2024 am 09:06 AM
2 façons de verrouiller des photos sur Mac
Mar 22, 2024 am 09:06 AM
Lorsque vous stockez des photos sur votre Mac, vous incluez parfois certaines photos privées. Pour garantir leur confidentialité, vous pouvez envisager de les verrouiller. Cela empêche les autres de visualiser les photos sans autorisation. Cet article explique comment verrouiller les photos sur Mac pour garantir que vous seul puissiez y accéder lorsque vous en avez besoin. Comment verrouiller des photos sur Mac [2 méthodes] Vous pouvez verrouiller des photos sur Mac de deux manières : en utilisant l'application Photos ou l'application Utilitaire de disque. Méthode 1 : utiliser l'application Photos Vous pouvez utiliser l'application Photos pour verrouiller vos photos si elles sont stockées dans l'application. Si vos photos sont stockées ailleurs, vous devrez les verrouiller en les déplaçant vers l'application Photos. Étape 1 : Ajoutez l'image
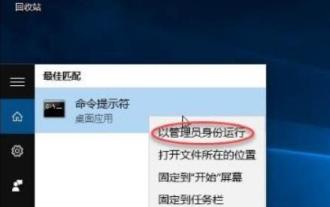 Comment résoudre le problème d'incompatibilité entre vmware et hyper-v dans win11 ?
Feb 13, 2024 am 08:21 AM
Comment résoudre le problème d'incompatibilité entre vmware et hyper-v dans win11 ?
Feb 13, 2024 am 08:21 AM
La machine virtuelle VMware peut aider les utilisateurs à créer un environnement virtuel sur leurs ordinateurs. Récemment, de nombreux utilisateurs du système Win11 ont signalé que VMware n'était pas compatible avec Hyper-V. Alors, que se passe-t-il ? La principale raison peut être que la virtualisation imbriquée n'est pas prise en charge. Les utilisateurs peuvent ouvrir l'invite de commande et saisir le code suivant pour la configurer. Laissez ce site présenter soigneusement aux utilisateurs la solution au problème selon lequel VMware et Hyper-V ne sont pas compatibles avec Windows 11. Analyse des raisons de l'incapacité de coexister Hyper-V est un hyperviseur de type 1 Lorsque Hyper-V est activé dans Windows, le système Windows et Wind.
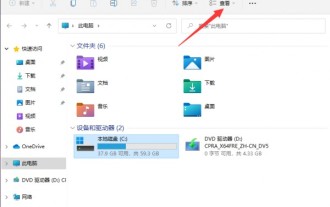 Comment afficher les dossiers cachés dans win11 ? tutoriel de configuration de l'affichage des fichiers cachés win11
Feb 15, 2024 pm 12:09 PM
Comment afficher les dossiers cachés dans win11 ? tutoriel de configuration de l'affichage des fichiers cachés win11
Feb 15, 2024 pm 12:09 PM
Lorsque nous utilisons le système Win11, nous masquons parfois certains fichiers, mais de nombreux utilisateurs se demandent comment afficher les dossiers cachés dans Win11 ? Les utilisateurs peuvent directement ouvrir l'explorateur de fichiers pour visualiser, puis effectuer des opérations. Laissez ce site présenter soigneusement aux utilisateurs comment configurer l'affichage des fichiers cachés dans Win11. Comment configurer l'affichage des fichiers cachés dans Win11 Ouvrez cet ordinateur dans Win11 et entrez dans l'Explorateur de fichiers. Cliquez sur l'option [Afficher] en haut de la page. 3. Recherchez les fichiers cachés. Vous constaterez que l’icône apparaît semi-transparente. De cette façon, les fichiers et dossiers cachés sont affichés.
 Plusieurs façons de masquer des applications - Déverrouillez les secrets de la protection de la confidentialité des téléphones mobiles OPPO (les compétences de masquage des applications de téléphone mobile OPPO révélées, rendant votre vie privée introuvable)
Feb 02, 2024 pm 05:00 PM
Plusieurs façons de masquer des applications - Déverrouillez les secrets de la protection de la confidentialité des téléphones mobiles OPPO (les compétences de masquage des applications de téléphone mobile OPPO révélées, rendant votre vie privée introuvable)
Feb 02, 2024 pm 05:00 PM
À l’ère actuelle de débordement d’informations, la protection de la vie privée est devenue particulièrement importante. Afin d'aider les utilisateurs à mieux protéger leur vie privée, les téléphones mobiles OPPO proposent diverses méthodes pour masquer les applications. En tant que l'une des marques de téléphones mobiles les plus populaires, les téléphones mobiles OPPO font en sorte que votre vie privée soit introuvable. Cet article présentera en détail plusieurs méthodes et étapes de fonctionnement pour masquer les applications sur les téléphones mobiles OPPO. En utilisant la fonction de double ouverture de l'application pour masquer les applications, les utilisateurs peuvent installer les applications qui doivent être masquées dans un autre compte. Les téléphones mobiles OPPO offrent une fonction de double ouverture de l'application pour masquer les applications. Vous pouvez vous connecter à deux comptes avec la même application. en même temps grâce à cette fonction. Les étapes spécifiques sont les suivantes : Accédez aux paramètres - Clone de l'application - Sélectionnez l'application que vous souhaitez masquer - Créez un compte clone - Installez l'application cachée. Masquer les applications avec le verrouillage des applications
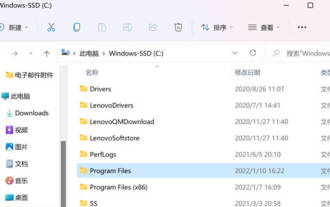 Comment trouver le chemin pour installer WeChat dans Win11_Où se trouve le chemin pour installer WeChat dans Win11
Mar 20, 2024 pm 10:36 PM
Comment trouver le chemin pour installer WeChat dans Win11_Où se trouve le chemin pour installer WeChat dans Win11
Mar 20, 2024 pm 10:36 PM
Comment trouver le chemin pour installer WeChat dans Win11 ? Il n'y a pas assez de mémoire sur l'ordinateur. Des amis veulent nettoyer les fichiers WeChat. De nombreux amis ne connaissent pas le chemin d'installation de WeChat. Aujourd'hui, je vais donc vous dire où se trouve le chemin pour installer WeChat. dans Win11 est. 1. Tout d'abord, ouvrez le lecteur C et ouvrez "ProgramFiles". 2. Cliquez sur "..." et sélectionnez "Options". 3. Basculez vers « Afficher », recherchez « Fichiers et dossiers cachés », sélectionnez « Afficher les dossiers et lecteurs cachés » et cliquez sur OK ou Appliquer. 4. À ce stade, nous pouvons
 Ouvrir des fichiers cachés sur Mac ?
Feb 13, 2024 pm 10:20 PM
Ouvrir des fichiers cachés sur Mac ?
Feb 13, 2024 pm 10:20 PM
Introduction : Dans cet article, ce site vous présentera le contenu pertinent sur l'ouverture de fichiers cachés sur Mac. J'espère que cela vous sera utile, jetons un coup d'œil. Paramètres Mac Afficher ou non les fichiers cachés Vous pouvez également utiliser l'application Terminal pour afficher les fichiers cachés sur votre Mac, bien que cela nécessite un peu de technicité. À l'aide de Terminal, vous pouvez saisir directement des commandes pour modifier le fonctionnement de votre Mac. Sur un Macbook, vous pouvez afficher et masquer des dossiers des manières suivantes : Utilisez la combinaison de raccourcis clavier [command+shift+.] pour afficher les dossiers cachés. Utilisez à nouveau la même combinaison de touches de raccourci [command+shift+.] pour masquer le dossier. Cette méthode est très pratique et peut vous aider à accéder rapidement aux dossiers cachés.



